Hướng Dẫn Chi Tiết Cách Sao Lưu và Xuất Danh Bạ từ Gmail trên Điện Thoại, Máy Tính
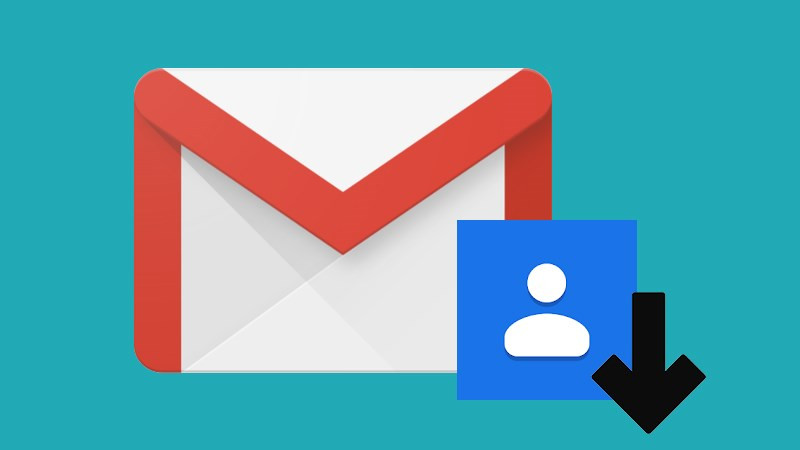
Bạn đã bao giờ lo lắng về việc mất danh bạ quý giá trên điện thoại? Dù là do lỡ tay xóa, điện thoại bị hỏng, hay đơn giản là muốn sao lưu dữ liệu quan trọng, việc biết cách xuất danh bạ từ Gmail là vô cùng cần thiết. Bài viết này sẽ hướng dẫn bạn chi tiết cách sao lưu và xuất danh bạ từ Gmail trên cả điện thoại và máy tính một cách dễ dàng và nhanh chóng.
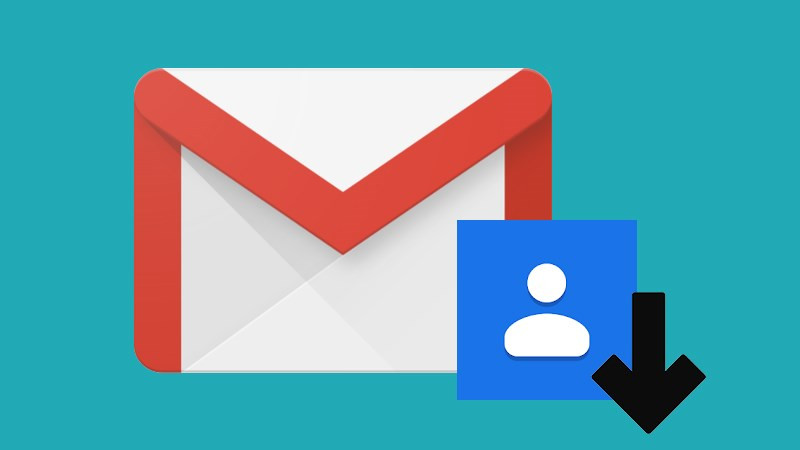 Cách sao lưu và xuất danh bạ từ Gmail
Cách sao lưu và xuất danh bạ từ Gmail
Việc mất danh bạ có thể gây ra nhiều phiền toái, đặc biệt khi bạn cần liên lạc gấp với ai đó. May mắn thay, Gmail cung cấp một giải pháp sao lưu và khôi phục danh bạ hiệu quả, giúp bạn yên tâm hơn trong việc quản lý thông tin liên lạc.
I. Tại Sao Nên Xuất Danh Bạ?
Việc xuất danh bạ mang lại nhiều lợi ích thiết thực:
- Phòng tránh mất mát dữ liệu: Xuất danh bạ Gmail giúp bạn có bản sao lưu an toàn, dễ dàng khôi phục khi lỡ tay xóa, điện thoại bị hỏng, hoặc mất điện thoại.
- Dễ dàng chuyển đổi thiết bị: Khi đổi điện thoại mới, bạn có thể nhanh chóng nhập danh bạ từ file sao lưu mà không cần nhập thủ công từng số điện thoại.
- Chia sẻ danh bạ dễ dàng: Bạn có thể chia sẻ file danh bạ với người khác một cách thuận tiện.
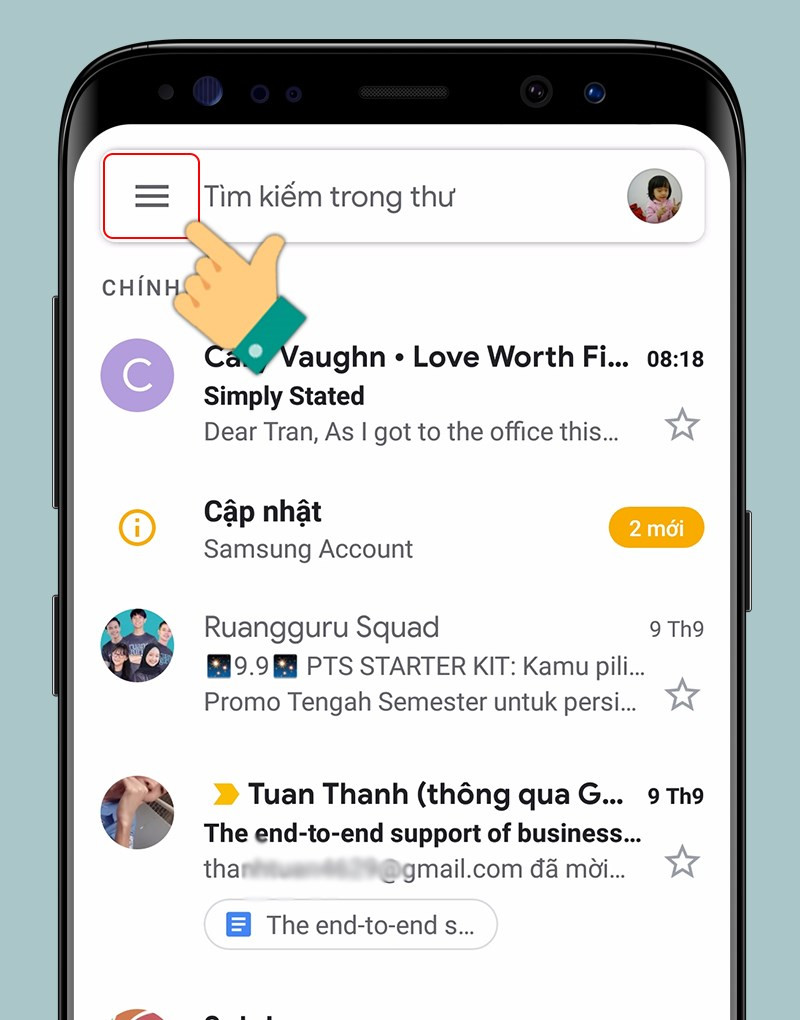 Nhấn vào biểu tượng ba gạch ngang ở góc trái màn hình Gmail
Nhấn vào biểu tượng ba gạch ngang ở góc trái màn hình Gmail
II. Xuất Danh Bạ từ Gmail trên Điện Thoại
Hướng dẫn này áp dụng cho điện thoại Android, bạn có thể thực hiện tương tự trên iOS với một vài thao tác khác biệt.
1. Hướng dẫn nhanh
- Mở ứng dụng Danh bạ.
- Chọn menu (biểu tượng ba chấm hoặc ba gạch ngang).
- Chọn “Cài đặt”.
- Chọn “Xuất”.
- Chọn tài khoản Gmail.
- Chọn “Xuất sang tệp .vcf”.
- Chọn thư mục lưu file và nhấn “Lưu”.
2. Hướng dẫn chi tiết
Bước 1: Mở ứng dụng Danh bạ trên điện thoại.
Bước 2: Tìm và chọn menu (thường là biểu tượng ba chấm hoặc ba gạch ngang).
Bước 3: Trong menu, chọn “Cài đặt”.
Bước 4: Tiếp theo, chọn “Xuất”.
Bước 5: Chọn tài khoản Gmail mà bạn muốn xuất danh bạ (nếu bạn đăng nhập nhiều tài khoản).
Bước 6: Chọn định dạng file xuất là “.vcf”.
Bước 7: Chọn vị trí lưu file trên điện thoại, đặt tên file (nếu muốn) và nhấn “Lưu”.
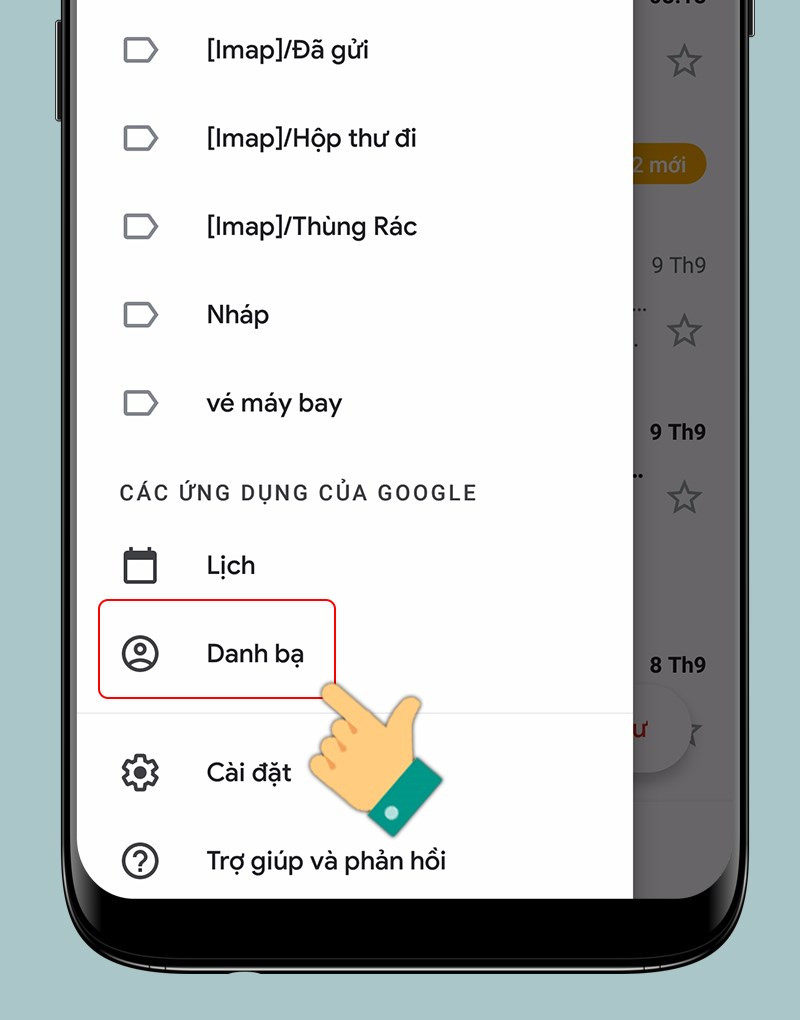
III. Xuất Danh Bạ Gmail trên Máy Tính
1. Hướng dẫn nhanh
- Truy cập trang web Danh bạ Google (contacts.google.com).
- Chọn “Xuất”.
- Chọn loại danh bạ và định dạng file xuất.
- Nhấn “Xuất”.
- Lưu file vào máy tính.
2. Hướng dẫn chi tiết
Bước 1: Mở trình duyệt web và truy cập trang web Danh bạ Google (contacts.google.com).
Bước 2: Ở cột bên trái, tìm và chọn “Xuất”.
Bước 3: Chọn loại danh bạ bạn muốn xuất và định dạng file (CSV cho Google, CSV cho Outlook, hoặc vCard cho iOS).
Bước 4: Nhấn nút “Xuất”.
Bước 5: Chọn vị trí lưu file trên máy tính và nhấn “Lưu”.
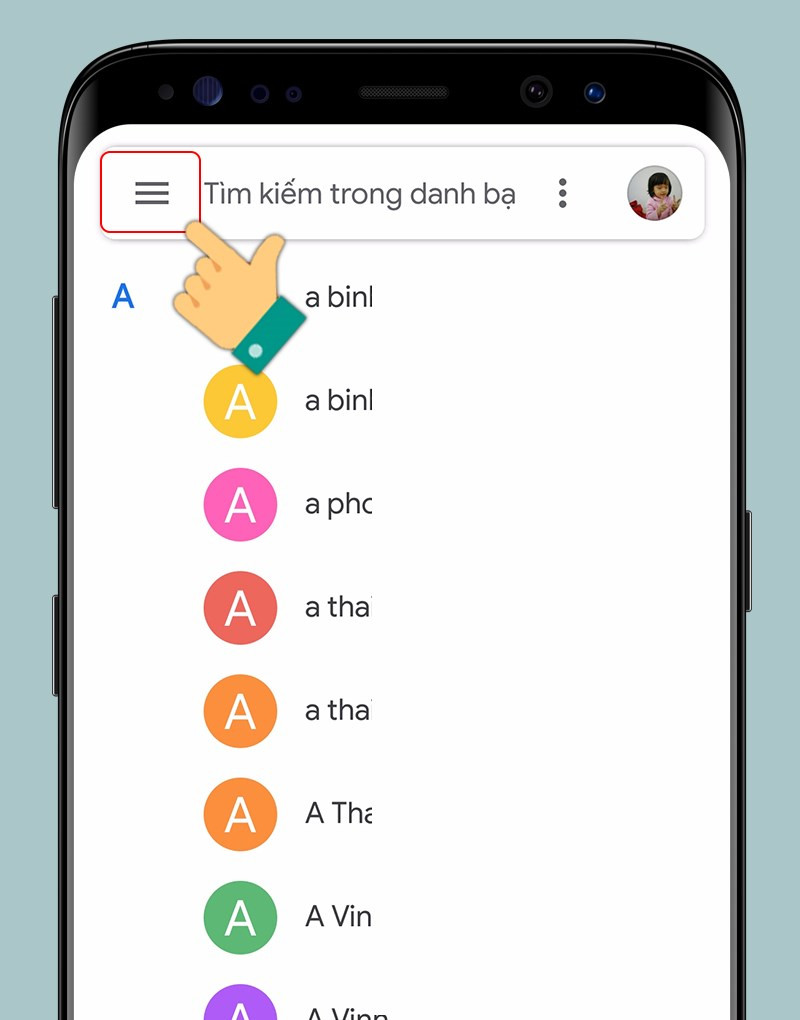 Nhấn vào biểu tượng 3 gạch trong ứng dụng danh bạ
Nhấn vào biểu tượng 3 gạch trong ứng dụng danh bạ
IV. Kết Luận
Hy vọng bài viết này đã giúp bạn nắm rõ cách sao lưu và xuất danh bạ từ Gmail trên cả điện thoại và máy tính. Việc này sẽ giúp bạn bảo vệ danh bạ quan trọng và dễ dàng khôi phục khi cần thiết. Hãy thực hiện sao lưu danh bạ thường xuyên để tránh những rắc rối không đáng có.
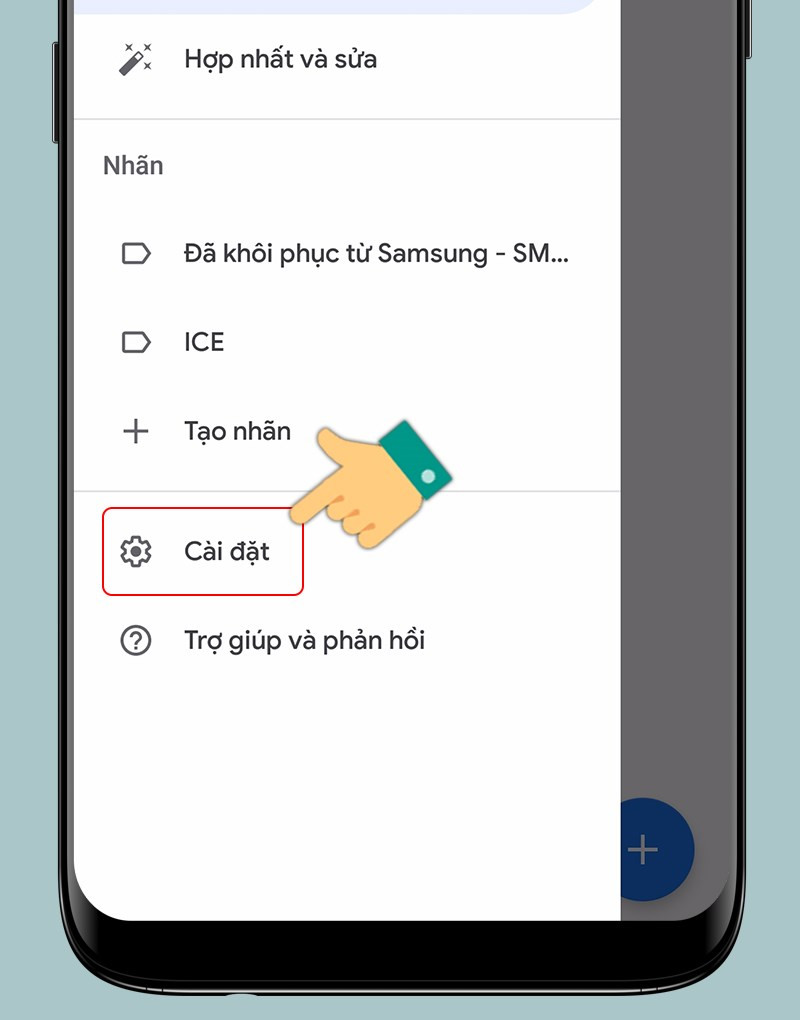 Chọn Cài đặt
Chọn Cài đặt
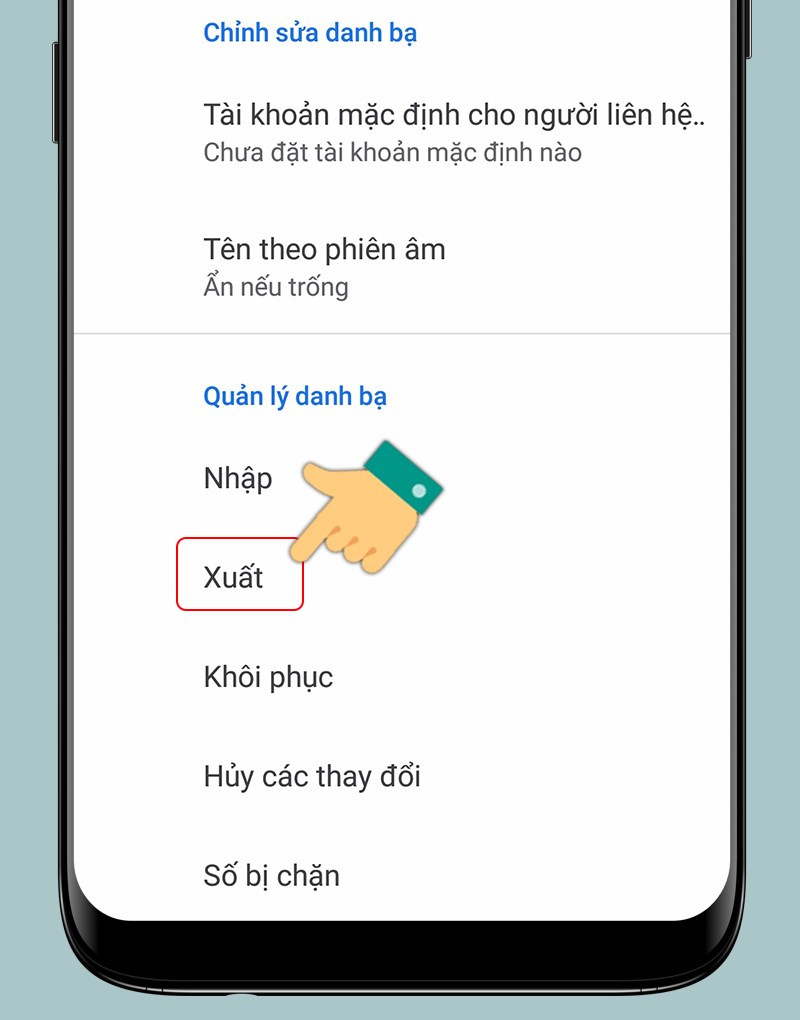
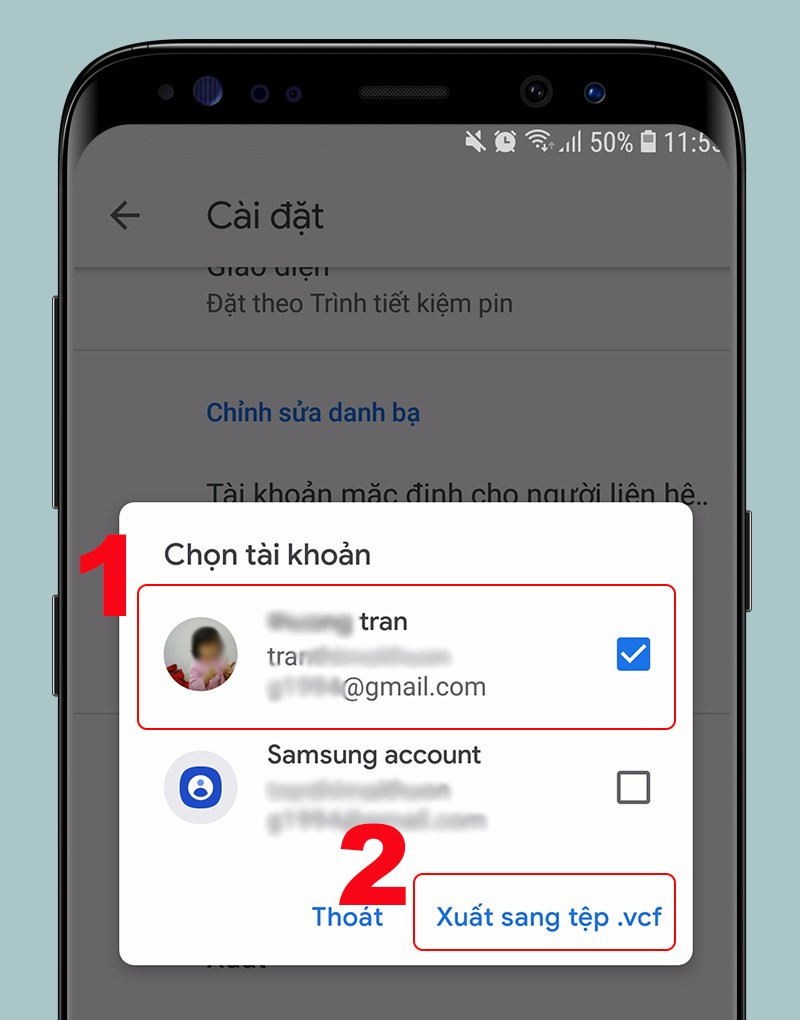 Chọn Xuất sang tệp .vcf
Chọn Xuất sang tệp .vcf
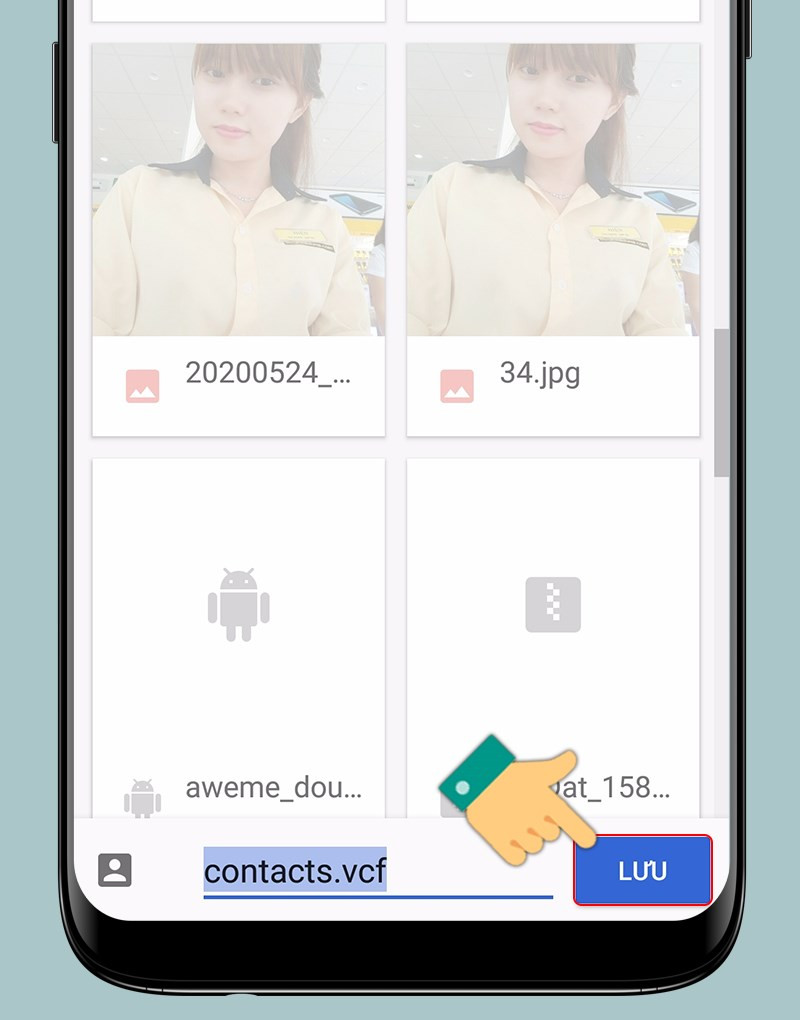 Lưu file danh bạ
Lưu file danh bạ
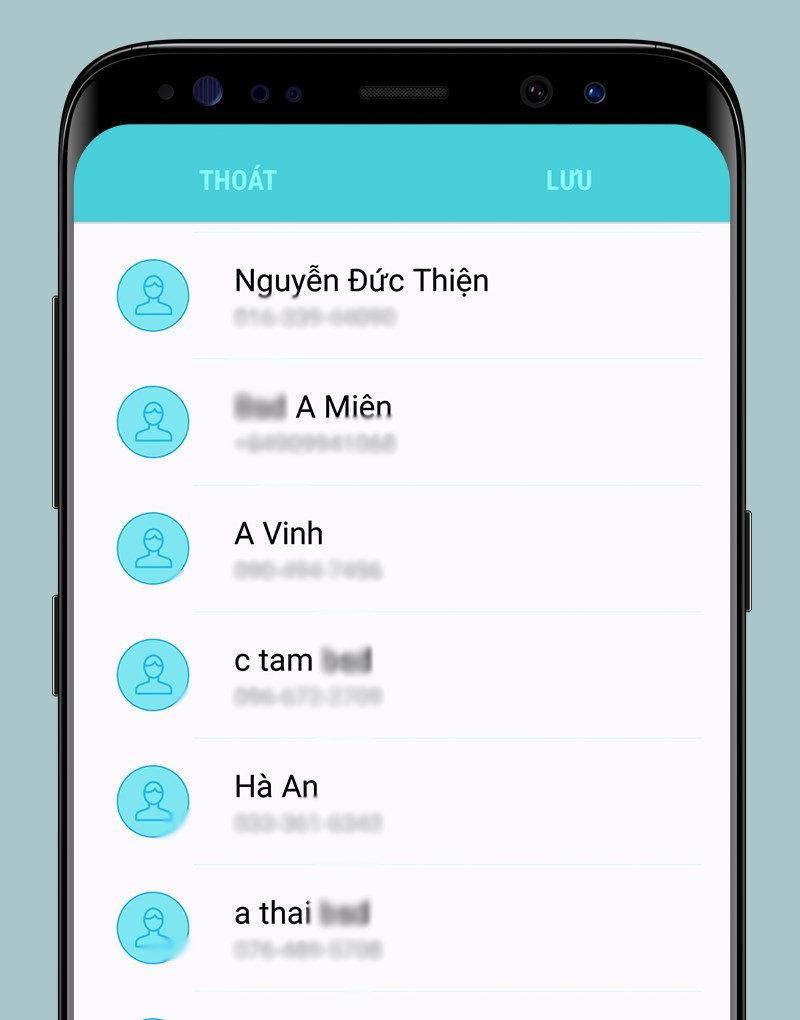 File danh bạ của bạn
File danh bạ của bạn
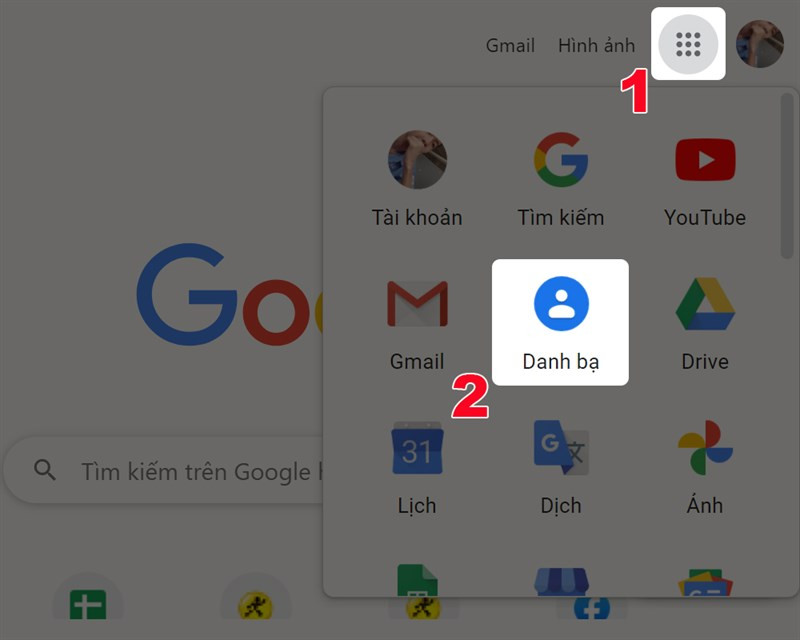 Mở danh bạ Gmail trên trình duyệt
Mở danh bạ Gmail trên trình duyệt
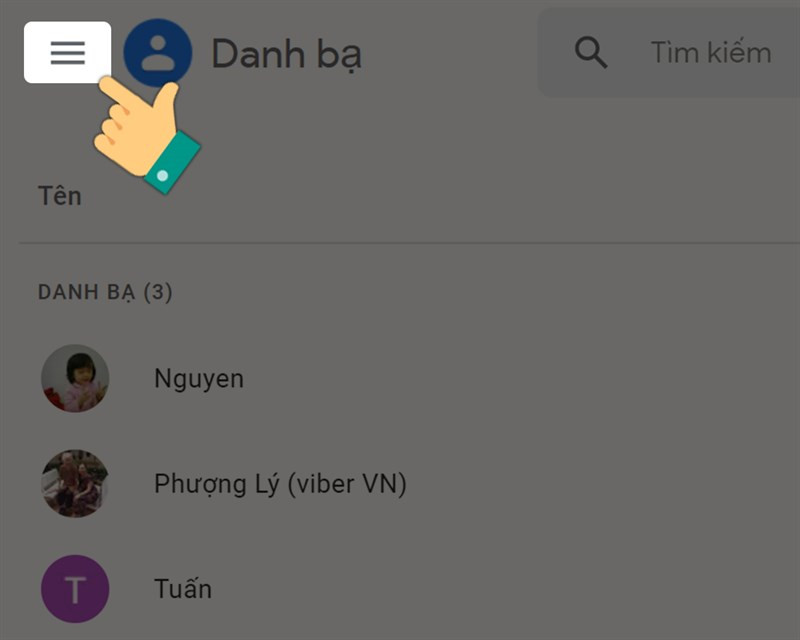 Nhấn vào biểu tượng ba gạch ngang ở góc phải giao diện
Nhấn vào biểu tượng ba gạch ngang ở góc phải giao diện
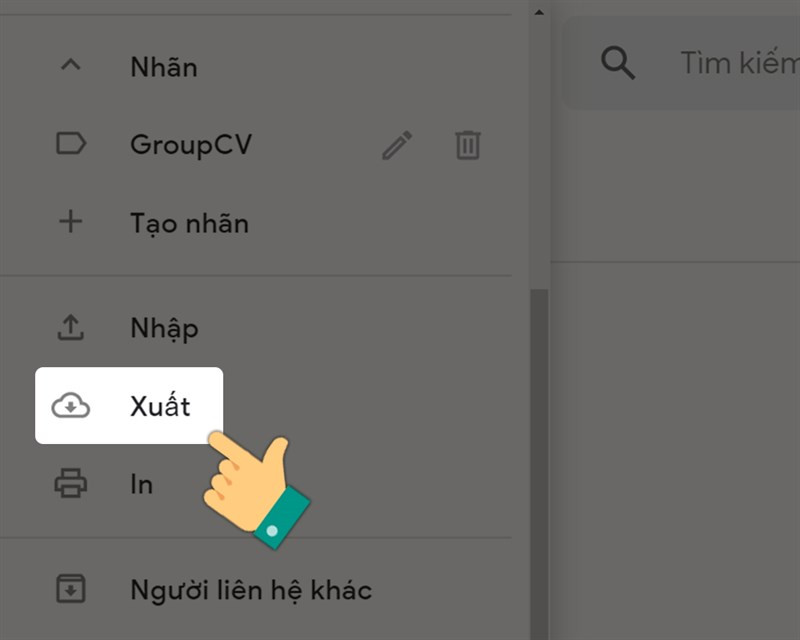
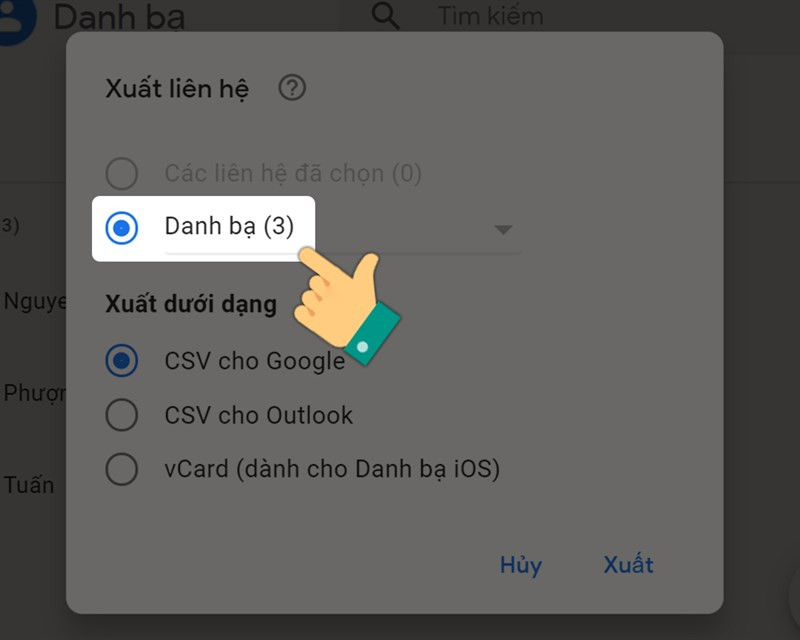 Chọn Loại danh bạ bạn muốn xuất
Chọn Loại danh bạ bạn muốn xuất
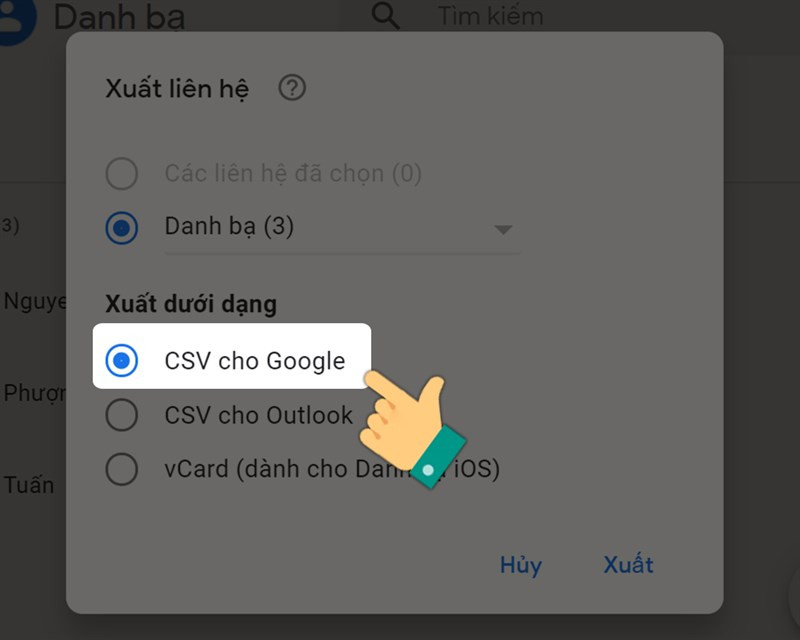 Chọn hình thức xuất file danh bạ
Chọn hình thức xuất file danh bạ
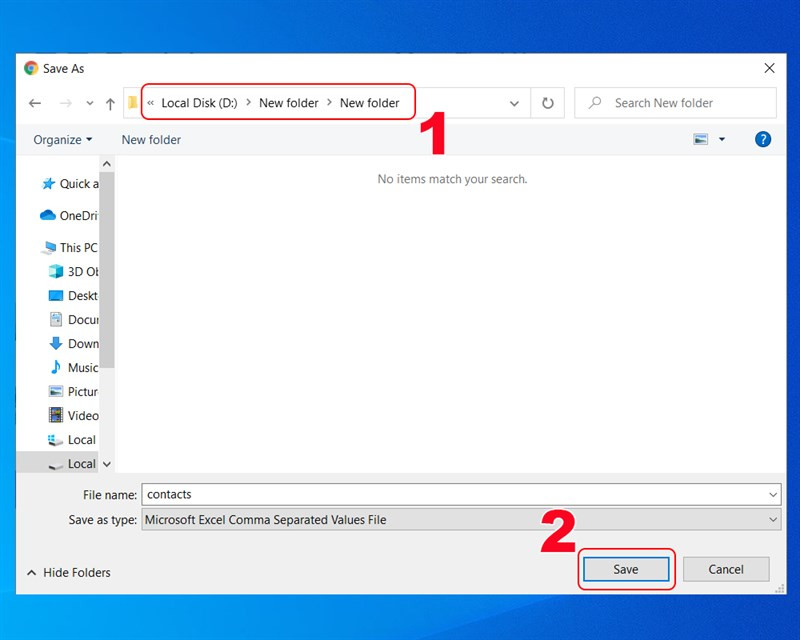 Chọn thư mục lưu file danh bạ
Chọn thư mục lưu file danh bạ
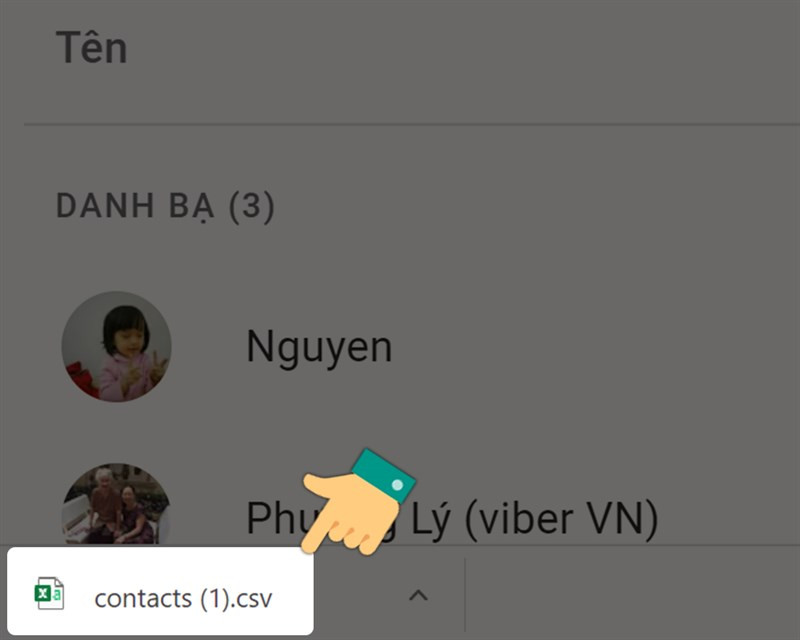 Mở file danh bạn của bạn
Mở file danh bạn của bạn



