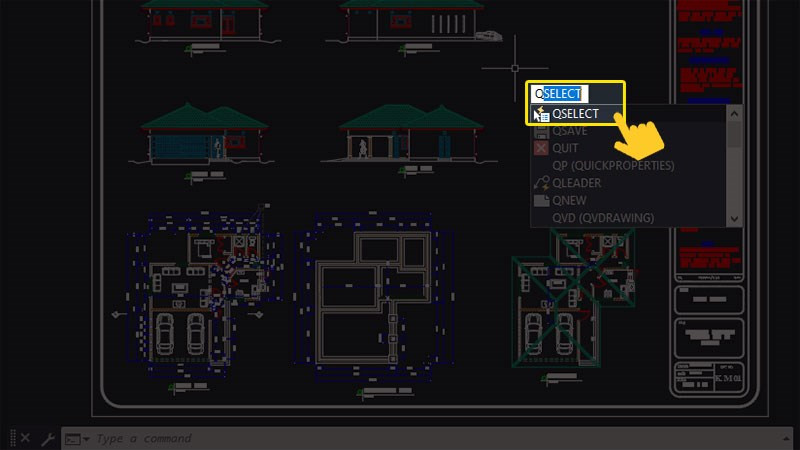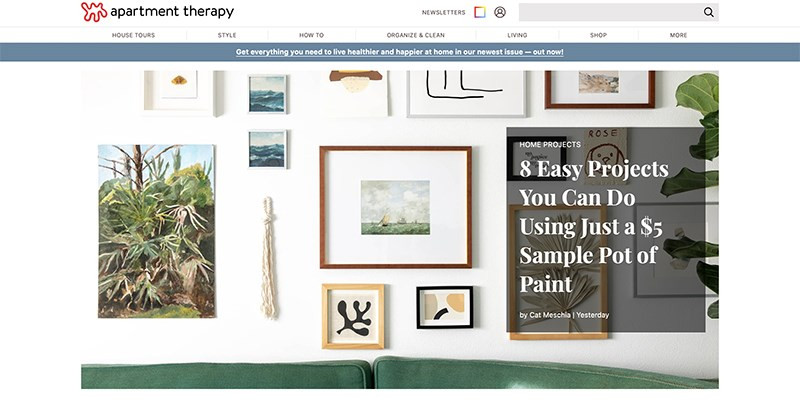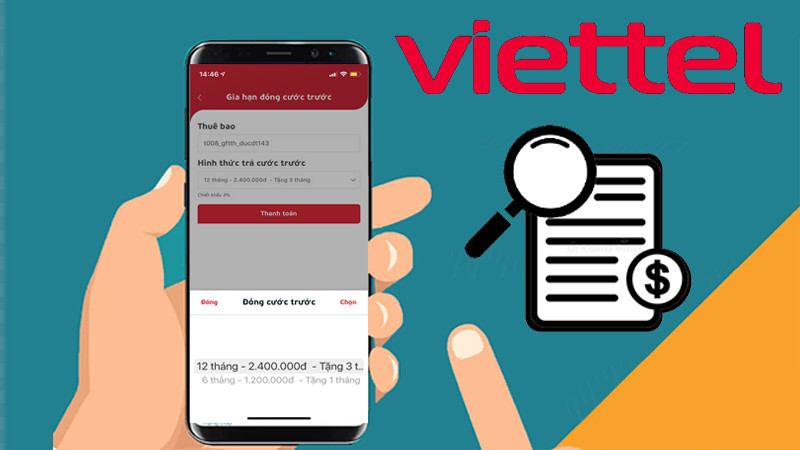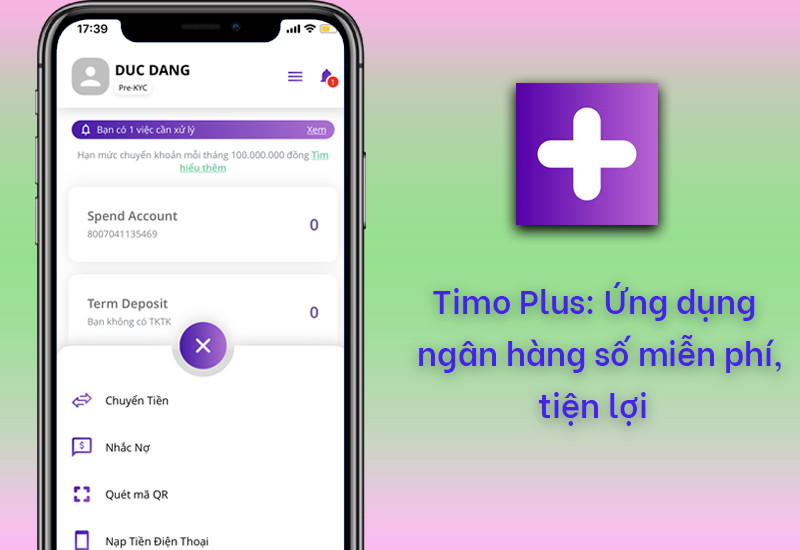Hướng Dẫn Chi Tiết Cách Làm Bài Thi, Kiểm Tra Trên Azota
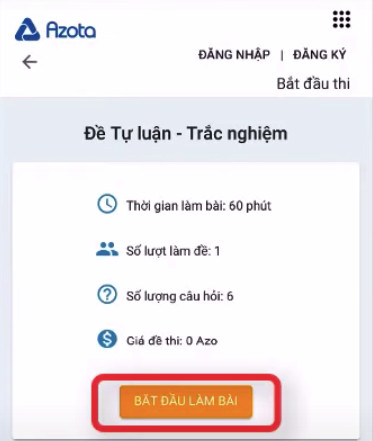
Bạn đang tìm kiếm cách làm bài tập, bài kiểm tra trên Azota bằng điện thoại hoặc máy tính? Đừng lo lắng, bài viết này trên tintucesport.com sẽ hướng dẫn bạn chi tiết cách làm bài thi trên Azota một cách nhanh chóng và đơn giản nhất, cho cả điện thoại và máy tính.
Làm Bài Thi Trên Azota Bằng Điện Thoại
Việc làm bài thi trên Azota bằng điện thoại rất tiện lợi. Hãy cùng tìm hiểu các bước thực hiện nhé!
Các Bước Thực Hiện Trên Điện Thoại
Truy cập link bài thi: Nhấn vào đường link bài thi, bài kiểm tra mà giáo viên đã cung cấp. Sau đó, chọn “BẮT ĐẦU LÀM BÀI”.
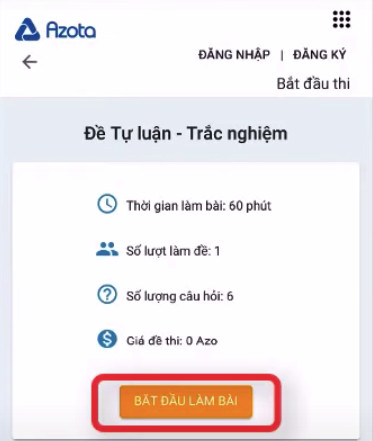 Bắt đầu làm bài trên Azota điện thoạiAlt: Giao diện nút “Bắt đầu làm bài” trên Azota điện thoại
Bắt đầu làm bài trên Azota điện thoạiAlt: Giao diện nút “Bắt đầu làm bài” trên Azota điện thoạiXác nhận thông tin: Nhập họ và tên của bạn vào khung được yêu cầu và nhấn “XÁC NHẬN”.
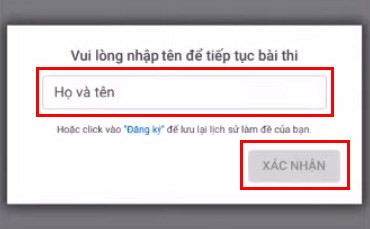 Nhập tên và xác nhận trên AzotaAlt: Giao diện nhập tên và xác nhận trên Azota điện thoại
Nhập tên và xác nhận trên AzotaAlt: Giao diện nhập tên và xác nhận trên Azota điện thoạiBắt đầu làm bài: Đọc kỹ hướng dẫn (nếu có) và chọn “TÔI ĐÃ HIỂU” để bắt đầu làm bài.
 Nút "Tôi đã hiểu" trên AzotaAlt: Nút “Tôi đã hiểu” trên Azota điện thoại, bắt đầu làm bài
Nút "Tôi đã hiểu" trên AzotaAlt: Nút “Tôi đã hiểu” trên Azota điện thoại, bắt đầu làm bàiLàm bài trắc nghiệm: Chọn đáp án cho các câu hỏi trắc nghiệm bằng cách tick vào lựa chọn đúng.
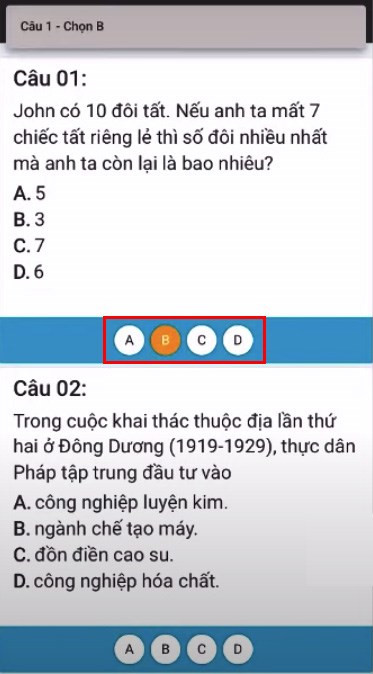 Làm bài trắc nghiệm trên AzotaAlt: Giao diện làm bài trắc nghiệm, chọn đáp án trên Azota điện thoại
Làm bài trắc nghiệm trên AzotaAlt: Giao diện làm bài trắc nghiệm, chọn đáp án trên Azota điện thoạiNộp bài tự luận (nếu có): Đối với câu hỏi tự luận, hãy viết bài trên giấy, chụp ảnh lại và tải lên. Nhấn “Đính kèm tự luận”, sau đó chọn “Upload file bài làm của bạn”. Bạn có thể chọn ảnh từ “Thư viện ảnh” hoặc “Chụp ảnh” trực tiếp. Nhấn “Thêm” để tải ảnh lên. Lặp lại bước này nếu bạn cần tải nhiều ảnh.
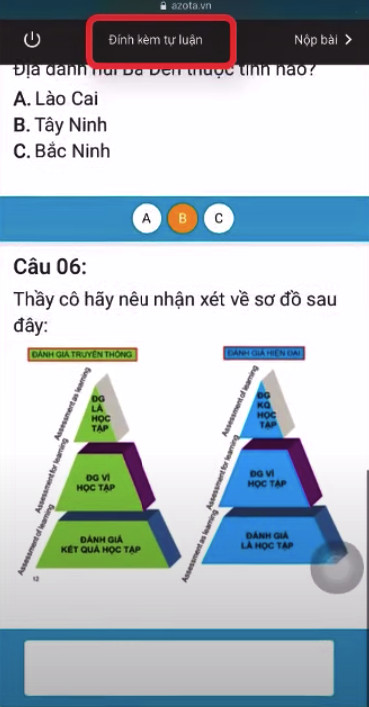 Đính kèm bài tự luận trên AzotaAlt: Giao diện đính kèm bài tự luận trên Azota điện thoại
Đính kèm bài tự luận trên AzotaAlt: Giao diện đính kèm bài tự luận trên Azota điện thoại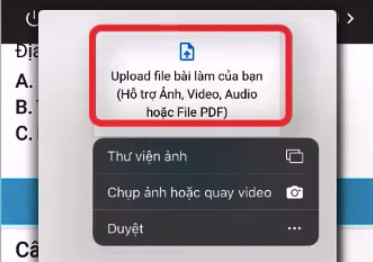 Upload ảnh bài làm AzotaAlt: Giao diện upload ảnh bài làm tự luận trên Azota điện thoại
Upload ảnh bài làm AzotaAlt: Giao diện upload ảnh bài làm tự luận trên Azota điện thoại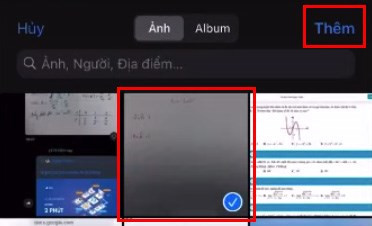 Thêm ảnh bài làm AzotaAlt: Giao diện thêm ảnh bài làm tự luận từ thư viện ảnh trên Azota điện thoại
Thêm ảnh bài làm AzotaAlt: Giao diện thêm ảnh bài làm tự luận từ thư viện ảnh trên Azota điện thoạiXác nhận và nộp bài: Sau khi hoàn thành, nhấn “XÁC NHẬN” và sau đó “Nộp bài”. Cuối cùng, chọn “HOÀN THÀNH” để kết thúc bài thi.
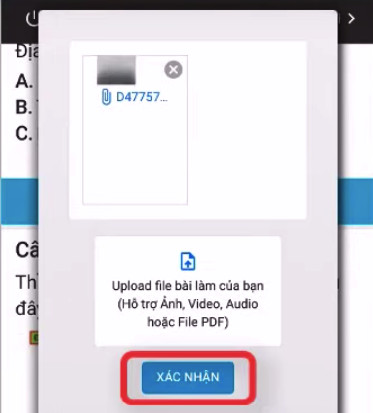 Xác nhận nộp bài trên AzotaAlt: Nút xác nhận nộp bài trên Azota điện thoại
Xác nhận nộp bài trên AzotaAlt: Nút xác nhận nộp bài trên Azota điện thoại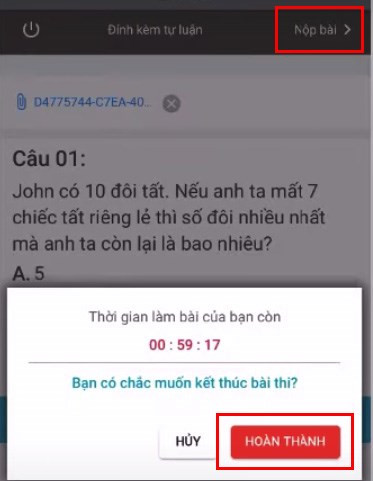 Hoàn thành bài thi trên AzotaAlt: Giao diện hoàn thành bài thi trên Azota điện thoại
Hoàn thành bài thi trên AzotaAlt: Giao diện hoàn thành bài thi trên Azota điện thoạiXem đáp án (nếu có): Sau khi nộp bài, bạn có thể xem đáp án chi tiết bằng cách chọn “XEM ĐÁP ÁN CHI TIẾT”.
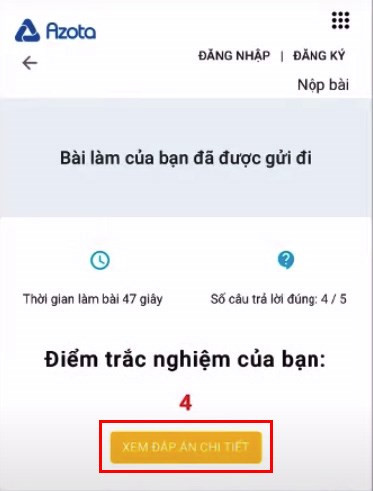 Xem đáp án chi tiết trên AzotaAlt: Nút xem đáp án chi tiết trên Azota điện thoại
Xem đáp án chi tiết trên AzotaAlt: Nút xem đáp án chi tiết trên Azota điện thoại
Làm Bài Thi Trên Azota Bằng Máy Tính
Azota cũng hỗ trợ làm bài trên máy tính, giúp bạn dễ dàng soạn thảo và nộp bài.
Hướng Dẫn Làm Bài Trên Máy Tính
Các bước thực hiện trên máy tính tương tự như trên điện thoại, chỉ khác một chút ở phần tải ảnh bài tự luận. Bạn sẽ chọn “Đính kèm bài Tự luận”, sau đó “Upload file bài làm của bạn” và chọn ảnh từ máy tính.
Kết Luận
Hy vọng bài viết này đã giúp bạn nắm rõ cách làm bài thi, bài kiểm tra trên Azota bằng cả điện thoại và máy tính. Nếu bạn thấy bài viết hữu ích, hãy chia sẻ với bạn bè và đừng quên để lại bình luận bên dưới nhé!