Hướng Dẫn Chi Tiết Cách Highlight Văn Bản Trong File PDF
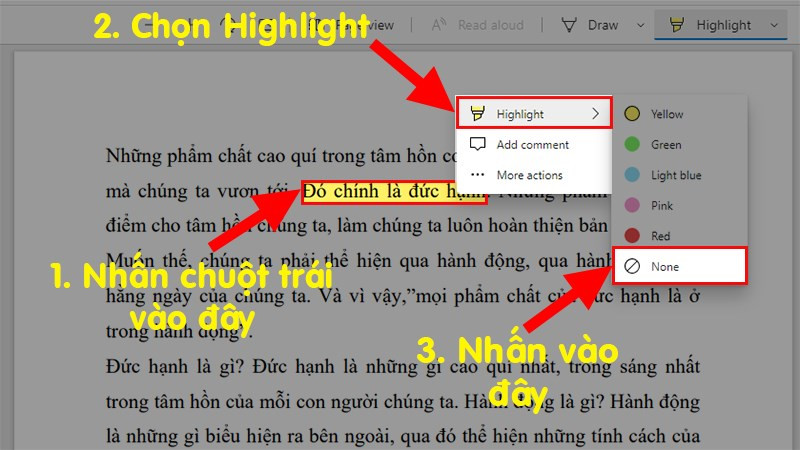
Bạn thường xuyên làm việc với file PDF và cần đánh dấu những thông tin quan trọng? Highlight văn bản là một giải pháp hữu hiệu giúp bạn làm nổi bật các đoạn text cần chú ý. Bài viết này trên tintucesport.com sẽ hướng dẫn bạn chi tiết cách highlight trong PDF một cách nhanh chóng và dễ dàng, sử dụng cả trình duyệt web và các phần mềm đọc PDF phổ biến như Foxit Reader và Adobe Acrobat Reader.
Bạn đang tìm kiếm cách highlight PDF hiệu quả trên máy tính hoặc điện thoại? Việc đánh dấu văn bản quan trọng trong tài liệu PDF giúp bạn dễ dàng xem lại và ghi nhớ thông tin. Cùng tìm hiểu các phương pháp highlight PDF đơn giản và nhanh chóng trong bài viết này nhé!
I. Highlight PDF Trực Tuyến (Online)
Phương pháp này đặc biệt hữu ích khi bạn không cài đặt phần mềm đọc PDF hoặc đang sử dụng thiết bị không cho phép cài đặt. Chỉ cần kết nối internet và một trình duyệt web là bạn có thể highlight PDF online một cách dễ dàng.
1. Hướng Dẫn Nhanh
- Mở file PDF trên trình duyệt.
- Chọn công cụ “Highlight”.
- Kéo chuột để chọn đoạn văn bản cần highlight.
- Lưu file PDF đã được chỉnh sửa.
2. Hướng Dẫn Chi Tiết
Bước 1: Mở file PDF trên trình duyệt web như Microsoft Edge, Google Chrome, Safari hoặc bất kỳ trình duyệt nào khác. Tìm và chọn công cụ “Highlight”.
-800×450.jpg)
Mở file PDF bằng trình duyệt và chọn Highlight
Bước 2: Xác định đoạn văn bản cần highlight. Nhấn giữ chuột trái và kéo đến khi chọn hết đoạn văn bản mong muốn. Thả chuột trái để hoàn tất highlight.
Bước 3: Lưu lại file PDF đã được highlight bằng cách chọn “File” > “Save” (hoặc tùy chọn tương tự trên trình duyệt của bạn).
-800×450.jpg)
Lưu file PDF đã highlight
3. Thay Đổi Màu Highlight
Nhấn chuột trái vào đoạn văn bản đã highlight, chọn lại công cụ “Highlight” và chọn màu sắc bạn muốn.
-800×450.jpg)
Chỉnh màu highlight
4. Xóa Highlight
Nhấn chuột trái vào đoạn văn bản đã highlight, chọn công cụ “Highlight” và chọn “None” để xóa highlight.
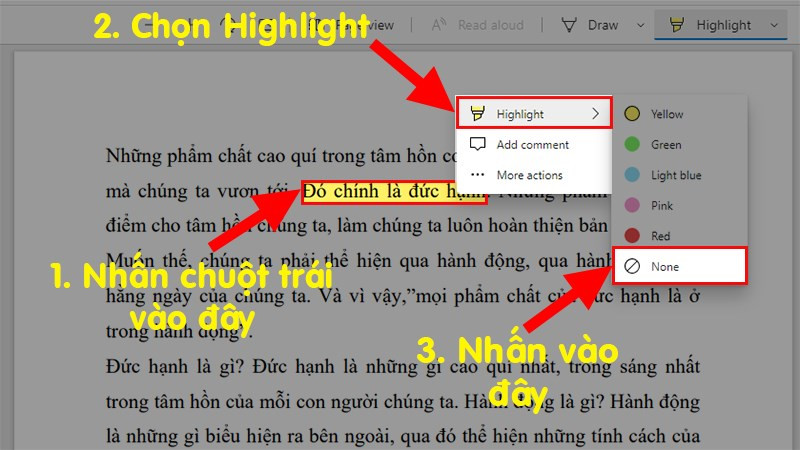 Xóa highlight
Xóa highlight
II. Highlight PDF bằng Foxit Reader
Foxit Reader là một phần mềm đọc PDF miễn phí và phổ biến. Dưới đây là hướng dẫn highlight PDF bằng Foxit Reader:
1. Hướng Dẫn Nhanh
- Mở file PDF bằng Foxit Reader.
- Chọn tab “Home” và sau đó chọn công cụ “Highlight”.
- Kéo chuột để chọn văn bản cần highlight.
- Lưu file PDF.
2. Hướng Dẫn Chi Tiết
Bước 1: Mở file PDF bằng phần mềm Foxit Reader. Chọn tab “Home” trên thanh công cụ.
-800×450.jpg)
Mở file PDF bằng Foxit Reader và chọn tab Home
Bước 2: Chọn công cụ “Highlight”. Bạn có thể tùy chỉnh màu sắc, độ mờ, kiểu dáng của highlight trong phần “Highlight Style”.
-800×450.jpg)
Tùy chỉnh kiểu highlight trong Foxit Reader
Bước 3: Kéo chuột để chọn văn bản cần highlight. Thả chuột để hoàn tất.
Bước 4: Lưu file PDF bằng cách nhấn biểu tượng “Save”.
-800×450.jpg)
Lưu file PDF trong Foxit Reader
3. Thay Đổi Màu Highlight
Nhấn chuột trái vào đoạn văn bản đã highlight. Trong hộp thoại bên phải, chọn màu sắc mới tại phần có ký tự chữ “A”.
-800×450.jpg)
Thay đổi màu highlight trong Foxit Reader
4. Xóa Highlight
Nhấn chuột phải vào đoạn văn bản đã highlight và chọn “Delete”.
-800×450.jpg)
Xóa highlight trong Foxit Reader
III. Highlight PDF bằng Adobe Acrobat Reader
Adobe Acrobat Reader là một phần mềm đọc PDF mạnh mẽ với nhiều tính năng. Dưới đây là cách highlight văn bản trong Adobe Acrobat Reader:
1. Hướng Dẫn Nhanh
- Mở file PDF bằng Adobe Acrobat Reader.
- Chọn công cụ “Highlight”.
- Kéo chuột để chọn văn bản.
- Lưu file PDF.
2. Hướng Dẫn Chi Tiết
Bước 1: Mở file PDF với Adobe Acrobat Reader. Chọn công cụ “Highlight”.
-800×450.jpg)
Mở file PDF bằng Adobe Acrobat Reader và chọn Highlight
Bước 2: Giữ chuột trái và kéo để chọn văn bản cần highlight. Thả chuột để hoàn tất.
Bước 3: Chọn “File” > “Save” để lưu lại file PDF.
-800×450.jpg)
Lưu file PDF trong Adobe Acrobat Reader
3. Thay Đổi Màu Highlight
Bước 1: Nhấn chuột phải vào đoạn văn bản đã highlight và chọn “Properties”.
-800×450.jpg)
Chọn Properties trong Adobe Acrobat Reader
Bước 2: Chọn tab “Appearance”. Tại phần “Color”, chọn màu sắc mới và nhấn “OK”.
-800×450.jpg)
Thay đổi màu highlight trong Adobe Acrobat Reader
4. Xóa Highlight
Nhấn chuột phải vào đoạn văn bản đã highlight và chọn “Delete”.
-800×450.jpg)
Xóa highlight trong Adobe Acrobat Reader
Hy vọng bài viết này đã giúp bạn nắm vững cách highlight văn bản trong file PDF. Hãy để lại bình luận bên dưới nếu bạn có bất kỳ thắc mắc nào!



