Hướng Dẫn Chi Tiết Cách Đổi Đơn Vị Trong AutoCAD
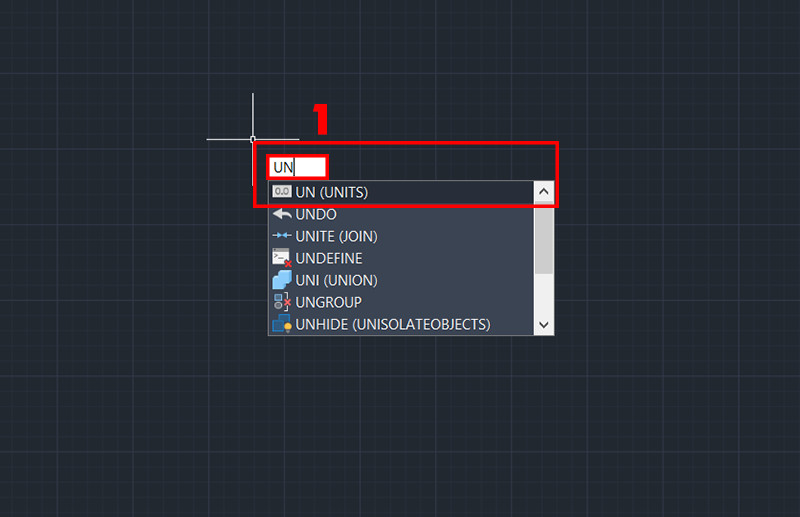
Bạn đang gặp khó khăn trong việc thiết lập đơn vị đo lường chính xác khi sử dụng AutoCAD? Việc sử dụng đúng đơn vị (mm, cm, inch…) là vô cùng quan trọng để đảm bảo tỷ lệ và kích thước chính xác cho bản vẽ thiết kế, đặc biệt là trong lĩnh vực thiết kế nội thất. Bài viết này trên tintucesport.com sẽ hướng dẫn bạn 3 cách đơn giản và nhanh chóng để thay đổi đơn vị trong AutoCAD, giúp bạn dễ dàng làm chủ phần mềm thiết kế mạnh mẽ này.
Tại Sao Phải Đổi Đơn Vị Trong AutoCAD?
Việc sử dụng đúng đơn vị trong AutoCAD ảnh hưởng trực tiếp đến độ chính xác của bản vẽ. Nếu đơn vị được thiết lập không đúng, bản vẽ của bạn có thể bị lệch tỷ lệ, gây ra nhiều vấn đề trong quá trình thi công và sản xuất. Vì vậy, việc nắm vững cách đổi đơn vị trong AutoCAD là kỹ năng thiết yếu cho bất kỳ người dùng nào.
3 Cách Đổi Đơn Vị Trong AutoCAD
Dưới đây là 3 phương pháp giúp bạn dễ dàng thay đổi đơn vị trong AutoCAD:
I. Sử Dụng Lệnh UN
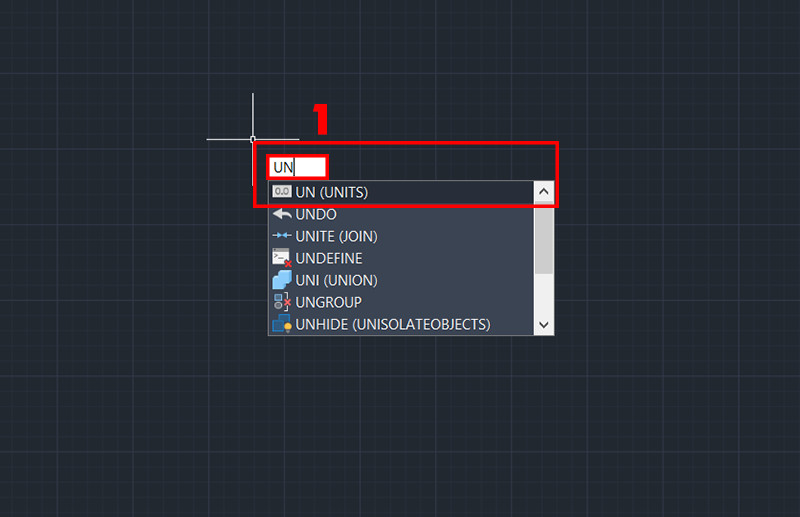 Nhập lệnh UNAlt: Hộp thoại nhập lệnh UN trong AutoCAD
Nhập lệnh UNAlt: Hộp thoại nhập lệnh UN trong AutoCAD
1. Các Bước Thực Hiện Nhanh
- Chọn một điểm bất kỳ trên bản vẽ.
- Nhập lệnh
UNvà nhấnEnter. - Trong tab
Drawing Units, tại mụcLength, chọnPrecisionđể điều chỉnh độ chính xác của đơn vị. - Trong mục
Units to scale inserted content, chọn đơn vị mong muốn (mm, cm, inch…). - Nhấn
OKđể hoàn tất.
2. Hướng Dẫn Chi Tiết
Bước 1: Click chuột vào một điểm bất kỳ trên bản vẽ AutoCAD. Gõ lệnh
UNvà nhấnEnter.Bước 2: Hộp thoại
Drawing Unitssẽ xuất hiện. Bạn cần quan tâm đến các mục nhưLength(độ dài),Type(kiểu đơn vị), vàPrecision(độ chính xác).
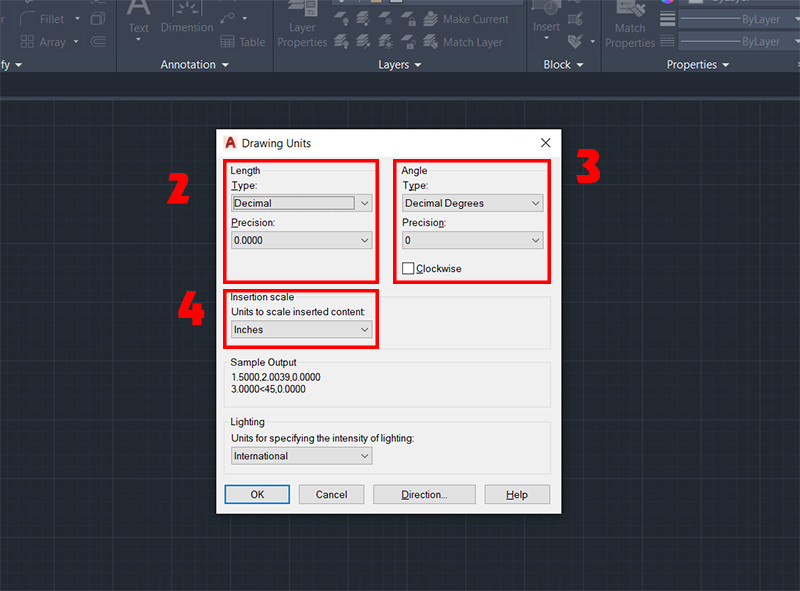 Bạn cần quan tâm các mục mà mình đã đánh dấuAlt: Hộp thoại Drawing Units trong AutoCAD với các mục Length, Type và Precision được đánh dấu
Bạn cần quan tâm các mục mà mình đã đánh dấuAlt: Hộp thoại Drawing Units trong AutoCAD với các mục Length, Type và Precision được đánh dấu
- Bước 3: Trong mục
Length, tại phầnPrecision, bạn có thể điều chỉnh độ chính xác của đơn vị (ví dụ: 0.00, 0.000, 0.0000…).
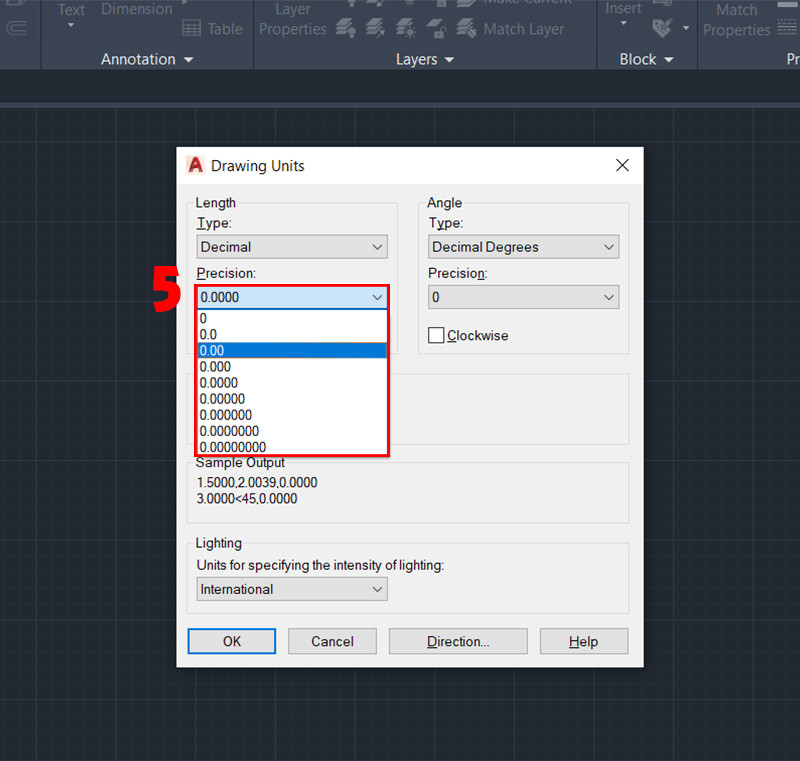 Thay đổi đơn vị tùy theo nhu cầuAlt: Điều chỉnh độ chính xác của đơn vị trong AutoCAD
Thay đổi đơn vị tùy theo nhu cầuAlt: Điều chỉnh độ chính xác của đơn vị trong AutoCAD
- Bước 4: Trong mục
Units to scale inserted content, chọn đơn vị phù hợp với bản vẽ của bạn (ví dụ: Millimeters, Centimeters, Inches…).
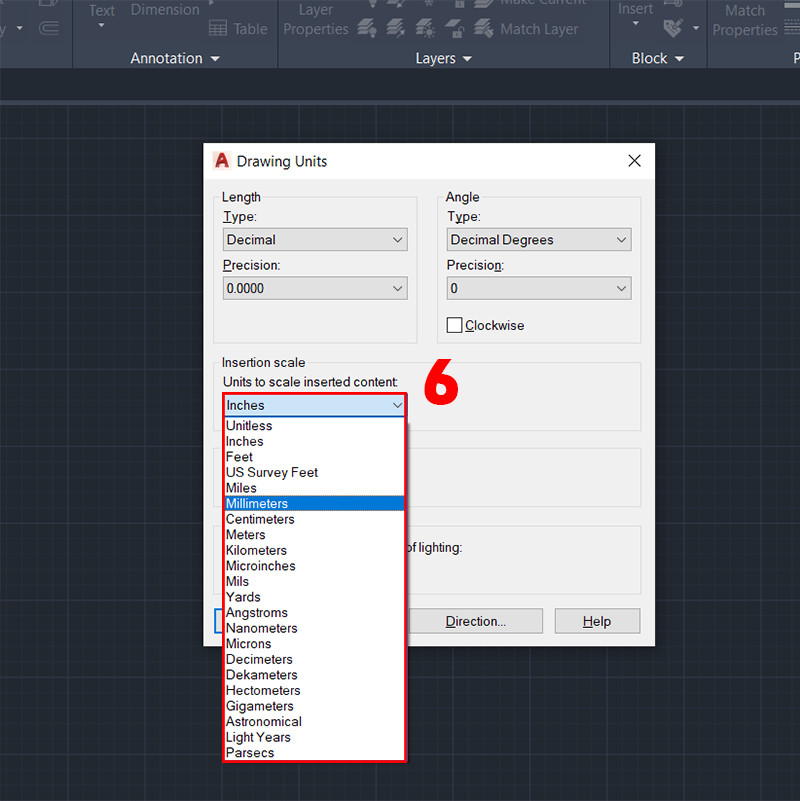 Tại mục Units to scale inserted content, chọn đơn vị thích hợpAlt: Chọn đơn vị đo lường trong AutoCAD
Tại mục Units to scale inserted content, chọn đơn vị thích hợpAlt: Chọn đơn vị đo lường trong AutoCAD
- Bước 5: Nhấn
OKđể lưu thay đổi và hoàn tất quá trình.
II. Sử Dụng File Mẫu Chuẩn
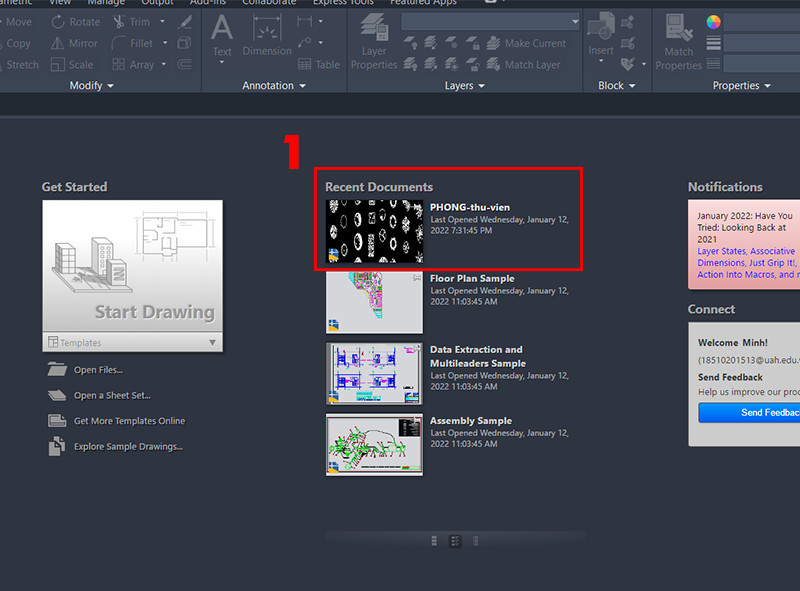 Chọn file muốn chuyển đơn vịAlt: Giao diện chọn file trong AutoCAD
Chọn file muốn chuyển đơn vịAlt: Giao diện chọn file trong AutoCAD
1. Tóm Tắt Các Bước
- Mở AutoCAD và chọn
Newhoặc nhấnCtrl + N. - Chọn file mẫu (template) phù hợp với đơn vị mong muốn.
- Nhấn
Open.
2. Hướng Dẫn Chi Tiết
Bước 1: Khởi động AutoCAD. Tại giao diện chính, chọn
Newhoặc nhấn tổ hợp phímCtrl + N.Bước 2: Một cửa sổ mới sẽ hiện ra với danh sách các file mẫu. AutoCAD cung cấp 4 file mẫu chính:
acad: File mẫu 2D, đơn vị inch.acad3D: File mẫu 3D, đơn vị inch.acadiso: File mẫu 2D, đơn vị millimeter.acadiso3D: File mẫu 3D, đơn vị millimeter.
Bước 3: Chọn file mẫu phù hợp với nhu cầu của bạn và nhấn
Open.
III. Cài Đặt File Template
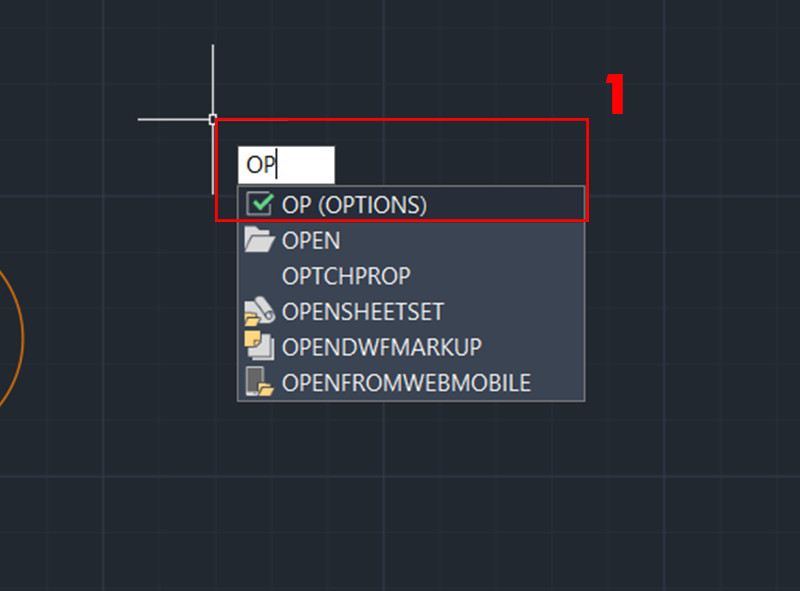 Mở hộp lệnh bằng cách gõ OptionAlt: Hộp thoại Options trong AutoCAD
Mở hộp lệnh bằng cách gõ OptionAlt: Hộp thoại Options trong AutoCAD
1. Tóm Tắt Các Bước
- Chọn một điểm bất kỳ trên bản vẽ.
- Nhập lệnh
OP(OPTIONS) và nhấnEnter. - Trong tab
Files, tìm đến mụcTemplate Settingsvà chọnDefault Template File Name for QNEW. - Chọn
None. - Nhấn
OK.
2. Hướng Dẫn Chi Tiết
Bước 1: Click vào một điểm bất kỳ trong bản vẽ AutoCAD. Gõ lệnh
OPvà nhấnEnterđể mở hộp thoạiOptions.Bước 2: Trong hộp thoại
Options, chọn tabFiles. Tìm đến mụcTemplate Settings.Bước 3: Click vào mục
Default Template File Name for QNEW. ChọnNone.
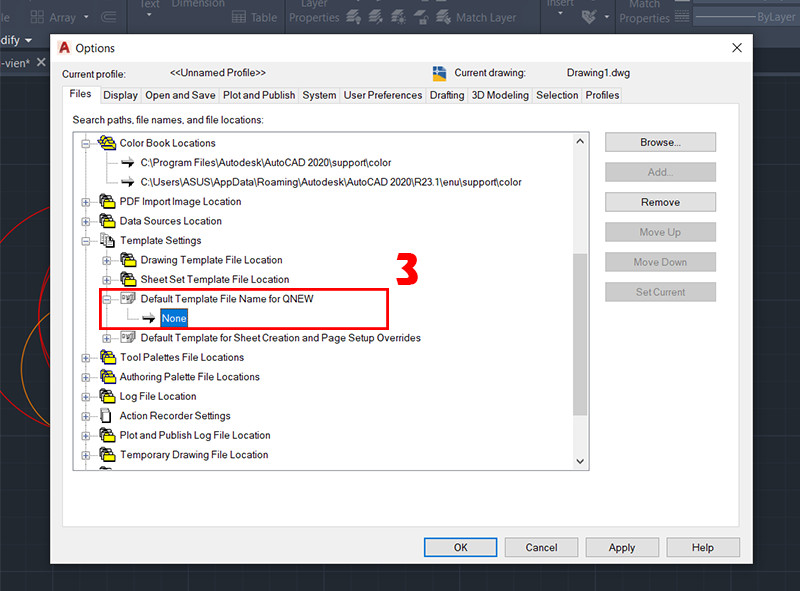 Chọn mục NoneAlt: Mục Default Template File Name for QNEW trong AutoCAD được chọn là None
Chọn mục NoneAlt: Mục Default Template File Name for QNEW trong AutoCAD được chọn là None
- Bước 4: Nhấn
OKđể lưu thay đổi.
Kết Luận
Trên đây là 3 cách đổi đơn vị trong AutoCAD mà tintucesport.com đã chia sẻ. Hy vọng bài viết này sẽ giúp bạn dễ dàng thiết lập đơn vị đo lường phù hợp cho bản vẽ của mình. Hãy để lại bình luận bên dưới nếu bạn có bất kỳ câu hỏi nào hoặc chia sẻ kinh nghiệm của bạn với cộng đồng!



