Hướng Dẫn Chèn Video Vào PowerPoint Trên Laptop Đơn Giản
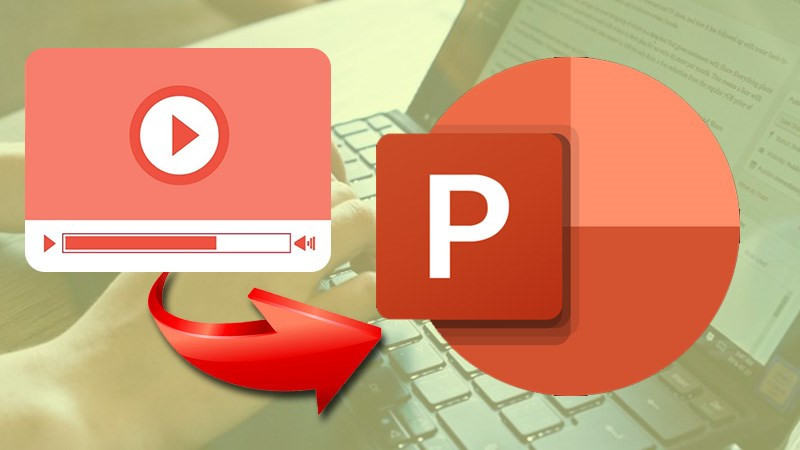
Bạn muốn tạo bài thuyết trình PowerPoint sinh động và thu hút hơn? Chèn video là một cách tuyệt vời để làm điều đó! Bài viết này sẽ hướng dẫn bạn cách chèn video vào PowerPoint trên laptop một cách chi tiết và dễ hiểu, giúp bài thuyết trình của bạn trở nên chuyên nghiệp và dễ dàng truyền tải thông tin đến người xem. Cùng tìm hiểu ngay nhé!
Tại Sao Nên Chèn Video Vào PowerPoint?
Việc thêm video vào bài thuyết trình không chỉ tăng tính chuyên nghiệp mà còn mang lại nhiều lợi ích khác:
- Minh họa trực quan: Video giúp minh họa các khái niệm trừu tượng, quy trình phức tạp một cách dễ hiểu hơn so với văn bản hay hình ảnh tĩnh.
- Tăng tính tương tác: Video thu hút sự chú ý của khán giả, giúp bài thuyết trình trở nên sinh động và thú vị hơn.
- Truyền tải cảm xúc: Video có thể truyền tải cảm xúc, tạo sự kết nối mạnh mẽ hơn với khán giả.
- Tiết kiệm thời gian: Sử dụng video để giải thích các vấn đề phức tạp có thể giúp bạn tiết kiệm thời gian thuyết trình.
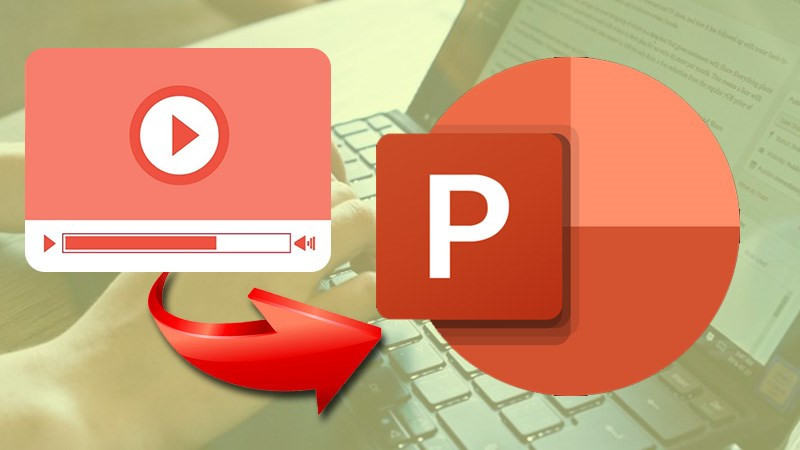 Chèn video vào PowerPoint
Chèn video vào PowerPoint
Hướng Dẫn Chi Tiết Chèn Video Vào PowerPoint
Dưới đây là hướng dẫn chi tiết cách chèn video vào slide PowerPoint trên laptop, áp dụng cho cả Windows 7 và Windows 10:
Bước 1: Mở File PowerPoint và Chọn Slide
Mở file PowerPoint mà bạn muốn chèn video. Chọn slide mà bạn muốn video xuất hiện.
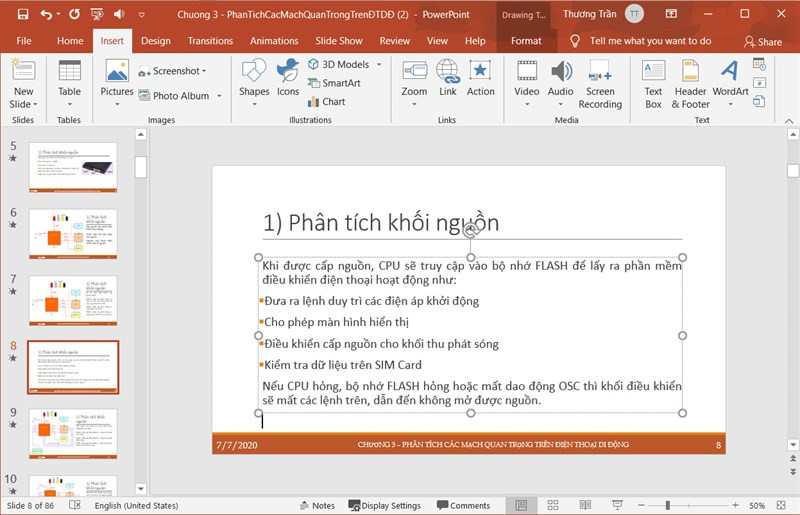
Bước 2: Chèn Video từ Máy Tính
Trên thanh công cụ, chọn tab Insert. Trong nhóm Media, click vào Video và chọn Video on My PC.
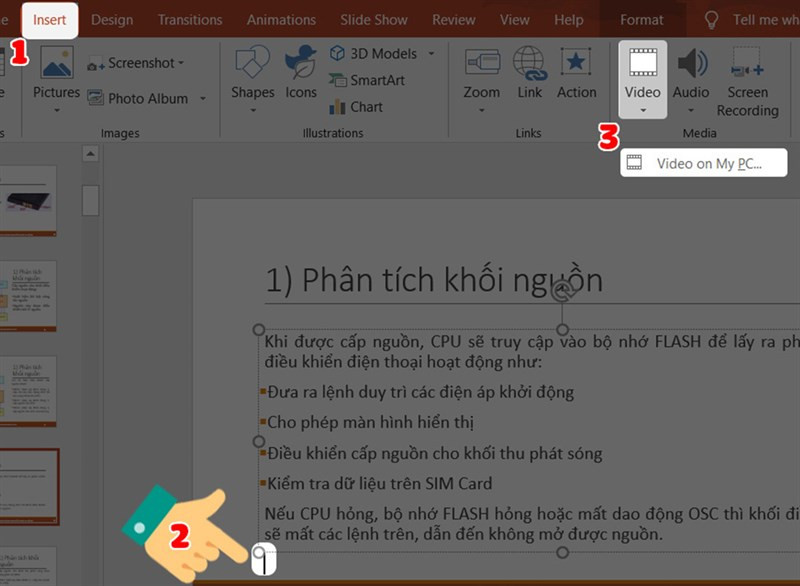 Chèn video từ máy tính
Chèn video từ máy tính
Bước 3: Chọn Video và Nhấn Insert
Tìm đến thư mục chứa video bạn muốn chèn. Chọn video và nhấn Insert.
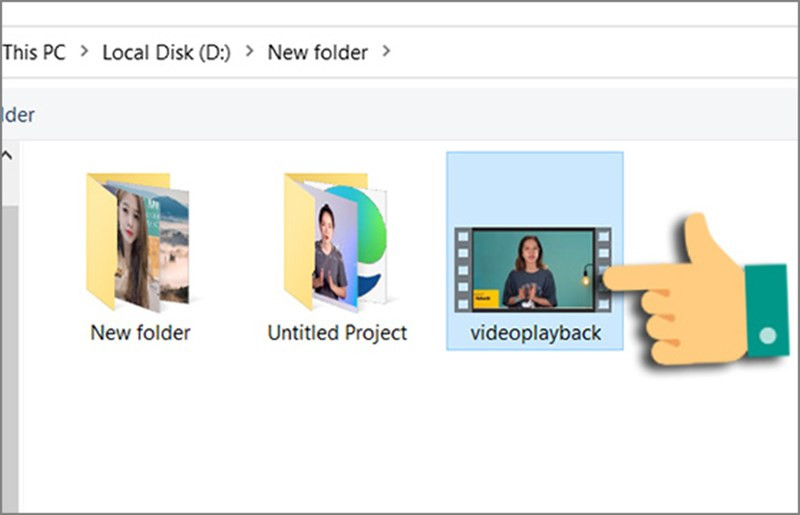
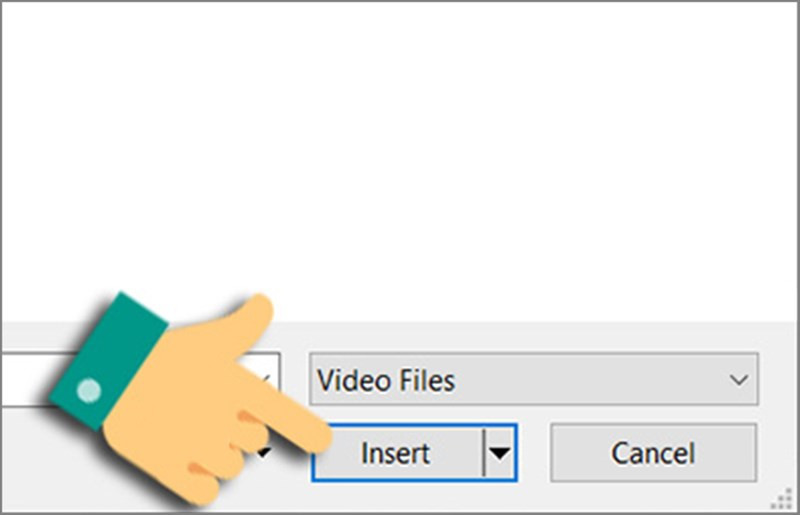
Bước 4: Tùy Chỉnh Hiệu Ứng Màu (Tùy chọn)
Sau khi chèn video, bạn có thể tùy chỉnh hiệu ứng màu sắc cho video. Chọn tab Format, trong nhóm Adjust, click vào Corrections và chọn màu sắc phù hợp.
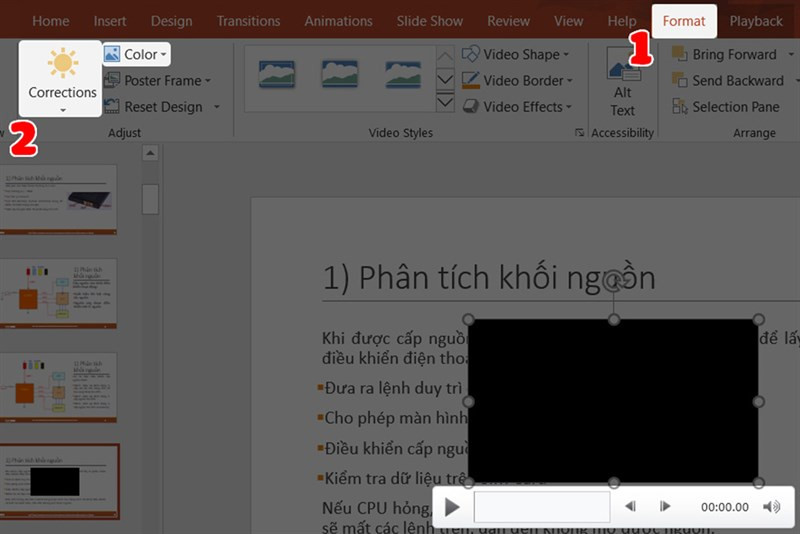 Tùy chỉnh màu sắc
Tùy chỉnh màu sắc
Bước 5: Chọn Kiểu Khung Hình
Bạn cũng có thể thay đổi kiểu khung hình cho video. Trong tab Format, nhóm Video Styles, chọn kiểu khung hình bạn muốn.
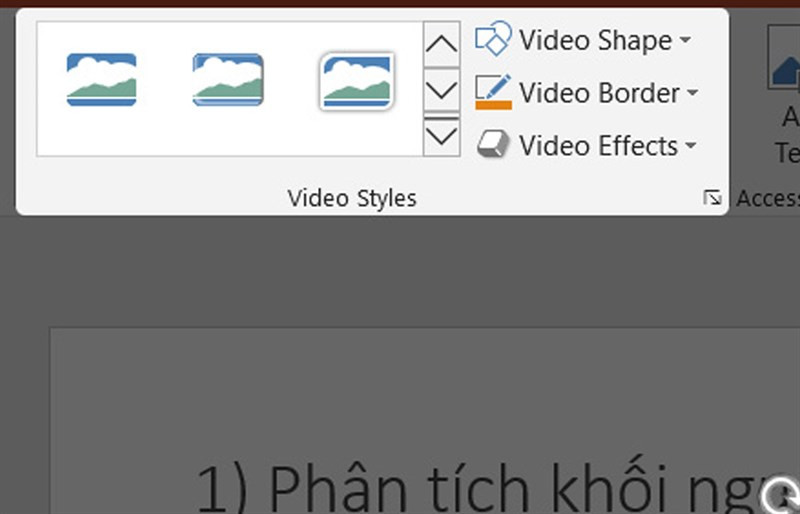 Chọn kiểu khung hình
Chọn kiểu khung hình
Bước 6: Thiết Lập Chế Độ Phát
Trong tab Playback, bạn có thể thiết lập chế độ phát video:
- Automatically: Video tự động phát khi chuyển đến slide.
- When Clicked On: Video chỉ phát khi bạn click vào nó.
- Play Full Screen: Video phát toàn màn hình.
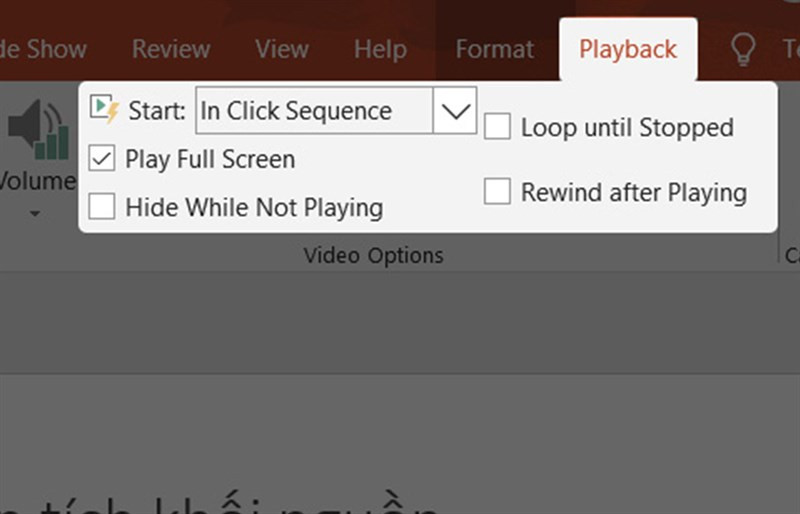
Bước 7: Xem Trước Bài Thuyết Trình
Nhấn F5 để xem trước bài thuyết trình và kiểm tra video đã được chèn đúng chưa.
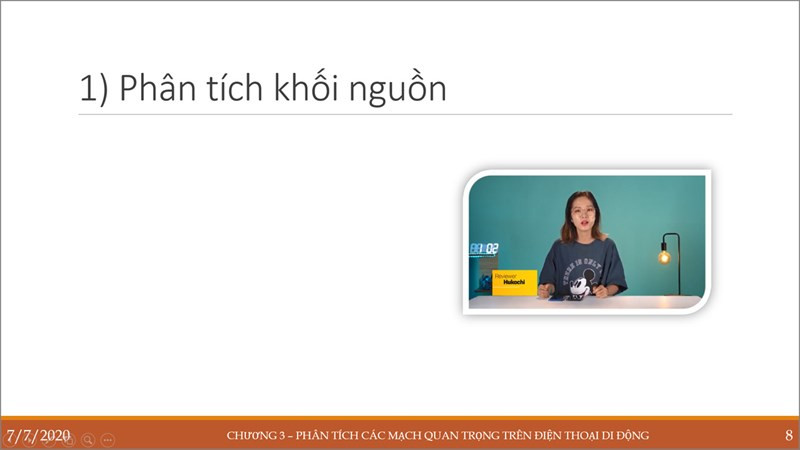
Kết Luận
Hy vọng bài viết này đã giúp bạn nắm vững cách chèn video vào PowerPoint. Việc thêm video sẽ giúp bài thuyết trình của bạn trở nên sinh động, chuyên nghiệp và hiệu quả hơn. Hãy thử áp dụng ngay nhé!



