Hướng Dẫn Chèn Chữ và Tạo Hiệu Ứng Chữ Đẹp Mắt trong Photoshop
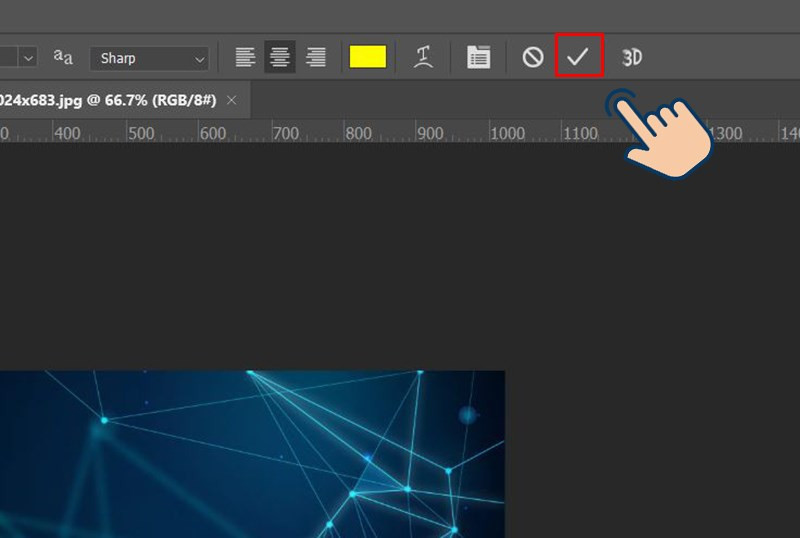
Bạn muốn biến những bức ảnh bình thường thành tác phẩm nghệ thuật với những dòng chữ ấn tượng? Photoshop chính là công cụ hoàn hảo để thực hiện điều đó. Bài viết này sẽ hướng dẫn bạn cách chèn chữ vào ảnh và thêm hiệu ứng độc đáo bằng Layer Style trong Photoshop, từ cơ bản đến nâng cao. Cùng khám phá nhé!
Tại sao nên biết cách chèn chữ và tạo hiệu ứng trong Photoshop?
Việc thêm chữ và hiệu ứng vào ảnh trong Photoshop không chỉ đơn thuần là trang trí. Nó còn giúp bạn:
- Truyền tải thông điệp hiệu quả: Thêm chữ vào ảnh giúp bạn dễ dàng chia sẻ thông tin, cảm xúc hoặc câu chuyện bạn muốn kể.
- Tạo điểm nhấn ấn tượng: Hiệu ứng chữ độc đáo sẽ thu hút sự chú ý của người xem và làm nổi bật bức ảnh của bạn.
- Thiết kế đồ họa chuyên nghiệp: Chèn chữ và hiệu ứng chữ là kỹ năng cơ bản cho bất kỳ ai muốn theo đuổi lĩnh vực thiết kế đồ họa.
Cách chèn chữ vào ảnh trong Photoshop
Chèn chữ nhanh chóng
- Mở ảnh bạn muốn chèn chữ bằng cách chọn File > Open.
- Chọn công cụ Horizontal Type Tool (T).
- Chọn font chữ, kích thước và kiểu chữ mong muốn.
- Click chuột vào vị trí muốn chèn chữ và bắt đầu gõ.
- Nhấn dấu tích hoặc click chuột ngoài vùng văn bản để hoàn tất.
Hướng dẫn chèn chữ chi tiết
- Mở ảnh: Vào File > Open và chọn ảnh cần chỉnh sửa.
- Chọn công cụ: Kích hoạt công cụ Horizontal Type Tool (T) trên thanh công cụ.
- Tùy chỉnh font chữ: Trên thanh Options, bạn có thể tùy chỉnh font chữ, kích thước, kiểu chữ, màu sắc…
- Nhập nội dung: Click chuột vào vị trí muốn chèn chữ và nhập nội dung văn bản.
- Điều chỉnh vị trí: Chọn Move Tool (V) và di chuyển văn bản đến vị trí mong muốn.
- Lưu ảnh: Sau khi hoàn tất, lưu ảnh bằng cách chọn File > Save As.
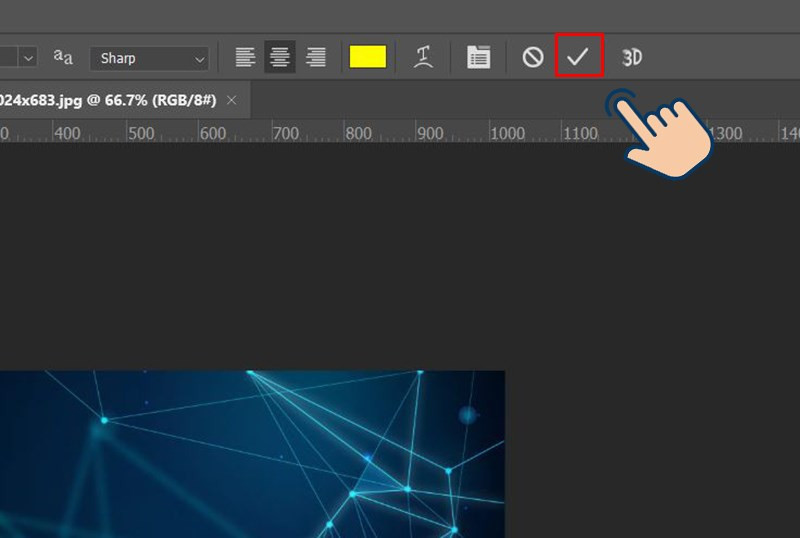 Chèn chữ vào ảnh trong PhotoshopAlt: Ví dụ chèn chữ “Photoshop” vào ảnh.
Chèn chữ vào ảnh trong PhotoshopAlt: Ví dụ chèn chữ “Photoshop” vào ảnh.
Tạo hiệu ứng chữ bằng Layer Style
Mở Layer Style
Có hai cách để mở Layer Style:
- Cách 1: Chọn layer chữ, click vào biểu tượng “fx” ở dưới Layer Panel và chọn Blending Options.
- Cách 2: Nhấp chuột phải vào layer chữ và chọn Blending Options.
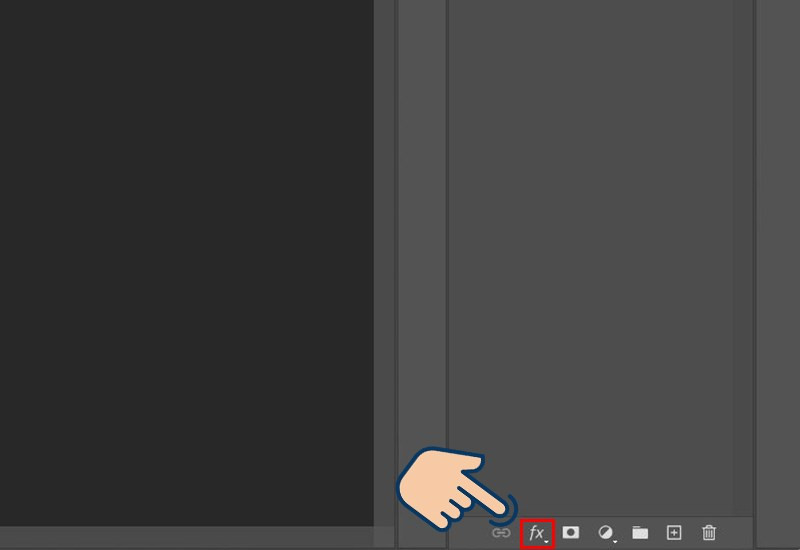 Mở Layer Style trong PhotoshopAlt: Mở Layer Style bằng cách click vào biểu tượng “fx”.
Mở Layer Style trong PhotoshopAlt: Mở Layer Style bằng cách click vào biểu tượng “fx”.
Các hiệu ứng chữ phổ biến
Layer Style cung cấp rất nhiều hiệu ứng để bạn thỏa sức sáng tạo:
- Bevel & Emboss: Tạo hiệu ứng 3D cho chữ.
- Stroke: Thêm viền cho chữ.
- Inner Shadow: Tạo bóng đổ bên trong chữ.
- Inner Glow: Tạo hiệu ứng phát sáng từ bên trong chữ.
- Satin: Tạo hiệu ứng bóng mờ tinh tế.
- Color, Gradient, Pattern Overlay: Đổ màu, chuyển sắc hoặc họa tiết cho chữ.
- Outer Glow: Tạo hiệu ứng phát sáng bên ngoài chữ.
- Drop Shadow: Tạo bóng đổ cho chữ.
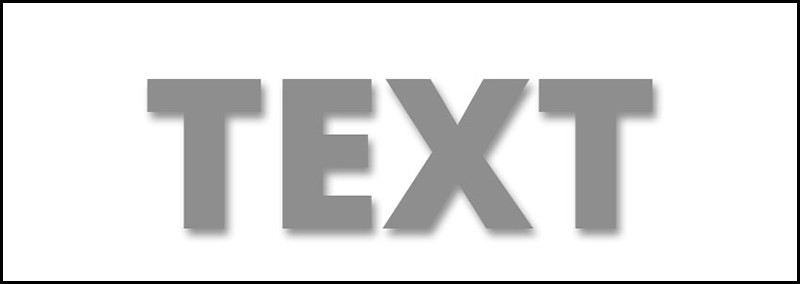 Hiệu ứng Drop Shadow trong PhotoshopAlt: Ví dụ về hiệu ứng Drop Shadow.
Hiệu ứng Drop Shadow trong PhotoshopAlt: Ví dụ về hiệu ứng Drop Shadow.
Kết luận
Chèn chữ và tạo hiệu ứng chữ trong Photoshop là những kỹ năng đơn giản nhưng vô cùng hữu ích. Hy vọng bài viết này đã giúp bạn nắm vững những kiến thức cơ bản để bắt đầu sáng tạo với những bức ảnh của mình. Hãy thử nghiệm và khám phá thêm nhiều hiệu ứng khác để tạo ra những tác phẩm độc đáo nhé! Chia sẻ thành quả của bạn dưới phần bình luận để cùng nhau học hỏi!



