Hướng Dẫn Chèn Ảnh vào File PDF với Foxit Reader Cực Kỳ Đơn Giản
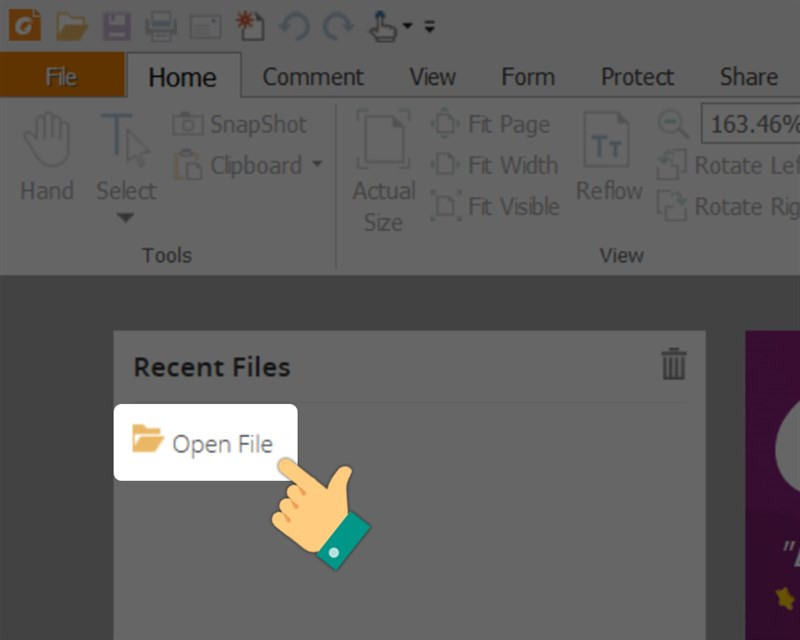
Bạn đang tìm cách chèn ảnh vào file PDF? Việc chỉnh sửa file PDF đôi khi gây khó khăn do tính bảo mật cao của nó. Đừng lo, bài viết này sẽ hướng dẫn bạn cách sử dụng Foxit Reader để chèn ảnh vào file PDF một cách nhanh chóng và dễ dàng trên máy tính.
Tại Sao Nên Chèn Ảnh vào File PDF?
Việc chèn ảnh vào PDF không chỉ làm nội dung thêm sinh động, trực quan mà còn giúp người đọc dễ dàng hình dung thông tin. Một file PDF với hình ảnh minh họa sẽ chuyên nghiệp và thu hút hơn rất nhiều. Hãy cùng tintucesport.com tìm hiểu cách thực hiện nhé!
Hướng Dẫn Chi Tiết Chèn Ảnh vào PDF bằng Foxit Reader
Bài viết này hướng dẫn trên máy tính Windows, nhưng bạn cũng có thể áp dụng tương tự trên macOS.
I. Lợi Ích của Việc Chèn Ảnh vào File PDF
- Đơn giản và nhanh chóng: Foxit Reader cung cấp công cụ chèn ảnh trực quan, dễ sử dụng, giúp bạn tiết kiệm thời gian.
- Nội dung phong phú, dễ hiểu: Hình ảnh minh họa giúp nội dung PDF trở nên sinh động, dễ hình dung và truyền tải thông tin hiệu quả hơn.
II. Các Bước Chèn Ảnh vào File PDF với Foxit Reader
1. Hướng Dẫn Nhanh
- Mở Foxit Reader > Open File (hoặc Ctrl + O).
- Chọn file PDF > Open > Tab Home > Image Annotation.
- Kéo thả chuột để tạo khung ảnh > Browse > Chọn ảnh > Open.
- Advanced… > Tùy chỉnh đường viền, vị trí > OK.
- Tùy chỉnh độ mờ (Opacity), xoay ảnh (Rotate) > OK > File > Save.
2. Hướng Dẫn Chi Tiết
Bước 1: Mở Foxit Reader. Nếu chưa có, bạn có thể tải và cài đặt phần mềm. Sau đó, mở file PDF cần chèn ảnh bằng cách nhấn Open File hoặc dùng phím tắt Ctrl + O.
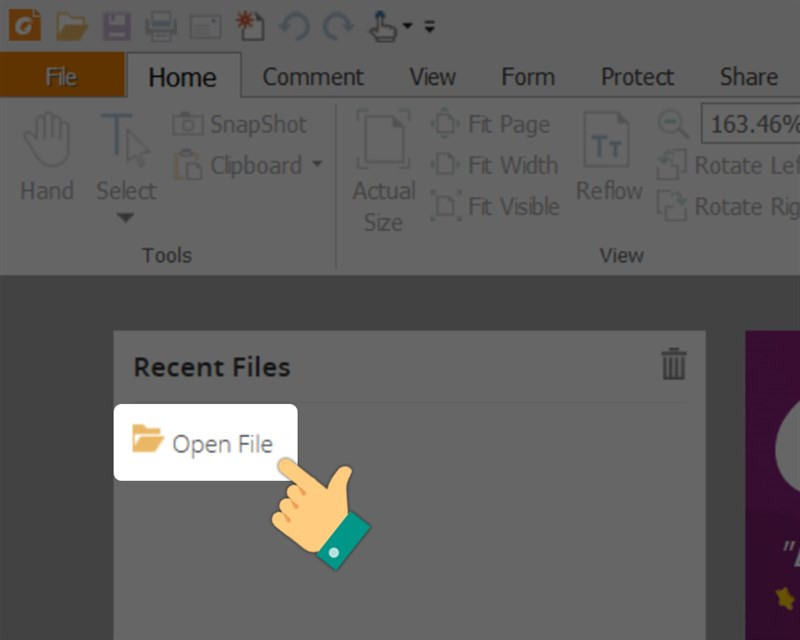 Mở file PDF trong Foxit ReaderAlt: Mở file PDF trong Foxit Reader bằng Ctrl + O
Mở file PDF trong Foxit ReaderAlt: Mở file PDF trong Foxit Reader bằng Ctrl + O
Bước 2: Chọn file PDF cần chỉnh sửa và nhấn Open.
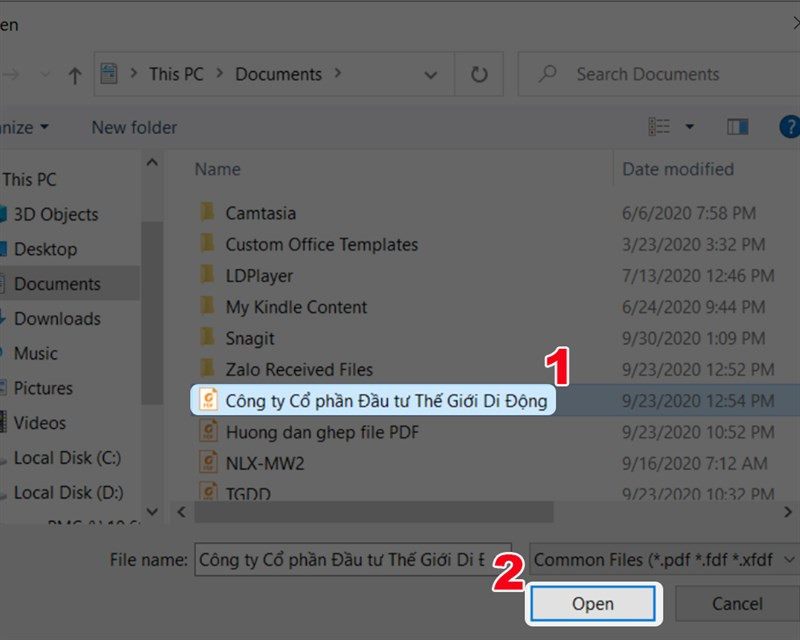 Chọn file PDF cần chèn ảnhAlt: Chọn file PDF để chèn ảnh
Chọn file PDF cần chèn ảnhAlt: Chọn file PDF để chèn ảnh
Bước 3: Chuyển sang tab Home trên thanh công cụ.
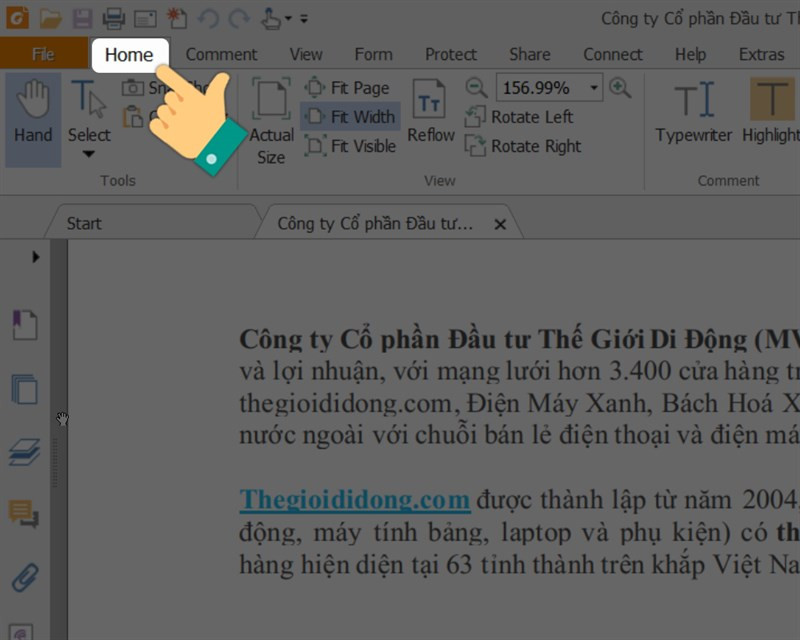 Chuyển sang tab HomeAlt: Tab Home trong Foxit Reader
Chuyển sang tab HomeAlt: Tab Home trong Foxit Reader
Bước 4: Nhấn vào nút Image Annotation để bắt đầu chèn ảnh.
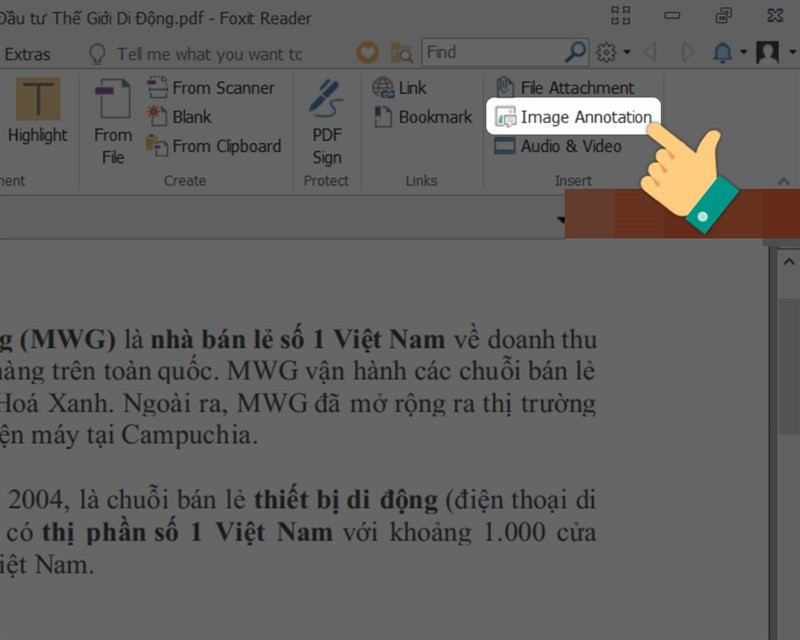 Alt: Nút Image Annotation để chèn ảnh vào PDF
Alt: Nút Image Annotation để chèn ảnh vào PDF
Bước 5: Kéo thả chuột trái trên vùng bạn muốn chèn ảnh để tạo khung hình.
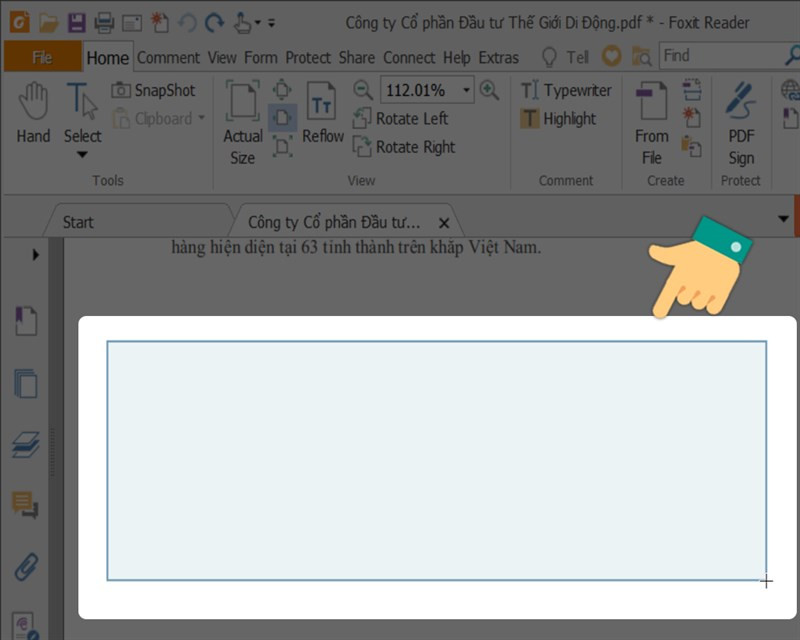 Kéo thả chuột để tạo khung ảnhAlt: Tạo khung ảnh bằng cách kéo thả chuột
Kéo thả chuột để tạo khung ảnhAlt: Tạo khung ảnh bằng cách kéo thả chuột
Bước 6: Nhấn Browse để chọn ảnh từ máy tính. Sau khi chọn, nhấn Open.
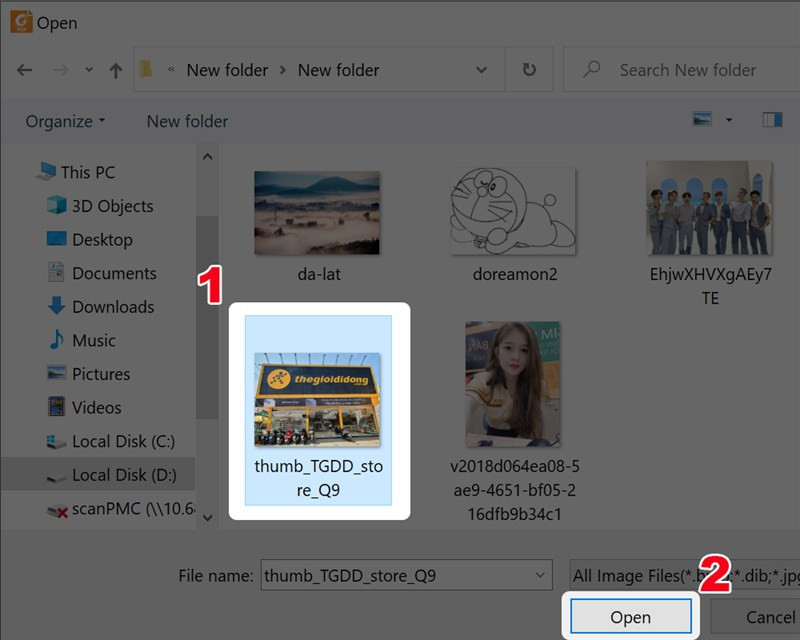 Chọn ảnh từ máy tínhAlt: Chọn ảnh để chèn vào file PDF
Chọn ảnh từ máy tínhAlt: Chọn ảnh để chèn vào file PDF
Bước 7 – 9: Tùy chỉnh đường viền, vị trí, độ mờ và xoay ảnh theo ý muốn. Sau đó nhấn OK để áp dụng.
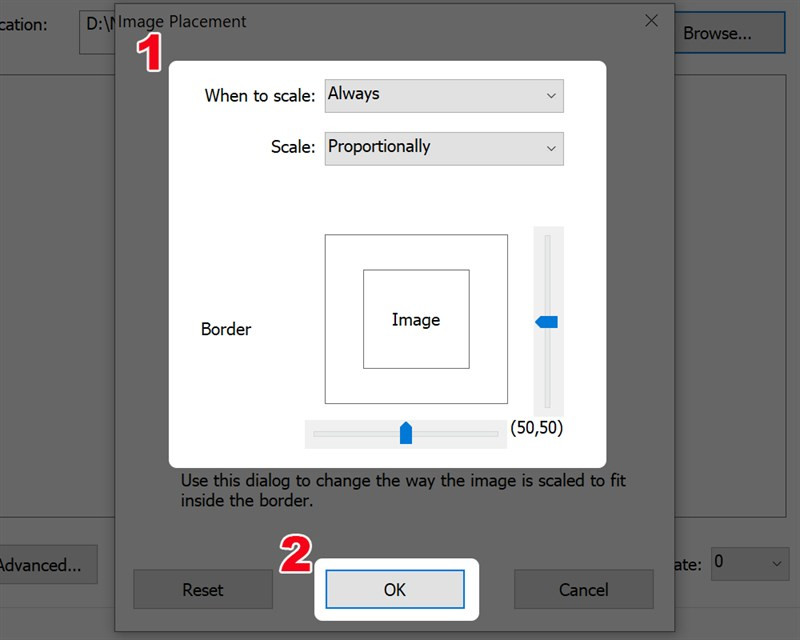 Tùy chỉnh ảnhAlt: Tùy chỉnh vị trí, kích thước và độ mờ của ảnh
Tùy chỉnh ảnhAlt: Tùy chỉnh vị trí, kích thước và độ mờ của ảnh
Bước 10: Lưu file PDF bằng cách chọn File > Save (hoặc Ctrl + S) hoặc Save As (Ctrl + Shift + S) để lưu thành một file mới.
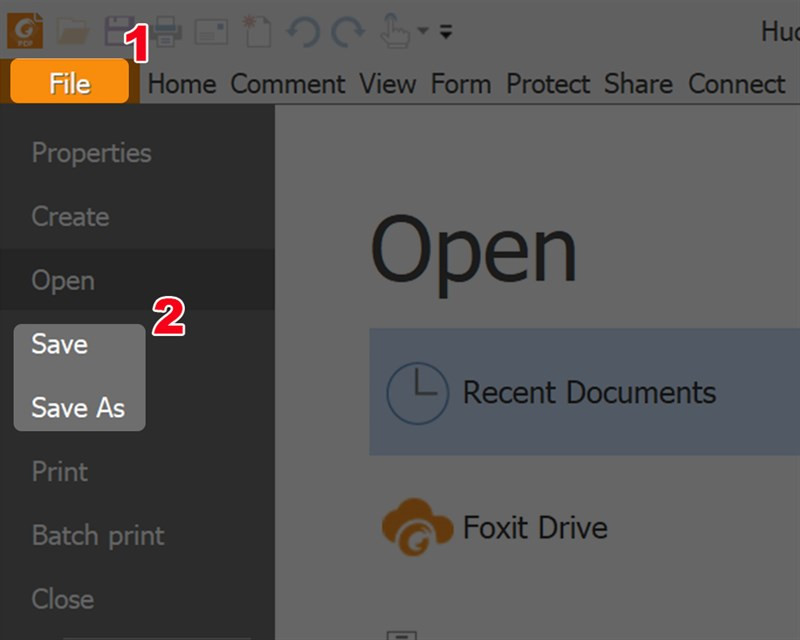 Alt: Lưu file PDF sau khi chèn ảnh
Alt: Lưu file PDF sau khi chèn ảnh
Kết Luận
Hy vọng bài viết này giúp bạn dễ dàng chèn ảnh vào file PDF với Foxit Reader. Nếu bạn có bất kỳ thắc mắc nào, hãy để lại bình luận bên dưới nhé! Đừng quên chia sẻ bài viết này nếu bạn thấy hữu ích!



