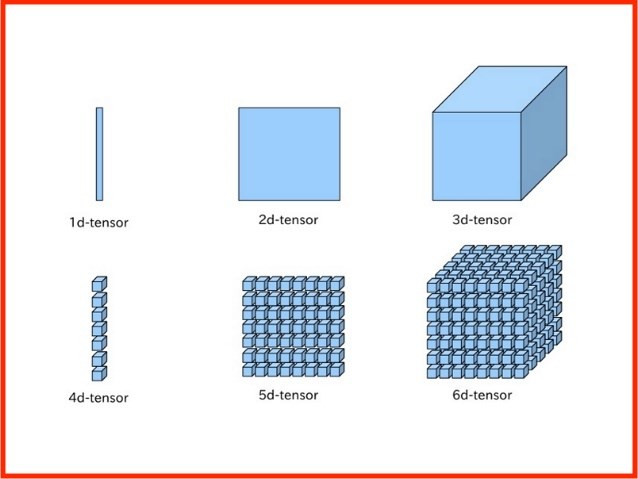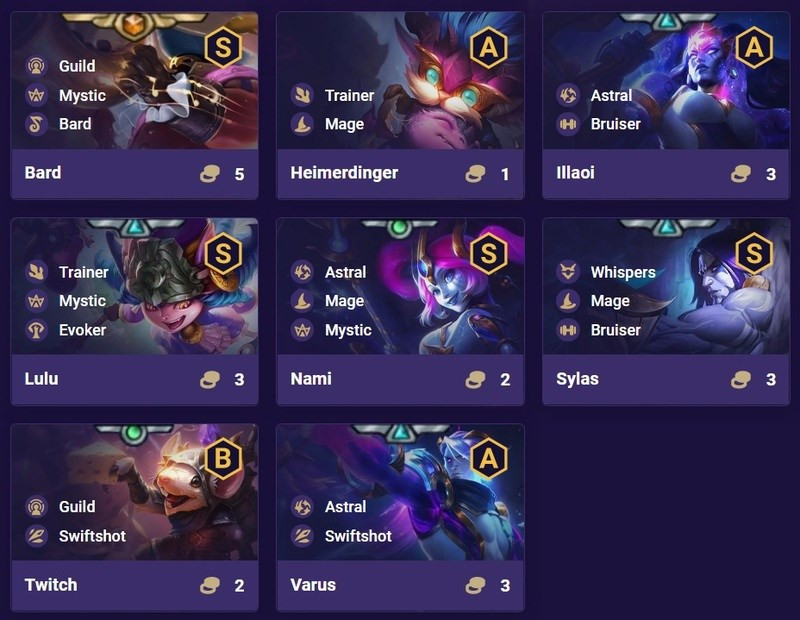Hướng Dẫn Cắt Video Cực Đơn Giản Trên CapCut
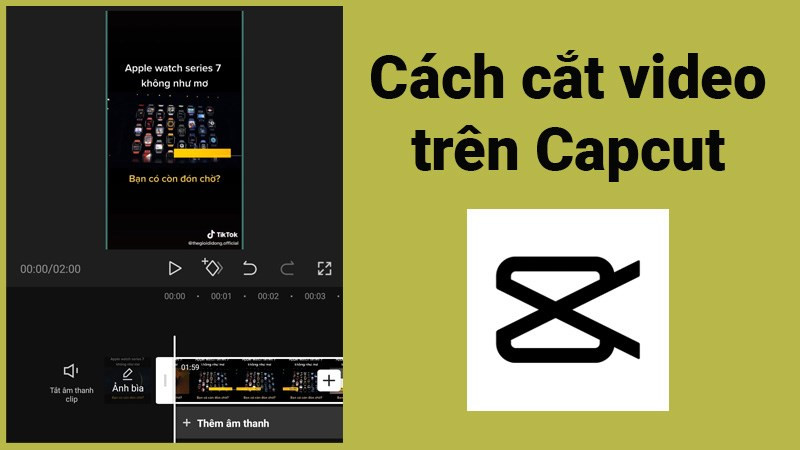
Bạn muốn tạo những video ấn tượng nhưng lại gặp khó khăn trong việc cắt ghép? CapCut chính là giải pháp hoàn hảo dành cho bạn! Ứng dụng chỉnh sửa video miễn phí này cung cấp đầy đủ tính năng mạnh mẽ, dễ sử dụng, giúp bạn biến những thước phim thô sơ thành tác phẩm nghệ thuật. Bài viết này sẽ hướng dẫn bạn cách cắt video trên CapCut một cách chi tiết và dễ hiểu nhất, cho dù bạn là người mới bắt đầu.
CapCut: Công Cụ Chỉnh Sửa Video Miễn Phí Hàng Đầu
Chỉnh sửa video chưa bao giờ dễ dàng đến thế với CapCut! Ứng dụng này nổi tiếng với giao diện thân thiện và kho tàng hiệu ứng, nhạc nền, sticker đa dạng. Từ cắt ghép, thêm hiệu ứng chuyển cảnh, chèn nhạc, cho đến chỉnh màu sắc, tất cả đều được tích hợp trong CapCut. Vậy còn chần chờ gì mà không khám phá ngay cách cắt video trên CapCut để bắt đầu hành trình sáng tạo của bạn?
Cắt Video Trên CapCut: Nhanh Chóng Và Chính Xác
Việc cắt bỏ những đoạn thừa trong video giúp sản phẩm của bạn trở nên gọn gàng và chuyên nghiệp hơn. CapCut cho phép bạn thực hiện việc này chỉ với vài thao tác đơn giản. Dưới đây là hướng dẫn chi tiết cách cắt video trên CapCut, áp dụng cho cả điện thoại Android (như Samsung) và iOS (iPhone).
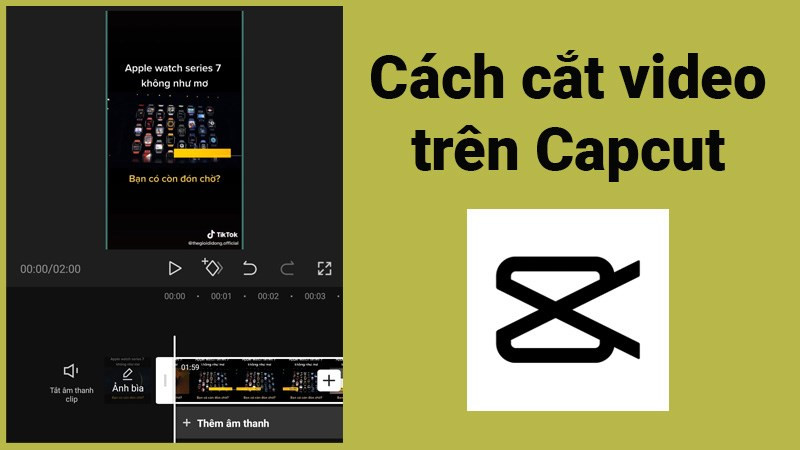 Cắt video trên CapCut
Cắt video trên CapCut
Hướng Dẫn Cắt Video Trên CapCut: Tóm Tắt
- Mở ứng dụng CapCut và chọn “Dự án mới”.
- Chọn video cần cắt từ thư viện và nhấn “Thêm”.
- Kéo thả các vạch trắng trên thanh thời lượng để chọn đoạn video muốn giữ lại.
- Nhấn biểu tượng mũi tên để lưu video đã cắt.
Hướng Dẫn Cắt Video Trên CapCut: Chi Tiết
Bước 1: Khởi Động Dự Án Mới
Mở ứng dụng CapCut trên điện thoại. Tại giao diện chính, chọn “Dự án mới” để bắt đầu chỉnh sửa video.
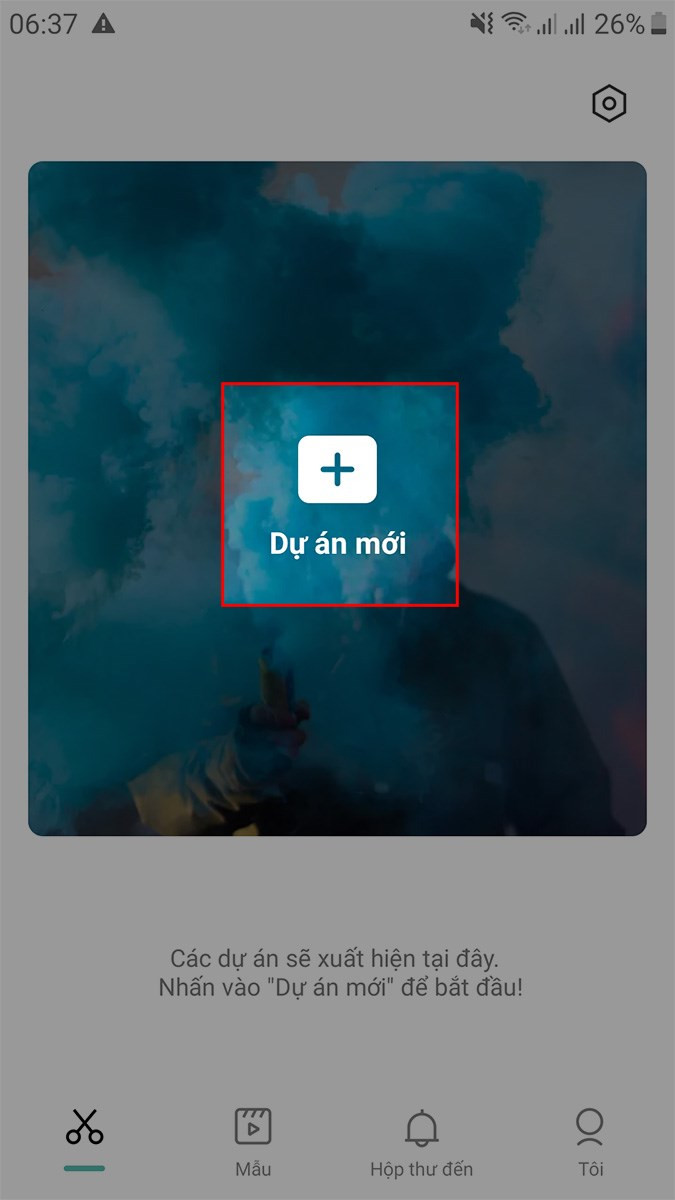 Mở ứng dụng CapCut, chọn Dự án mới
Mở ứng dụng CapCut, chọn Dự án mới
Bước 2: Thêm Video Cần Chỉnh Sửa
Chọn video bạn muốn cắt từ thư viện ảnh trên điện thoại. Sau đó, nhấn “Thêm” để đưa video vào dự án CapCut.
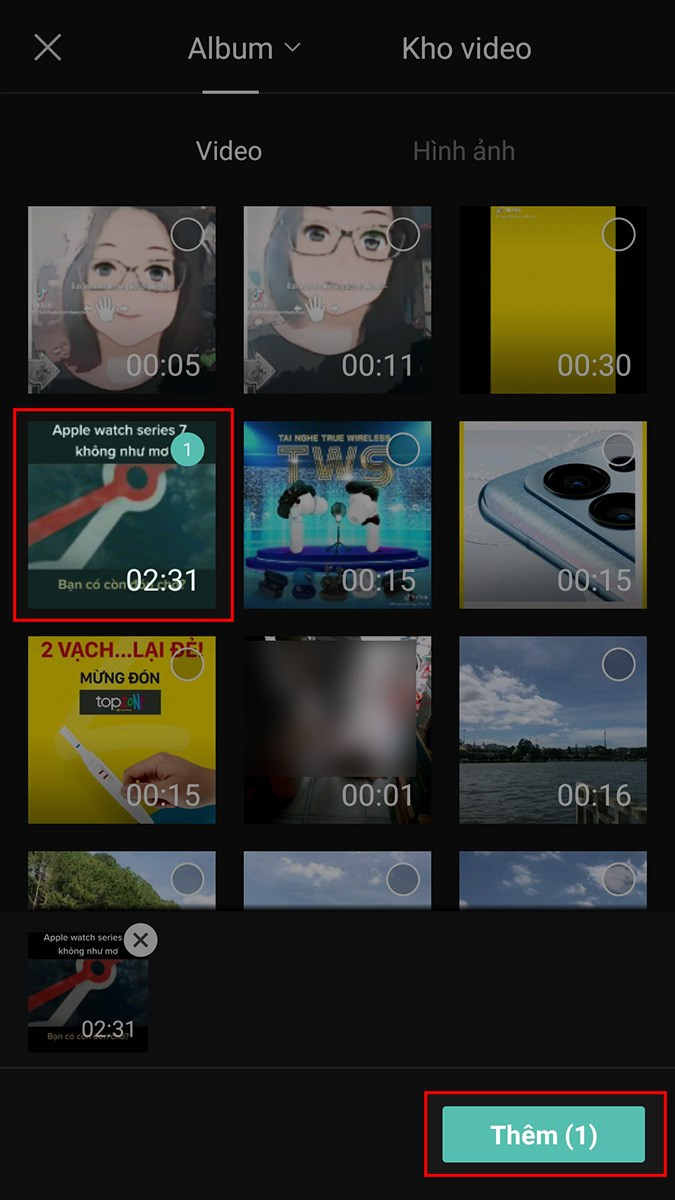 Chọn video và nhấn Thêm
Chọn video và nhấn Thêm
Bước 3: Cắt Video
Trên thanh thời lượng, bạn sẽ thấy hai vạch trắng ở đầu và cuối video. Giữ và kéo các vạch trắng này để chọn đoạn video bạn muốn giữ lại. Phần video nằm ngoài vùng lựa chọn sẽ bị cắt bỏ. Bạn có thể nhấn nút “Play” (biểu tượng hình tam giác) để xem trước đoạn video đã chọn.
copy-675×1200.jpg)
copyy-675×1200.jpg)
Bước 4: Lưu Video
Sau khi đã hài lòng với đoạn video đã cắt, nhấn biểu tượng mũi tên ở góc trên bên phải màn hình để lưu lại. Bạn cũng có thể chia sẻ video trực tiếp lên các mạng xã hội như Facebook, Instagram,…
copyyy-675×1200.jpg)
Khám Phá Thêm Nhiều Tính Năng Hữu Ích Của CapCut
Ngoài cắt video, CapCut còn cung cấp rất nhiều tính năng chỉnh sửa video mạnh mẽ khác như ghép video, chèn nhạc, thêm hiệu ứng, chỉnh màu sắc,… Hãy tự mình khám phá và sáng tạo những video độc đáo với CapCut!
Kết Luận
Hy vọng bài viết này đã giúp bạn nắm vững cách cắt video trên CapCut một cách nhanh chóng và hiệu quả. Đừng quên chia sẻ bài viết này đến bạn bè và để lại bình luận bên dưới nếu bạn có bất kỳ thắc mắc nào!