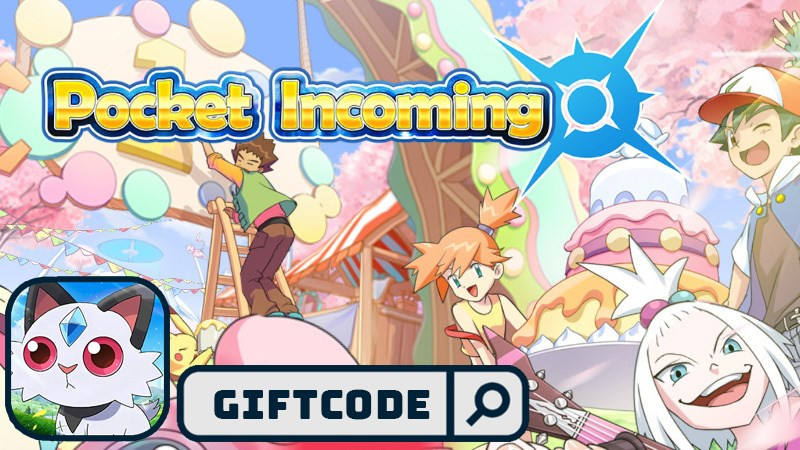Hướng Dẫn Cắt Ảnh Trong Photoshop Cực Kỳ Đơn Giản Cho Người Mới Bắt Đầu
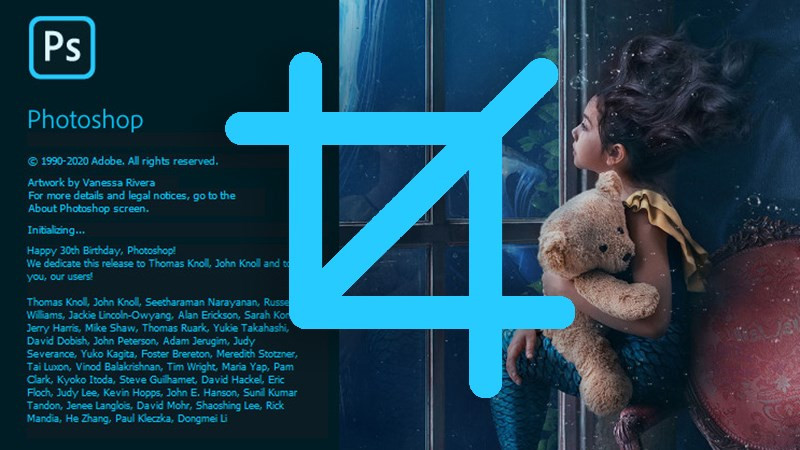
Bạn muốn chỉnh sửa ảnh chuyên nghiệp như dân thiết kế nhưng lại chưa biết bắt đầu từ đâu? Cắt ảnh (crop) là một trong những thao tác cơ bản nhất, nhưng cũng vô cùng quan trọng trong Photoshop. Đừng lo, bài viết này sẽ hướng dẫn bạn cách cắt ảnh trong Photoshop một cách chi tiết và dễ hiểu, kể cả khi bạn là người mới bắt đầu.
Tại Sao Cần Cắt Ảnh Trong Photoshop?
Cắt ảnh không chỉ đơn giản là loại bỏ những phần thừa thãi. Nó còn giúp bạn:
- Cải thiện bố cục: Tập trung vào chủ thể chính, loại bỏ những yếu tố gây xao nhãng.
- Thay đổi kích thước: Điều chỉnh kích thước ảnh cho phù hợp với mục đích sử dụng, ví dụ như đăng lên mạng xã hội, in ấn, v.v.
- Chỉnh sửa khung hình: Tạo ra những khung hình độc đáo, ấn tượng hơn.
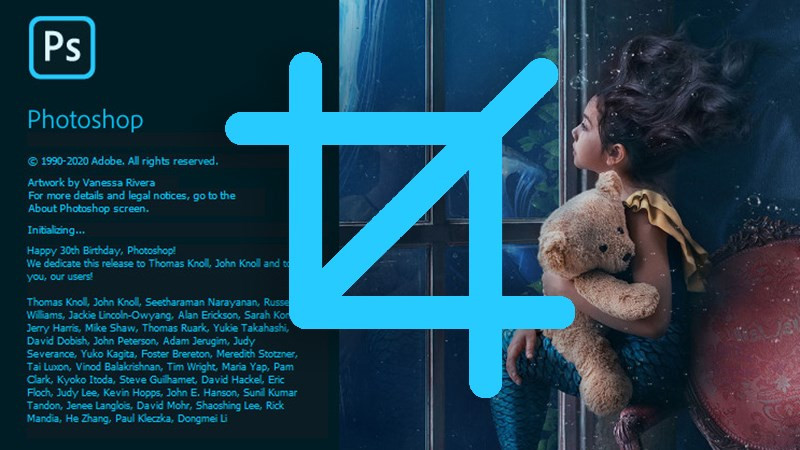 Cách cắt ảnh (crop hình) trong Photoshop đơn giản, chi tiếtHình ảnh minh họa cách cắt ảnh trong Photoshop
Cách cắt ảnh (crop hình) trong Photoshop đơn giản, chi tiếtHình ảnh minh họa cách cắt ảnh trong Photoshop
Hướng Dẫn Cắt Ảnh Trong Photoshop
Có nhiều cách để cắt ảnh trong Photoshop, từ đơn giản đến phức tạp. Dưới đây là hướng dẫn chi tiết từng bước, dễ dàng thực hiện cho cả người mới bắt đầu.
Phương Pháp Cắt Ảnh Cơ Bản
Bước 1: Chọn Công Cụ Crop
Mở ảnh cần chỉnh sửa trong Photoshop. Trên thanh công cụ bên trái, chọn biểu tượng Crop Tool (hình vuông có các góc điều chỉnh). Hoặc bạn có thể nhấn phím tắt C trên bàn phím.
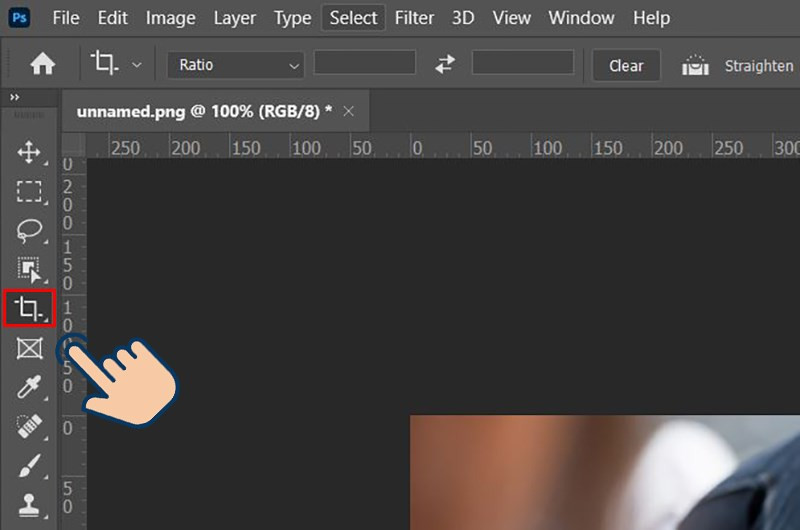 chọn vào biểu tượng cắt ảnh hoặc ấn nhanh phím C.Chọn công cụ Crop Tool trong Photoshop
chọn vào biểu tượng cắt ảnh hoặc ấn nhanh phím C.Chọn công cụ Crop Tool trong Photoshop
Bước 2: Chọn Khu Vực Cần Cắt
Sau khi chọn Crop Tool, một khung cắt sẽ xuất hiện trên ảnh. Bạn có thể kéo các góc và cạnh của khung để chọn vùng ảnh muốn giữ lại.
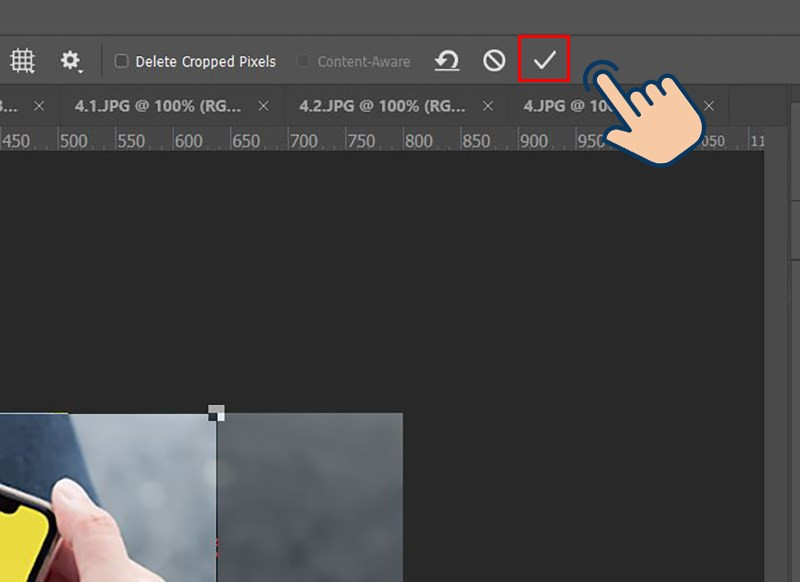 nhấn Enter hoặc nhấn vào biểu tượng V để hoàn thành cắt ảnh.Chọn vùng ảnh cần cắt
nhấn Enter hoặc nhấn vào biểu tượng V để hoàn thành cắt ảnh.Chọn vùng ảnh cần cắt
Bước 3: Xác Nhận Cắt Ảnh
Sau khi đã chọn được vùng ảnh ưng ý, nhấn phím Enter hoặc click vào biểu tượng dấu tick (✓) trên thanh tùy chọn phía trên để hoàn tất việc cắt ảnh.
Tùy Chỉnh Cắt Ảnh Nâng Cao
Photoshop cung cấp nhiều tùy chọn cắt ảnh nâng cao, giúp bạn kiểm soát tốt hơn kích thước và tỷ lệ ảnh.
Chọn Tỷ Lệ Cắt (Ratio)
Trên thanh tùy chọn, bạn có thể chọn tỷ lệ cắt ảnh (Ratio) như 1:1 (hình vuông), 16:9 (ảnh màn hình rộng), hoặc tự nhập tỷ lệ theo ý muốn.
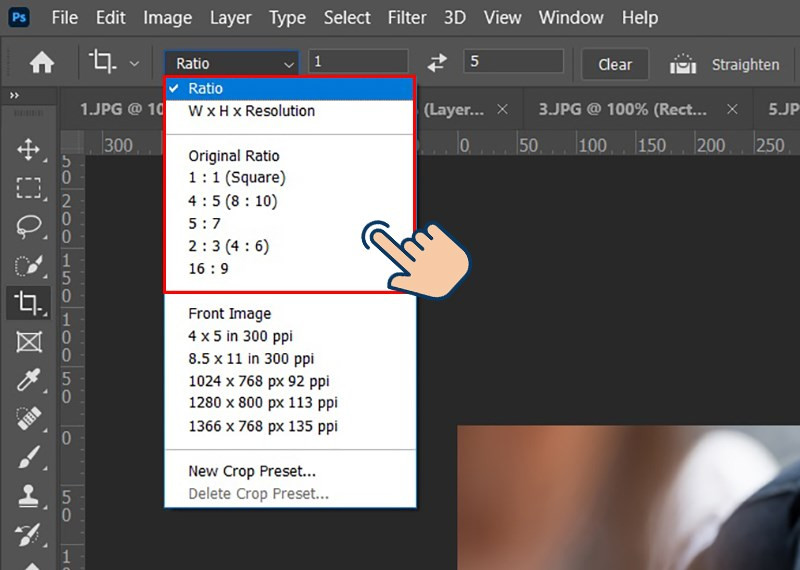 Chọn vào ô Ratio.Tùy chọn tỷ lệ cắt ảnh (Ratio)
Chọn vào ô Ratio.Tùy chọn tỷ lệ cắt ảnh (Ratio)
Nhập Kích Thước Cắt (W x H x Resolution)
Bạn cũng có thể nhập trực tiếp kích thước cắt ảnh theo chiều rộng (W), chiều cao (H), và độ phân giải (Resolution).
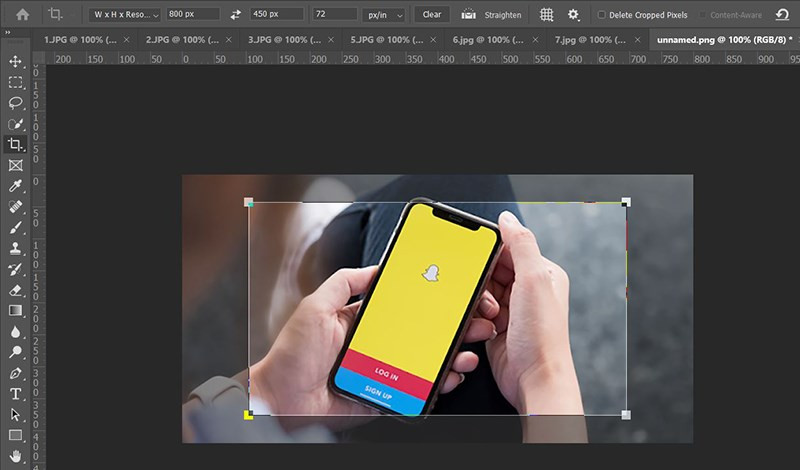 W x H x Resolution: Cắt ảnh theo kích thước khung hình đã lựa chọn.Nhập kích thước cắt ảnh
W x H x Resolution: Cắt ảnh theo kích thước khung hình đã lựa chọn.Nhập kích thước cắt ảnh
Lời Kết
Việc cắt ảnh trong Photoshop thật đơn giản phải không nào? Chỉ với vài bước cơ bản, bạn đã có thể chỉnh sửa ảnh chuyên nghiệp hơn. Hãy thực hành thường xuyên để thành thạo công cụ hữu ích này nhé! Đừng quên chia sẻ bài viết này nếu bạn thấy hữu ích.