Hướng Dẫn Cắt Ảnh Trong Paint Trên Windows 7, 8, 10 Đơn Giản
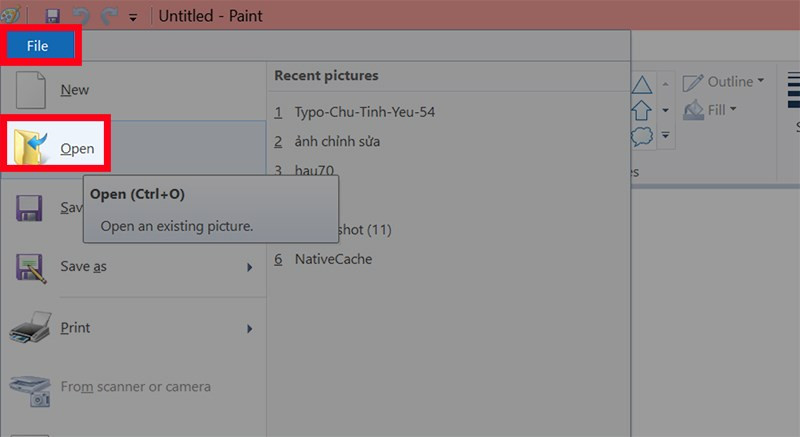
Bạn muốn cắt ảnh nhanh chóng và dễ dàng trên máy tính Windows? Paint, một công cụ chỉnh sửa ảnh đơn giản có sẵn trên hầu hết các máy tính Windows, là một lựa chọn tuyệt vời. Bài viết này sẽ hướng dẫn chi tiết cách cắt ảnh trong Paint trên Windows 7, 8 và 10 một cách nhanh chóng và hiệu quả.
Bạn đang gặp khó khăn trong việc loại bỏ những phần không mong muốn khỏi bức ảnh của mình? Cắt ảnh là một kỹ năng cơ bản nhưng vô cùng hữu ích trong việc chỉnh sửa ảnh. Đừng lo lắng nếu bạn chưa biết cách thực hiện, bài viết này sẽ giúp bạn thành thạo việc cắt ảnh trong Paint chỉ trong vài phút.
Cắt Ảnh Trong Paint: Nhanh Chóng Và Dễ Dàng
Tóm Tắt Các Bước Cắt Ảnh
- Mở Paint và ảnh cần cắt: Khởi động Paint và mở ảnh bạn muốn chỉnh sửa bằng cách chọn File > Open (hoặc Ctrl + O).
- Chọn vùng cắt: Sử dụng công cụ Select để chọn vùng ảnh muốn giữ lại. Có hai tùy chọn: Rectangular selection (chọn hình chữ nhật) và Free-form selection (chọn tự do).
- Cắt ảnh: Nhấn nút Crop (hoặc Ctrl + Shift + X) để cắt bỏ phần ảnh bên ngoài vùng chọn.
- Lưu ảnh: Lưu ảnh đã cắt bằng cách chọn File > Save (hoặc Ctrl + S).
Hướng Dẫn Chi Tiết
Bước 1: Mở Paint và Ảnh
Mở ứng dụng Paint trên máy tính Windows của bạn. Sau đó, mở ảnh cần cắt bằng cách chọn File > Open (hoặc nhấn tổ hợp phím Ctrl + O).
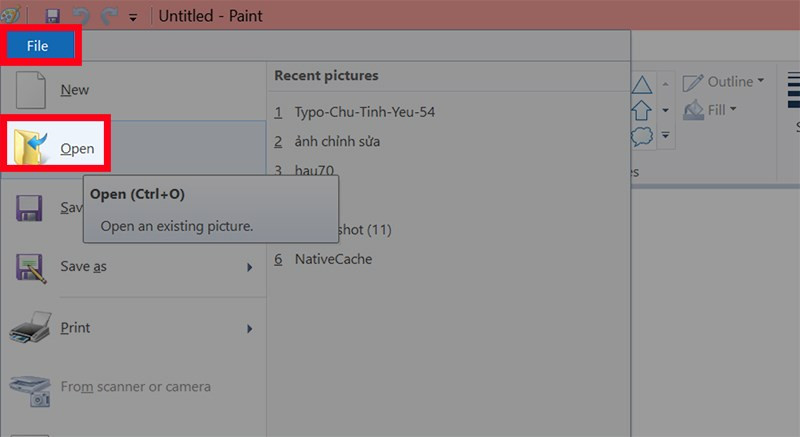 Mở ảnh trong Paint
Mở ảnh trong Paint
Bước 2: Chọn Vùng Cắt
Trên thanh công cụ, chọn Select. Bạn có hai lựa chọn:
- Rectangular selection (Hình chữ nhật): Kéo chuột để tạo một vùng chọn hình chữ nhật bao quanh khu vực bạn muốn giữ lại. Đây là lựa chọn lý tưởng để cắt ảnh theo kích thước cụ thể.
- Free-form selection (Tự do): Vẽ một đường bao quanh vùng ảnh muốn giữ lại. Tùy chọn này cho phép bạn cắt ảnh theo hình dạng bất kỳ, linh hoạt hơn nhưng đòi hỏi sự tỉ mỉ.
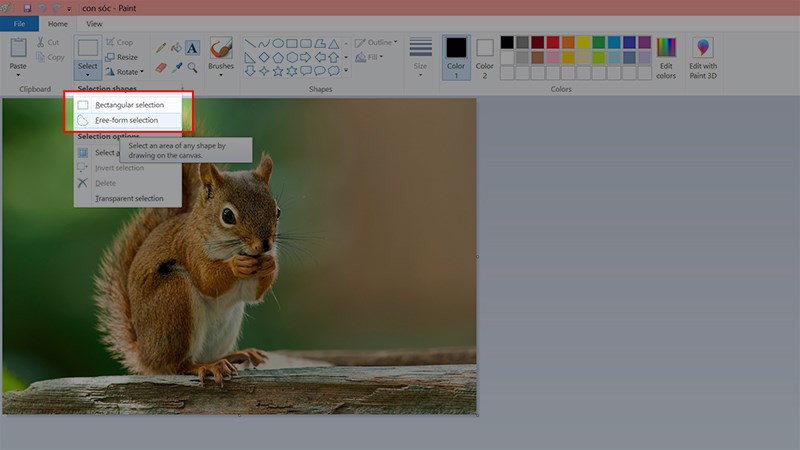 Chọn vùng cắtLựa chọn kiểu cắt ảnh
Chọn vùng cắtLựa chọn kiểu cắt ảnh
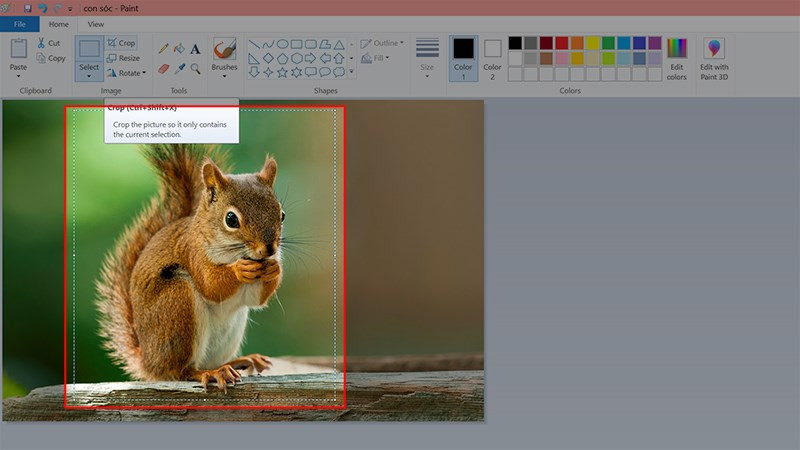 Cắt hình chữ nhậtCắt ảnh hình chữ nhật
Cắt hình chữ nhậtCắt ảnh hình chữ nhật
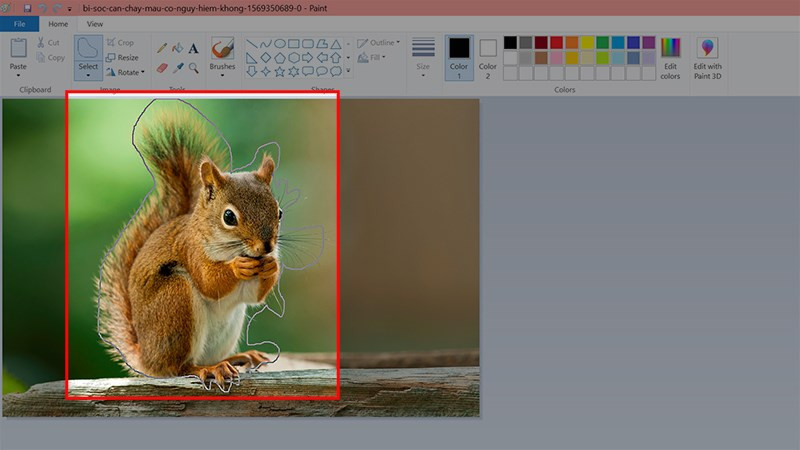 Cắt ảnh tự do
Cắt ảnh tự do
Bước 3: Cắt Ảnh
Sau khi chọn vùng cắt, nhấn nút Crop trên thanh công cụ (hoặc nhấn tổ hợp phím Ctrl + Shift + X). Phần ảnh bên ngoài vùng chọn sẽ bị loại bỏ.
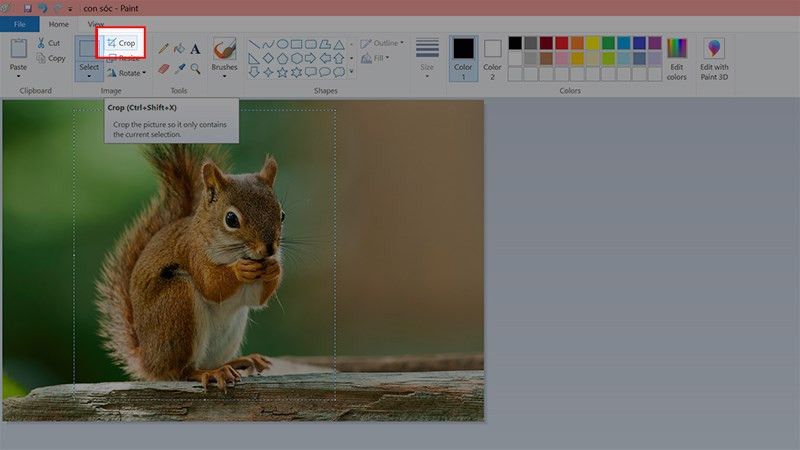 Cắt ảnh bằng nút Crop
Cắt ảnh bằng nút Crop
Nếu bạn muốn hoàn tác thao tác cắt, hãy nhấn nút Undo (mũi tên quay lại) hoặc nhấn tổ hợp phím Ctrl + Z.
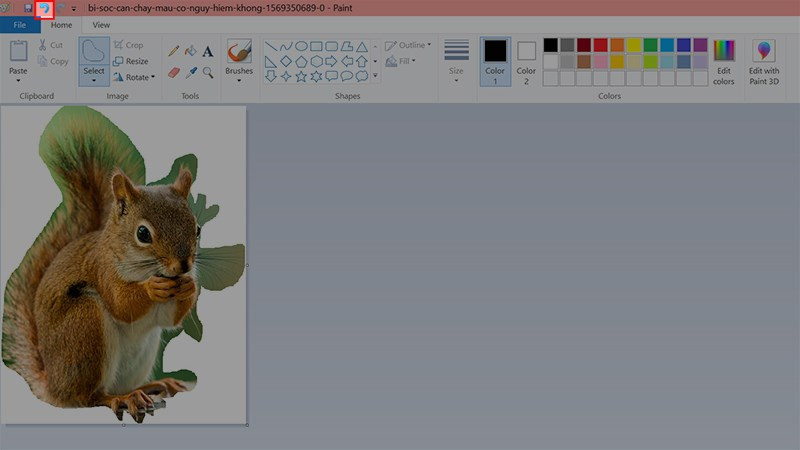 Hoàn tác thao tác cắt
Hoàn tác thao tác cắt
Bước 4: Lưu Ảnh
Cuối cùng, lưu ảnh đã cắt bằng cách chọn File > Save (hoặc nhấn tổ hợp phím Ctrl + S). Chọn định dạng ảnh và vị trí lưu phù hợp.
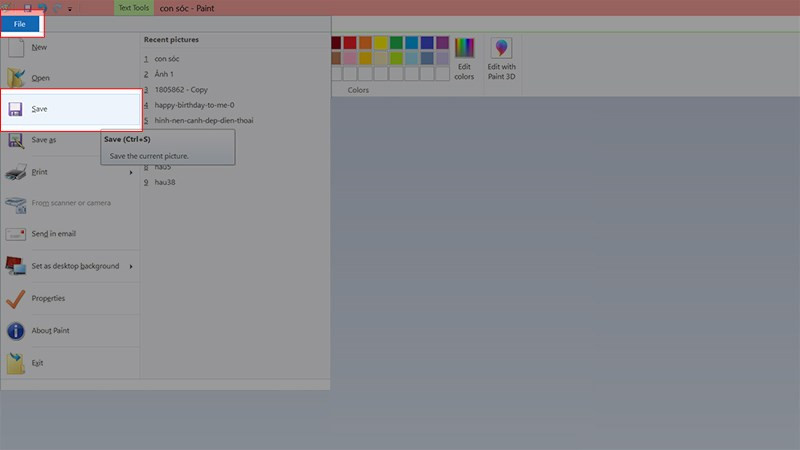 Lưu ảnh đã cắt
Lưu ảnh đã cắt
Kết Luận
Với hướng dẫn chi tiết này, việc cắt ảnh trong Paint trở nên đơn giản hơn bao giờ hết. Hãy thực hành ngay để thành thạo kỹ năng hữu ích này và chia sẻ bài viết nếu bạn thấy nó bổ ích! Đừng quên khám phá thêm các thủ thuật máy tính khác trên tintucesport.com!



