Hướng Dẫn Cài Đặt Và Sử Dụng IE Tab Trên Google Chrome
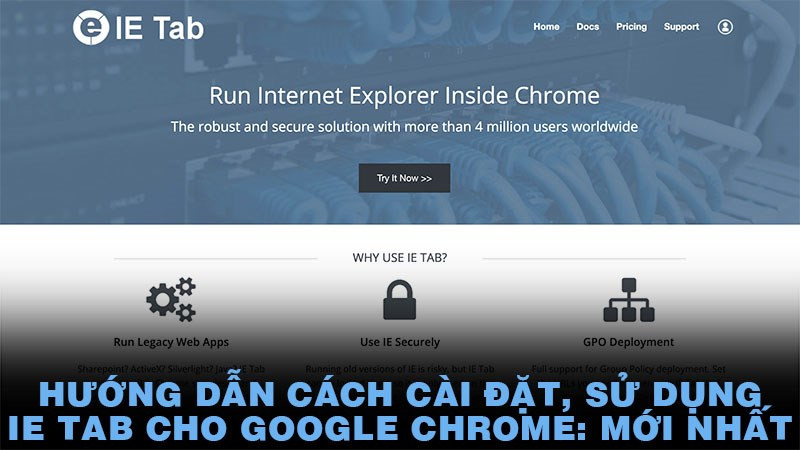
Bạn đang gặp khó khăn khi truy cập một số website cũ chỉ hoạt động trên Internet Explorer (IE)? Đừng lo, bài viết này sẽ hướng dẫn bạn cách cài đặt và sử dụng IE Tab trên Google Chrome, giúp bạn dễ dàng truy cập các trang web này ngay trên trình duyệt quen thuộc. Khám phá ngay!
Tại Sao Cần IE Tab Trên Chrome?
Mặc dù IE đã bị Microsoft khai tử, một số trang web, đặc biệt là các ứng dụng web nội bộ của doanh nghiệp hoặc các trang web cũ, vẫn yêu cầu IE để hoạt động chính xác. IE Tab là một tiện ích mở rộng hữu ích, cho phép bạn “mô phỏng” IE ngay trong Chrome, giúp bạn truy cập các trang web này mà không cần cài đặt lại IE. Điều này đặc biệt tiện lợi cho những ai đã chuyển sang sử dụng Chrome làm trình duyệt chính.
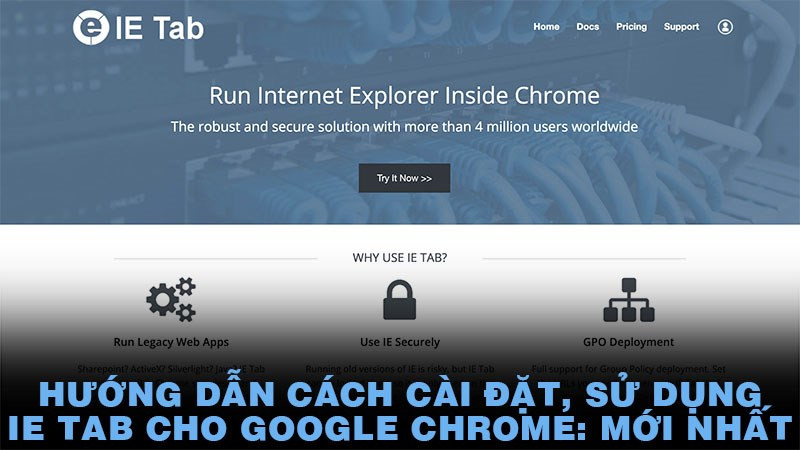 IE Tab trên Google ChromeIE Tab trên Google Chrome
IE Tab trên Google ChromeIE Tab trên Google Chrome
IE Tab Là Gì?
IE Tab là một tiện ích mở rộng (extension) tích hợp công cụ render của Internet Explorer vào Google Chrome. Nói cách khác, nó tạo ra một “cửa sổ” IE nhỏ gọn ngay trong trình duyệt Chrome, cho phép bạn hiển thị và tương tác với các trang web được thiết kế riêng cho IE. Tiện ích này là giải pháp lý tưởng cho những ai cần truy cập các trang web cũ mà không muốn chuyển đổi qua lại giữa các trình duyệt.
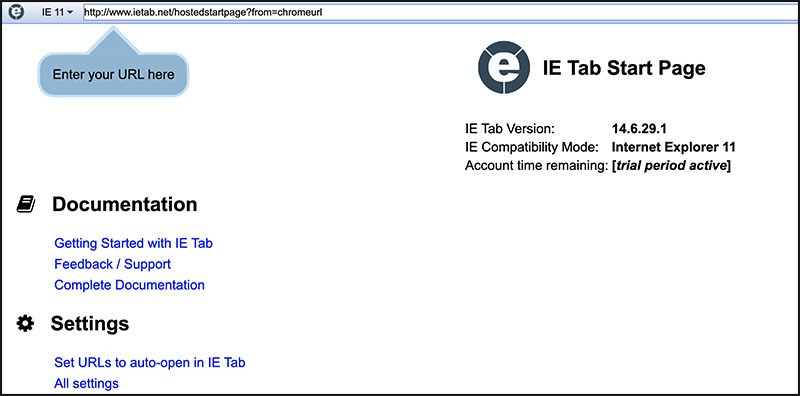 Giao diện IE TabGiao diện IE Tab
Giao diện IE TabGiao diện IE Tab
Cài Đặt IE Tab Trên Google Chrome
Cài Đặt Nhanh
- Click biểu tượng 3 chấm trên Chrome.
- Chọn “Công cụ khác” > “Tiện ích mở rộng”.
- Click biểu tượng 3 gạch ngang > “Mở cửa hàng Chrome trực tuyến”.
- Tìm kiếm “IE Tab” > Nhấn Enter.
- Chọn “IE Tab” > “Thêm vào Chrome”.
- Đăng nhập tài khoản Google trên tab mới.
- Chọn phiên bản IE (7, 8, 9, 10, 11).
- Nhấn “GO”.
Cài Đặt Chi Tiết
- Mở Chrome, click biểu tượng 3 chấm góc trên bên phải, chọn “Công cụ khác” > “Tiện ích mở rộng”.
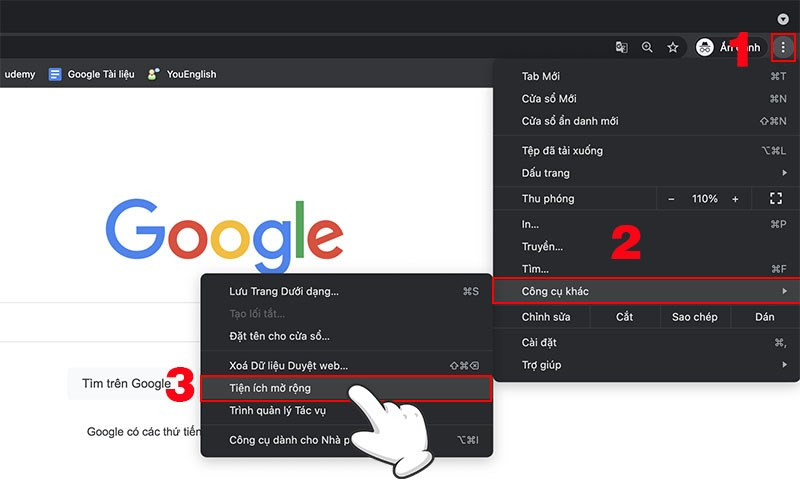 Mở tiện ích mở rộngMở tiện ích mở rộng
Mở tiện ích mở rộngMở tiện ích mở rộng
- Click biểu tượng 3 gạch ngang ở góc trên bên trái, chọn “Mở cửa hàng Chrome trực tuyến”.
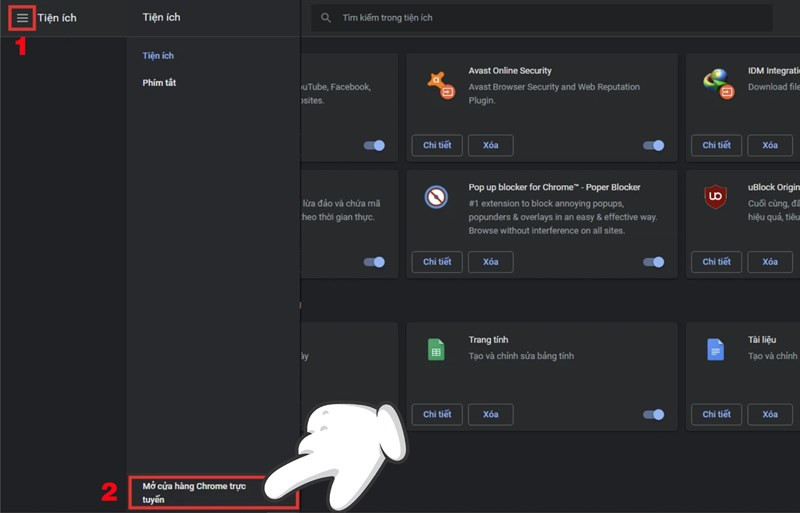 Mở Cửa hàng Chrome trực tuyếnMở Cửa hàng Chrome trực tuyến
Mở Cửa hàng Chrome trực tuyếnMở Cửa hàng Chrome trực tuyến
- Tìm kiếm “IE Tab”, chọn kết quả đầu tiên.
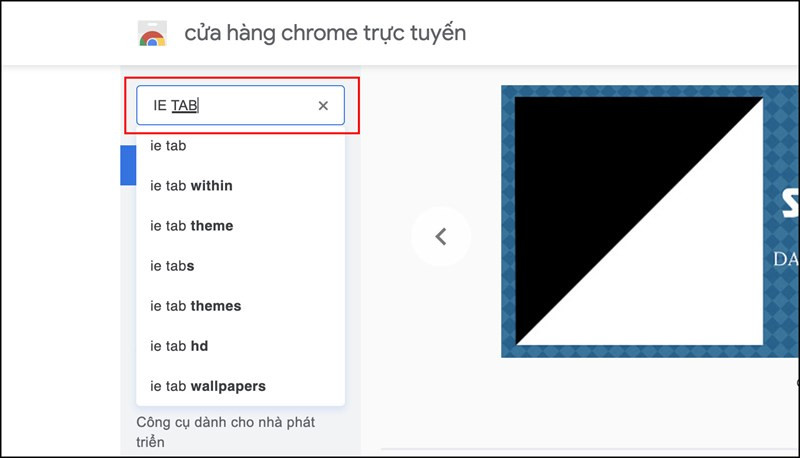 Tìm kiếm IE TabTìm kiếm IE Tab
Tìm kiếm IE TabTìm kiếm IE Tab
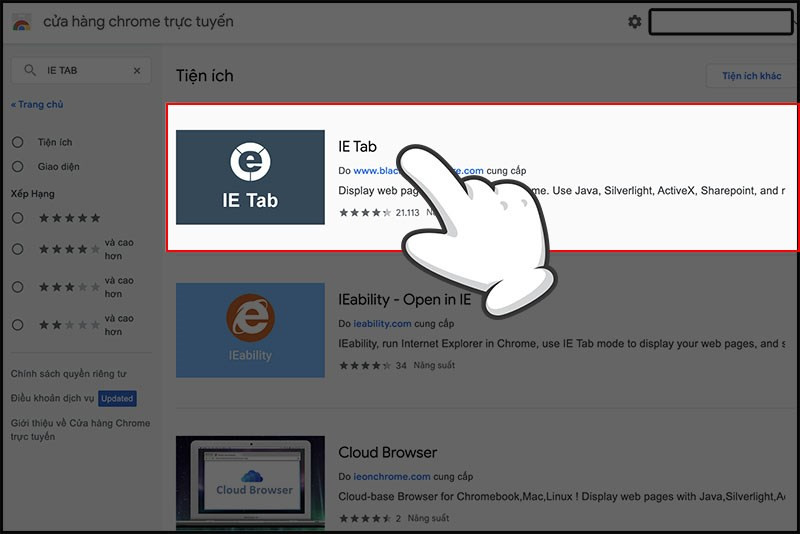 Chọn IE Tab
Chọn IE Tab
- Click “Thêm vào Chrome”.
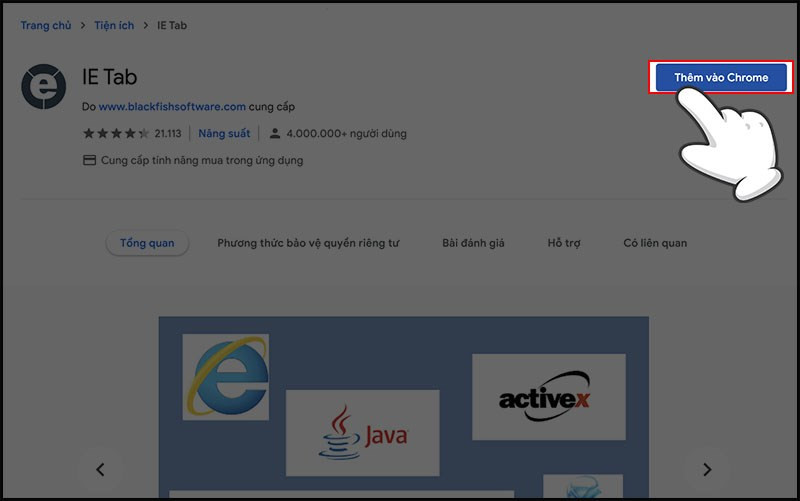 Thêm vào ChromeThêm vào Chrome
Thêm vào ChromeThêm vào Chrome
- Đăng nhập tài khoản Google trên tab mới.
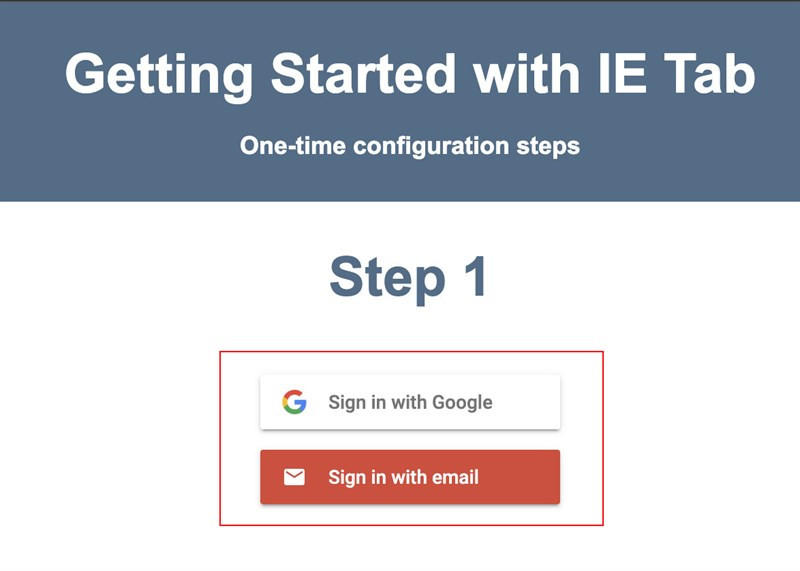 Đăng nhập
Đăng nhập
- Chọn phiên bản IE mong muốn.
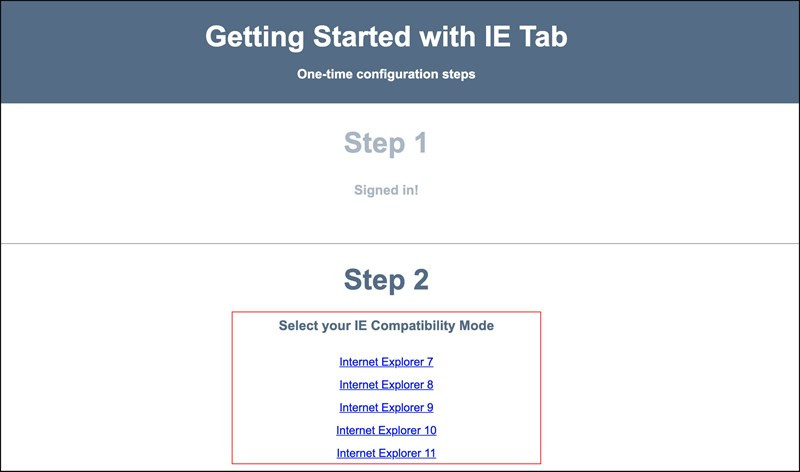 Chọn phiên bản IEChọn phiên bản IE
Chọn phiên bản IEChọn phiên bản IE
- Nhấn “GO” để hoàn tất.
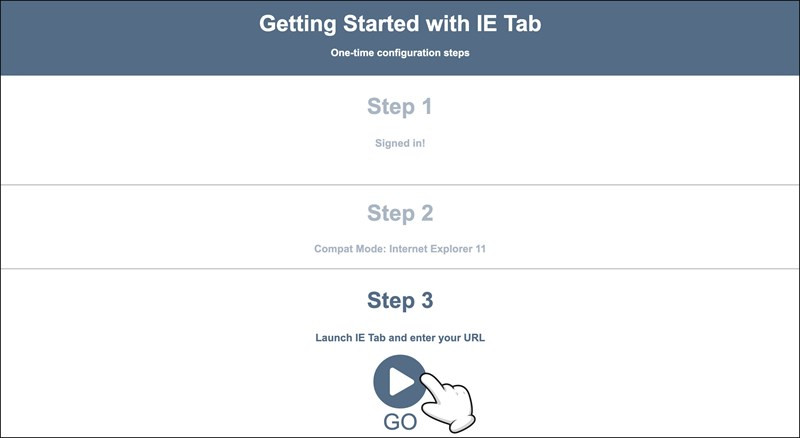 Nhấn GO
Nhấn GO
Sử Dụng IE Tab Trên Google Chrome
Sử Dụng Nhanh
- Mở tiện ích IE Tab.
- Copy link website cần truy cập.
- Dán link vào IE Tab.
Sử Dụng Chi Tiết
- Click biểu tượng IE Tab trên thanh công cụ của Chrome.
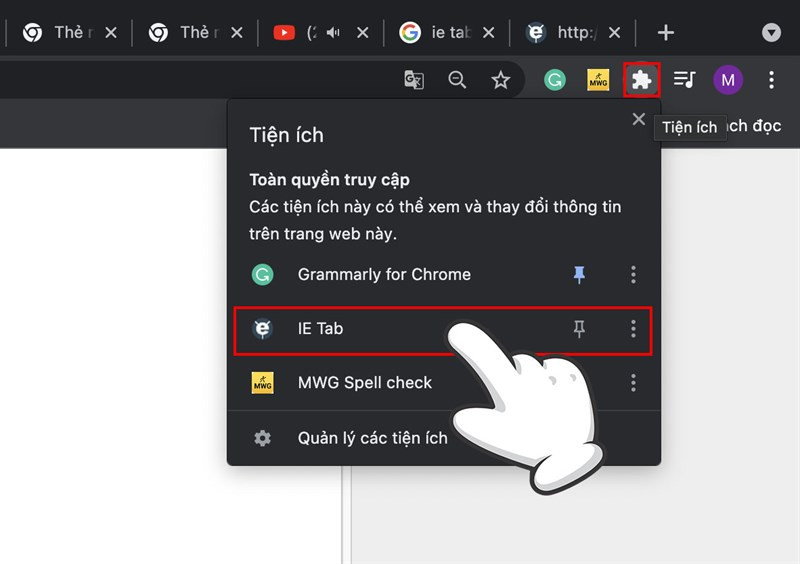 Mở tiện ích
Mở tiện ích
- Copy và dán link website vào thanh địa chỉ của IE Tab.
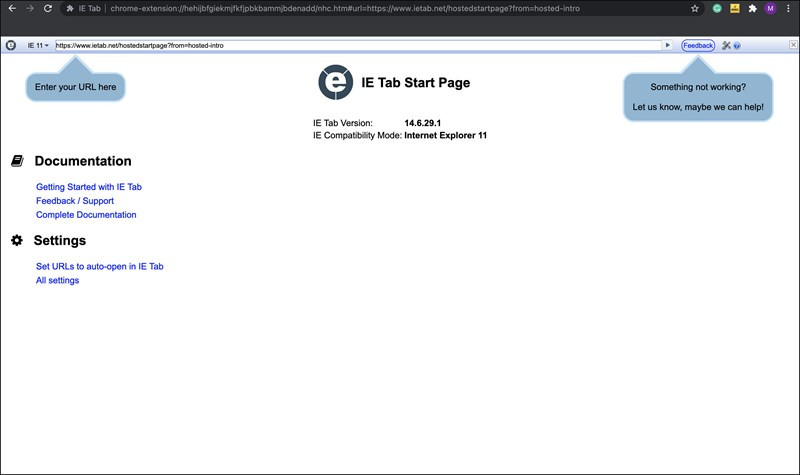 Sử dụng IE TabSử dụng IE Tab
Sử dụng IE TabSử dụng IE Tab
- Truy cập website như bình thường.
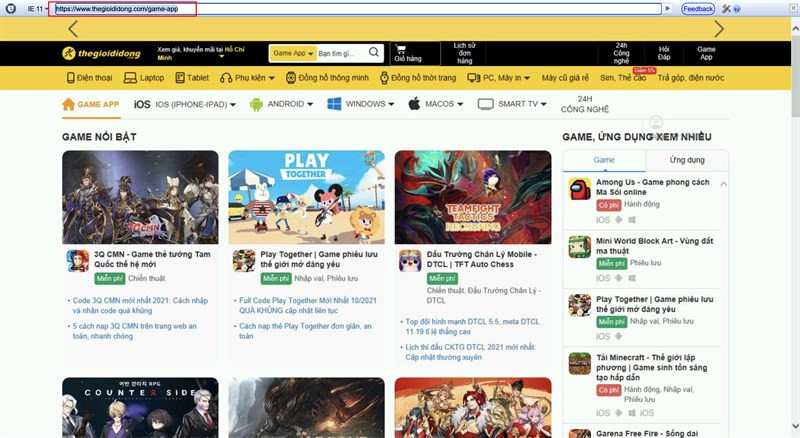 Nhập link
Nhập link
Kết Luận
IE Tab là một công cụ mạnh mẽ giúp bạn tương thích với các website cũ trên Chrome. Hy vọng bài viết này đã cung cấp cho bạn những thông tin hữu ích về cách cài đặt và sử dụng IE Tab. Hãy chia sẻ bài viết này nếu bạn thấy nó hữu ích nhé!



