Hướng Dẫn Cài Đặt và Sử Dụng 7-Zip: Giải Nén File Miễn Phí Cho Máy Tính
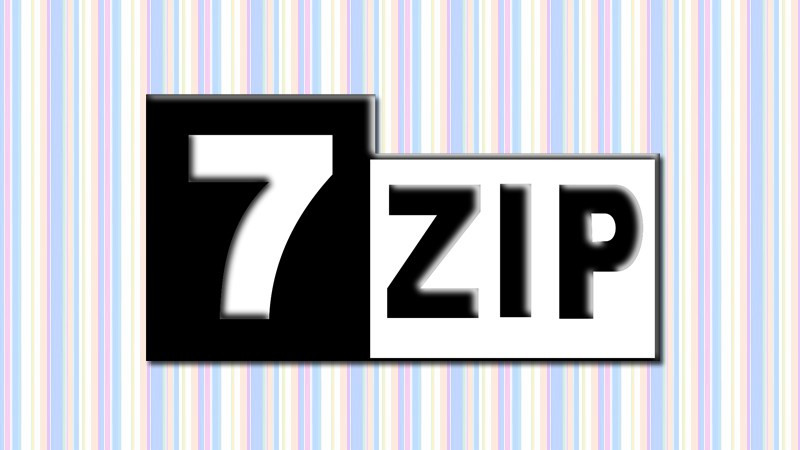
Bạn đang tìm kiếm một phần mềm nén và giải nén file mạnh mẽ, miễn phí và dễ sử dụng? 7-Zip chính là giải pháp hoàn hảo! Bài viết này sẽ hướng dẫn bạn cách cài đặt và sử dụng 7-Zip trên máy tính một cách chi tiết, từ A đến Z. Cùng khám phá ngay nhé!
7-Zip là gì? Tại sao nên sử dụng?
7-Zip là một phần mềm mã nguồn mở, hoàn toàn miễn phí, cho phép bạn nén và giải nén nhiều định dạng file khác nhau, phổ biến nhất là RAR và ZIP. Nó được đánh giá cao nhờ khả năng nén hiệu quả, tốc độ xử lý nhanh và giao diện đơn giản, dễ sử dụng.
Ưu điểm và nhược điểm của 7-Zip
Ưu điểm nổi bật:
- Miễn phí: Bạn không cần phải trả bất kỳ chi phí nào để sử dụng 7-Zip.
- Hỗ trợ nhiều định dạng: 7-Zip tương thích với nhiều định dạng nén phổ biến như 7z, ZIP, RAR, GZIP, BZIP2, TAR, và nhiều hơn nữa.
- Nén hiệu quả: 7-Zip sử dụng thuật toán nén tiên tiến, giúp giảm dung lượng file đáng kể.
- Tốc độ nhanh: Quá trình nén và giải nén file với 7-Zip diễn ra nhanh chóng, tiết kiệm thời gian.
- Giao diện đơn giản: Dễ dàng sử dụng ngay cả với người mới bắt đầu.
Nhược điểm cần lưu ý:
- Khó khăn khi nén file hỗn hợp: Nén nhiều file với định dạng khác nhau có thể mất nhiều thời gian hơn so với các phần mềm trả phí.
- Không có tính năng tự phục hồi: Nếu file nén bị lỗi, 7-Zip không có khả năng tự động phục hồi dữ liệu.
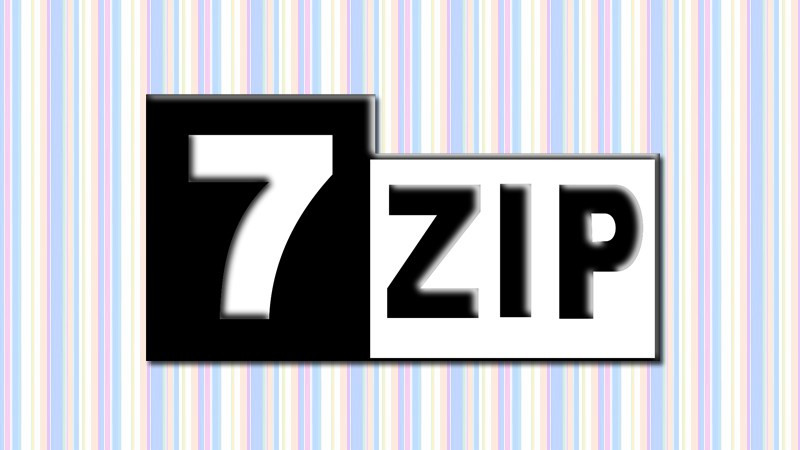 So sánh 7-Zip và WinRAR
So sánh 7-Zip và WinRAR
So sánh 7-Zip và WinRAR
| Đặc điểm | 7-Zip | WinRAR |
|---|---|---|
| Giá cả | Miễn phí | Trả phí |
| Tốc độ nén | Nhanh | Chậm hơn |
| Nén file hỗn hợp | Mất nhiều thời gian | Nhanh hơn |
| Phục hồi lỗi | Không hỗ trợ | Hỗ trợ |
Hướng dẫn cài đặt 7-Zip trên máy tính
Các bước cài đặt:
- Truy cập trang web chính thức của 7-Zip: //www.7-zip.org/download.html.
- Tải phiên bản phù hợp với hệ điều hành của bạn (Windows, macOS, Linux).
- Chạy file cài đặt vừa tải về.
- Chọn thư mục cài đặt (nếu muốn thay đổi) và nhấn “Install”.
- Đợi quá trình cài đặt hoàn tất và nhấn “Close”.
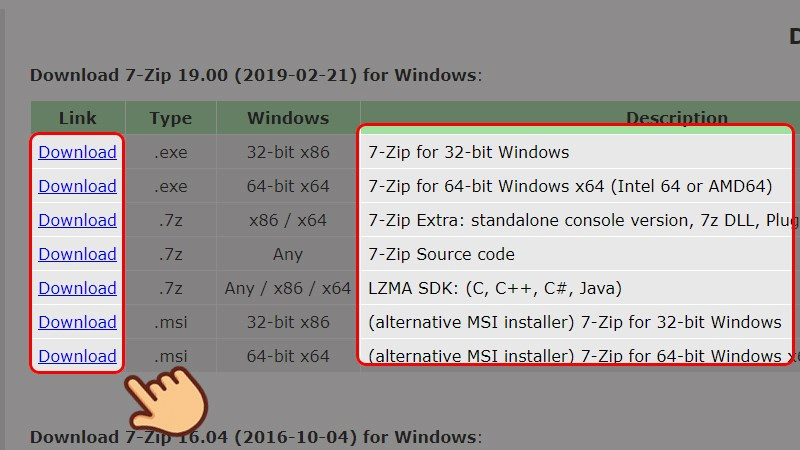
Hướng dẫn nén file bằng 7-Zip
- Chọn file hoặc thư mục bạn muốn nén.
- Nhấp chuột phải và chọn “7-Zip”.
- Chọn “Add to archive…”.
- Chọn định dạng nén (7z, zip…), mức độ nén, đặt mật khẩu (nếu cần) và chọn vị trí lưu file nén.
- Nhấn “OK” để bắt đầu nén.
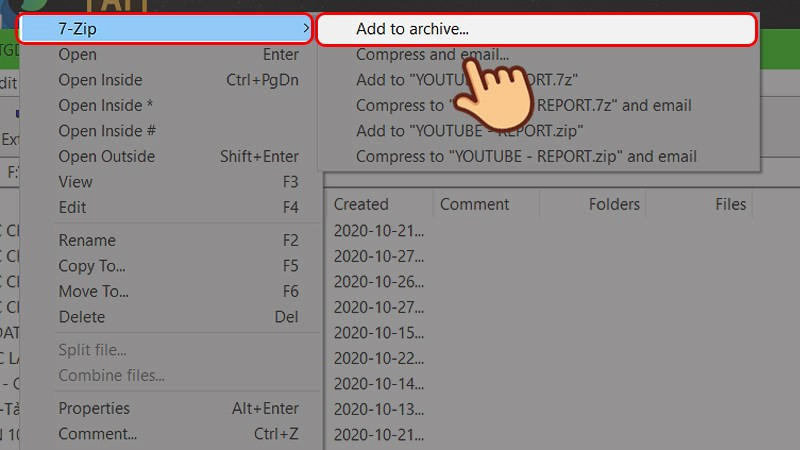 Nén file bằng 7-Zip
Nén file bằng 7-Zip
Hướng dẫn giải nén file bằng 7-Zip
- Chọn file nén bạn muốn giải nén.
- Nhấp chuột phải và chọn “7-Zip”.
- Chọn một trong các tùy chọn sau:
- “Extract Here”: Giải nén file tại thư mục hiện tại.
- “Extract files…”: Giải nén file vào một thư mục khác.
- Nhập mật khẩu (nếu có) và nhấn “OK”.
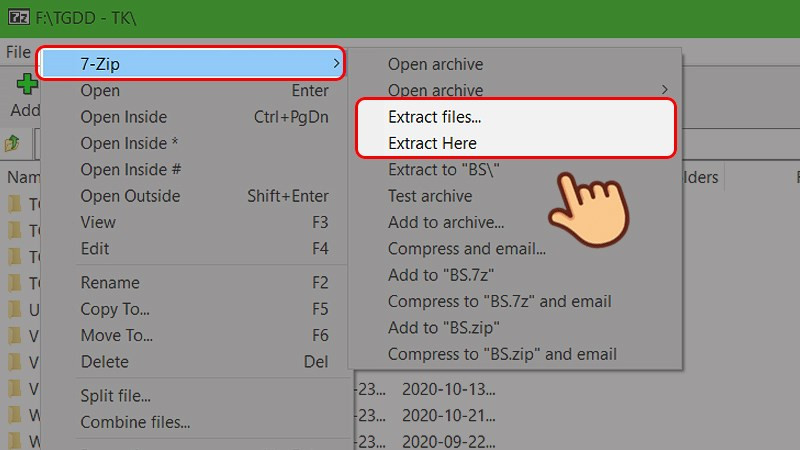 Giải nén file bằng 7-Zip
Giải nén file bằng 7-Zip
Kết luận
7-Zip là một công cụ nén và giải nén file miễn phí, hiệu quả và dễ sử dụng. Hy vọng bài viết này đã giúp bạn hiểu rõ hơn về 7-Zip và cách sử dụng nó. Hãy chia sẻ bài viết nếu bạn thấy hữu ích nhé! Đừng quên để lại bình luận nếu bạn có bất kỳ câu hỏi nào.



