Hướng Dẫn Cài Đặt SQL Server 2019 Chi Tiết Cho Người Mới Bắt Đầu
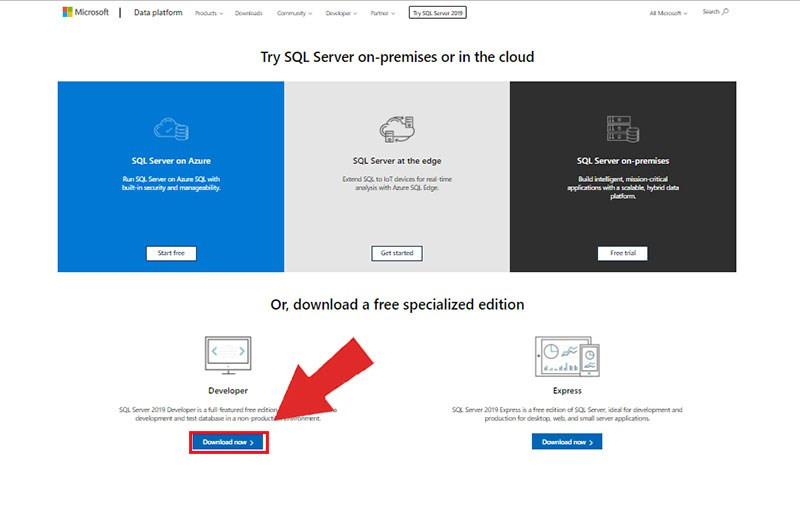
Bạn đang tìm kiếm một hệ quản trị cơ sở dữ liệu mạnh mẽ và đáng tin cậy? SQL Server 2019 là một lựa chọn tuyệt vời. Bài viết này sẽ hướng dẫn bạn cách tải và cài đặt SQL Server 2019 trên máy tính một cách chi tiết và dễ hiểu, ngay cả khi bạn chưa từng làm điều này trước đây.
SQL Server là gì? Tại sao nên sử dụng?
SQL Server là một hệ quản trị cơ sở dữ liệu quan hệ (RDBMS) được phát triển bởi Microsoft. Nó được sử dụng rộng rãi trong việc lưu trữ, quản lý và truy xuất dữ liệu. Với hiệu năng cao, tính bảo mật và khả năng mở rộng, SQL Server là lựa chọn hàng đầu cho nhiều doanh nghiệp và cá nhân. Vậy tại sao bạn nên sử dụng SQL Server?
- Hiệu suất vượt trội: SQL Server được tối ưu hóa để xử lý lượng dữ liệu lớn với tốc độ cao.
- Bảo mật dữ liệu: Cơ chế bảo mật mạnh mẽ giúp bảo vệ dữ liệu của bạn khỏi các truy cập trái phép.
- Khả năng mở rộng: SQL Server có thể dễ dàng mở rộng để đáp ứng nhu cầu phát triển của doanh nghiệp.
- Dễ dàng sử dụng: Giao diện quản lý trực quan giúp bạn dễ dàng quản lý cơ sở dữ liệu.
Hướng Dẫn Cài Đặt SQL Server 2019
Bước 1: Tải SQL Server 2019
Truy cập trang web chính thức của Microsoft và tải phiên bản SQL Server 2019 Developer Edition. Phiên bản này miễn phí cho mục đích phát triển và học tập.
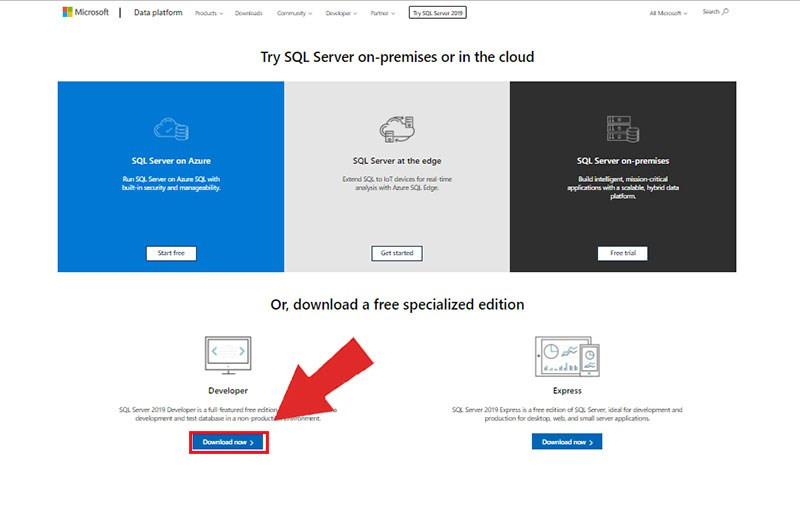 Alt: Giao diện tải xuống SQL Server 2019 trên trang web của Microsoft
Alt: Giao diện tải xuống SQL Server 2019 trên trang web của Microsoft
Bước 2: Chạy Trình Cài Đặt
Sau khi tải xuống hoàn tất, hãy mở file cài đặt.
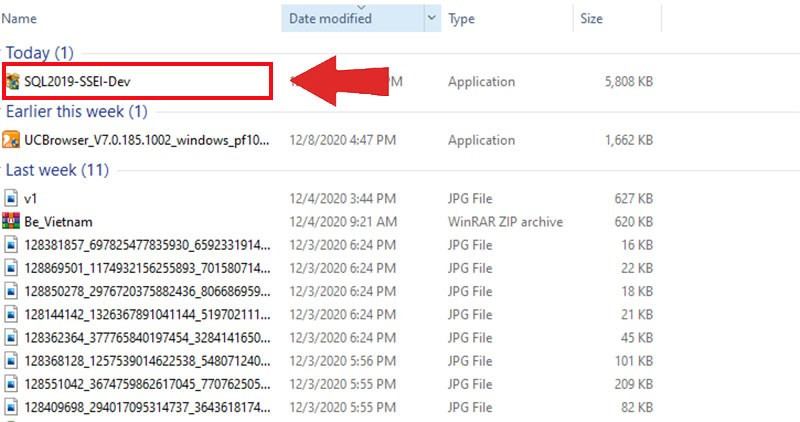 Mở trình cài đặt
Mở trình cài đặt
Bước 3: Chọn Loại Cài Đặt
Bạn sẽ có ba lựa chọn: Basic, Custom và Download Media. Đối với người mới bắt đầu, lựa chọn “Basic” là phù hợp nhất.
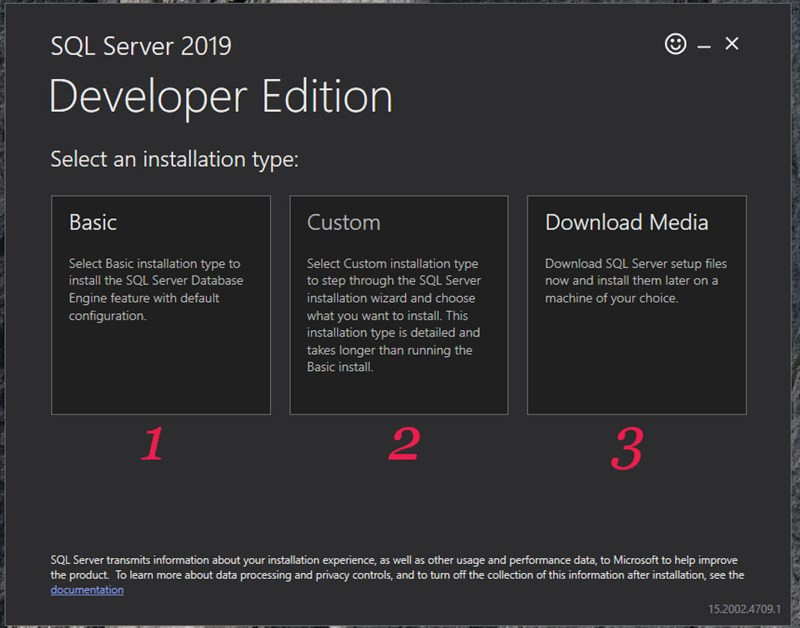 Lựa chọn cài đặt
Lựa chọn cài đặt
Chọn “Basic”, chấp nhận điều khoản và nhấn “Install”.
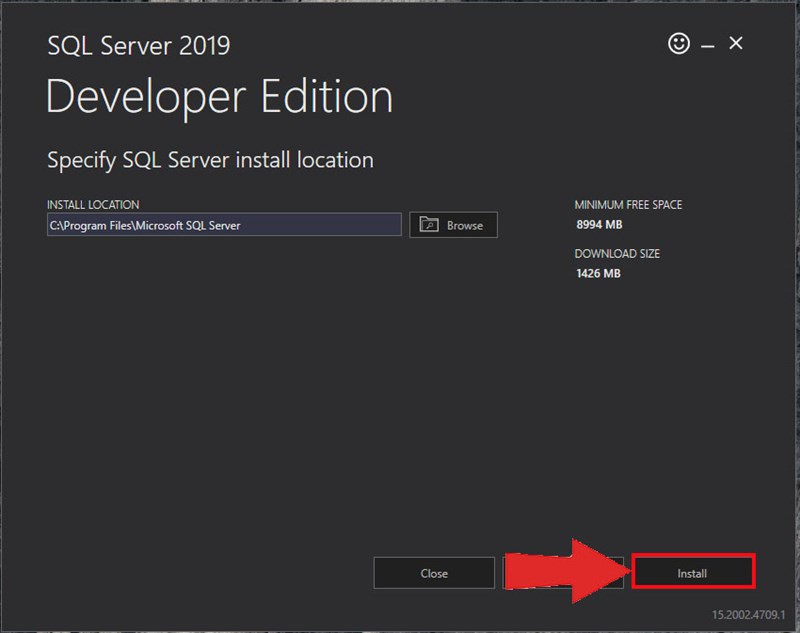 Chọn Basic và cài đặt
Chọn Basic và cài đặt
Bước 4: Tùy Chỉnh Cài Đặt (Customize)
Sau khi cài đặt xong, bạn cần tùy chỉnh một số thiết lập. Nhấn “Customize”.
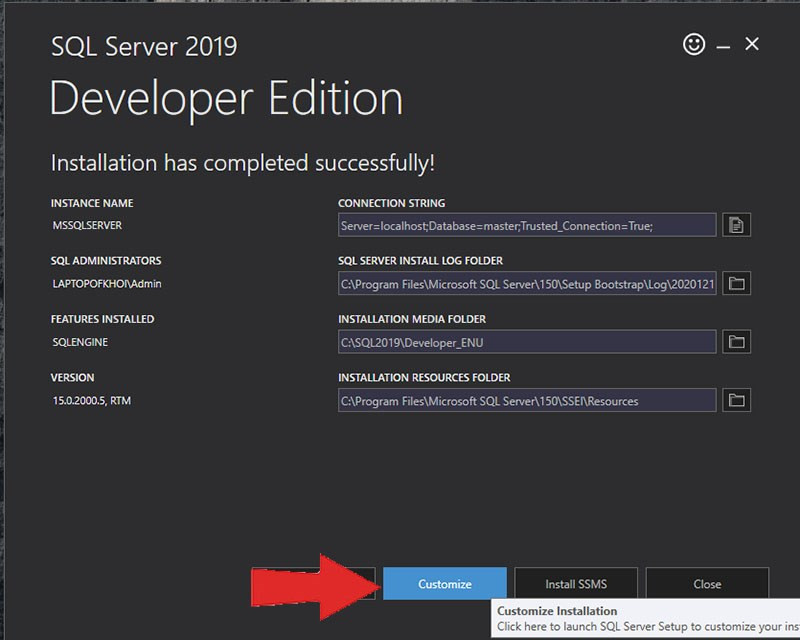 Alt: Nút Customize để tùy chỉnh cài đặt SQL Server 2019
Alt: Nút Customize để tùy chỉnh cài đặt SQL Server 2019
Bước 5: Thiết Lập Instance
Đặt tên cho Instance (ví dụ: SQLEXPRESS). Lưu ý không sử dụng khoảng trắng hoặc ký tự đặc biệt.
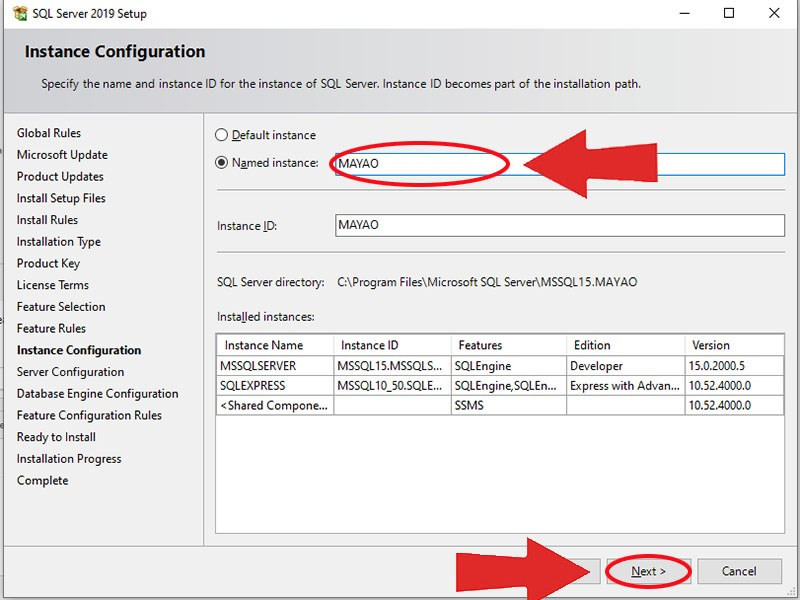 Thiết lập Instance
Thiết lập Instance
Bước 6: Cấu Hình Database Engine
Chọn “Mixed Mode” để thiết lập xác thực. Nhập mật khẩu cho tài khoản “sa” (super admin) và thêm tài khoản người dùng hiện tại.
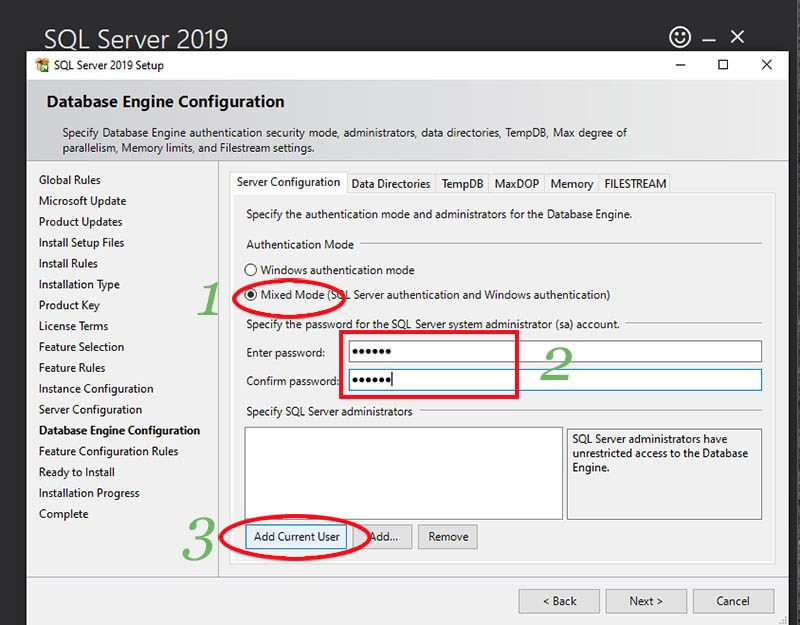 Cấu hình Database Engine
Cấu hình Database Engine
Bước 7: Hoàn Tất Cài Đặt
Nhấn “Install” và chờ quá trình cài đặt hoàn tất.
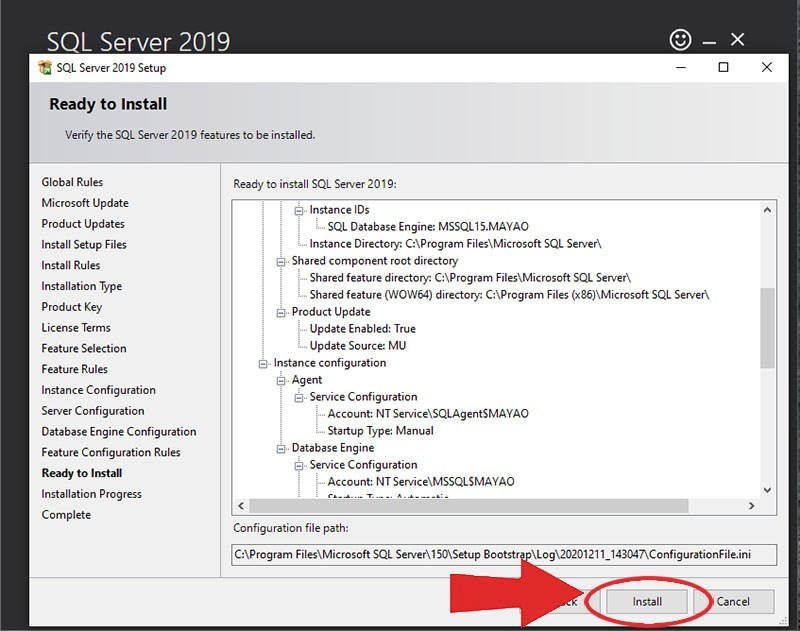 Hoàn tất cài đặt
Hoàn tất cài đặt
Cài Đặt SQL Server Management Studio (SSMS)
SSMS là một công cụ giao diện người dùng đồ họa để quản lý SQL Server.
Bước 1: Tải SSMS
Trong trình cài đặt SQL Server, chọn “Install SSMS” để tải xuống.
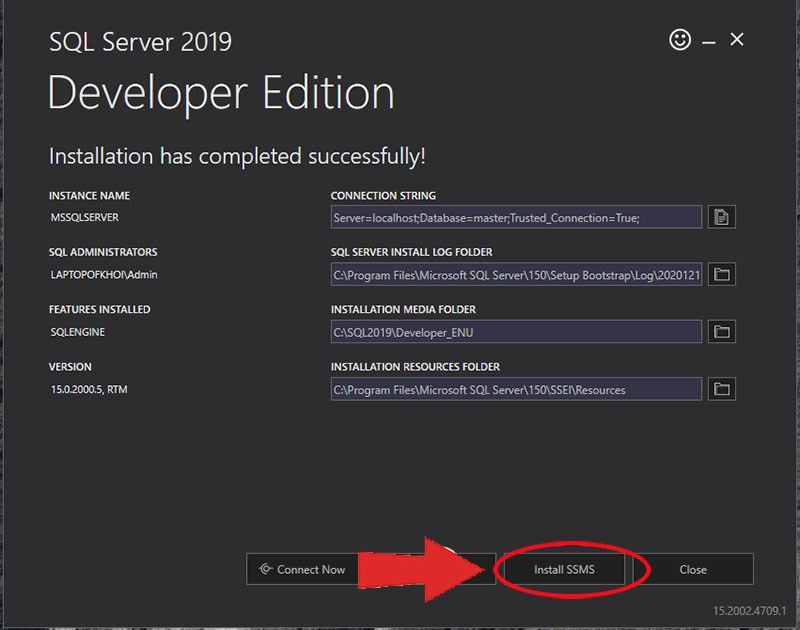 Alt: Nút Install SSMS trong trình cài đặt SQL Server 2019
Alt: Nút Install SSMS trong trình cài đặt SQL Server 2019
Bước 2: Cài Đặt SSMS
Mở file cài đặt SSMS và làm theo hướng dẫn.
Kết Luận
Vậy là bạn đã hoàn thành việc cài đặt SQL Server 2019 và SSMS. Hy vọng bài viết này hữu ích cho bạn. Hãy để lại bình luận bên dưới nếu bạn có bất kỳ câu hỏi nào.



