Hướng Dẫn Cài Đặt Song Song Nhiều Hệ Điều Hành Windows với Dual Boot
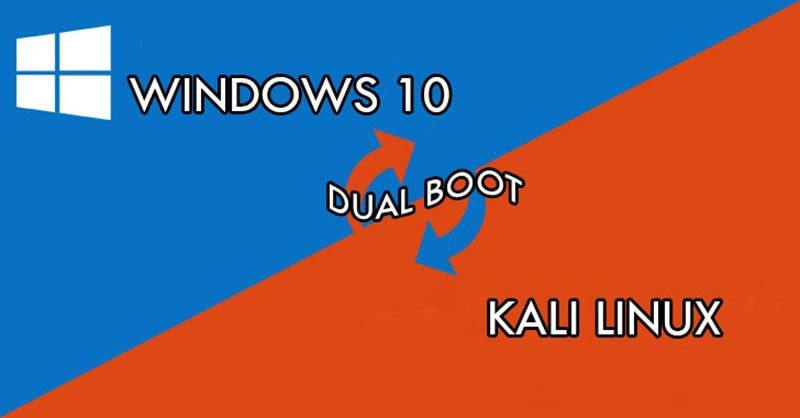
Bạn muốn trải nghiệm nhiều phiên bản Windows trên cùng một máy tính mà không cần cài đặt lại hoàn toàn? Dual Boot chính là giải pháp hoàn hảo! Bài viết này trên tintucesport.com sẽ hướng dẫn bạn chi tiết cách thiết lập Dual Boot, giúp bạn dễ dàng chuyển đổi giữa các hệ điều hành Windows một cách mượt mà.
Mở đầu bằng một câu hỏi: Bạn đã bao giờ muốn thử nghiệm Windows 11 mới nhất mà không muốn xóa bỏ Windows 10 quen thuộc? Dual Boot cho phép bạn làm điều đó, và thậm chí còn hơn thế nữa! Việc cài đặt Dual Boot không chỉ giúp bạn trải nghiệm nhiều hệ điều hành mà còn hỗ trợ đắc lực trong việc sao lưu, phục hồi dữ liệu và cứu hộ hệ thống. Bài viết này sẽ giúp bạn hiểu rõ Dual Boot là gì, lợi ích của nó và hướng dẫn chi tiết cách cài đặt.
I. Dual Boot – Khái Niệm và Lợi Ích
1. Dual Boot là gì?
Dual Boot (khởi động kép) là một kỹ thuật cho phép bạn cài đặt nhiều hệ điều hành trên cùng một máy tính. Khi khởi động, máy tính sẽ hiển thị danh sách các hệ điều hành đã cài đặt, cho phép bạn lựa chọn hệ điều hành muốn sử dụng. Điều này có nghĩa là bạn có thể cài song song Windows 10 và Windows 11, hoặc thậm chí cả Linux, trên cùng một ổ cứng.
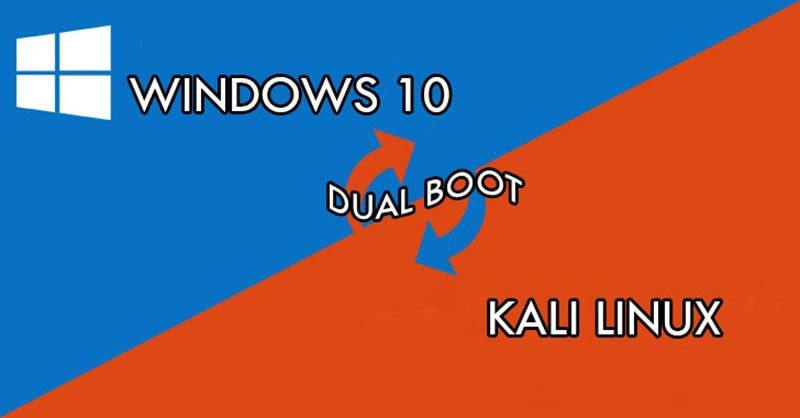 Hình ảnh minh họa lựa chọn hệ điều hành khi khởi động với Dual Boot
Hình ảnh minh họa lựa chọn hệ điều hành khi khởi động với Dual Boot
2. Lợi ích khi sử dụng Dual Boot
- Linh hoạt: Dễ dàng chuyển đổi giữa các hệ điều hành tùy theo nhu cầu sử dụng. Ví dụ, sử dụng Windows 10 cho công việc và Windows 11 cho giải trí.
- An toàn: Giúp sao lưu và phục hồi dữ liệu dễ dàng hơn. Nếu một hệ điều hành gặp sự cố, bạn vẫn có thể truy cập dữ liệu từ hệ điều hành khác.
- Tiện lợi: Hỗ trợ cứu hộ máy tính mà không cần USB cài đặt Windows.
- Khám phá: Trải nghiệm các tính năng mới của hệ điều hành khác nhau mà không cần đầu tư thêm máy tính.
II. Chuẩn Bị Cần Thiết
Trước khi bắt đầu cài đặt Dual Boot, bạn cần chuẩn bị:
- Phân vùng cài đặt Windows mới: Một phân vùng trống trên ổ cứng với dung lượng tối thiểu 40GB để cài đặt hệ điều hành mới (ví dụ: Windows 11).
- Phân vùng chứa file cài đặt: Một phân vùng nhỏ (khoảng 5GB) để chứa file cài đặt của hệ điều hành mới.
- File cài đặt Windows: Tải file ISO của hệ điều hành bạn muốn cài đặt (ví dụ: Windows 11).
- Phần mềm EasyBCD: Công cụ hỗ trợ tạo Dual Boot. Bạn có thể tải EasyBCD từ trang web chính thức của Neosmart.
III. Hướng Dẫn Cài Đặt Dual Boot với EasyBCD
1. Tổng Quan Quy Trình
- Tạo phân vùng ổ cứng.
- Mount file cài đặt Windows.
- Sao chép file cài đặt vào phân vùng đã tạo.
- Sử dụng EasyBCD để thêm hệ điều hành mới vào menu boot.
- Khởi động lại máy tính để kiểm tra.
2. Hướng Dẫn Chi Tiết
Tạo Phân Vùng:
- Click chuột phải vào This PC -> Manage -> Disk Management.
- Chuột phải vào phân vùng muốn chia -> Shrink Volume….
- Nhập dung lượng muốn phân vùng (ví dụ: 5000MB cho phân vùng 5GB, 40000MB cho phân vùng 40GB) -> Shrink.
- Chuột phải vào phân vùng mới tạo -> New Simple Volume… -> Next (3 lần) -> Đặt tên phân vùng (Volume label) -> Next -> Finish.
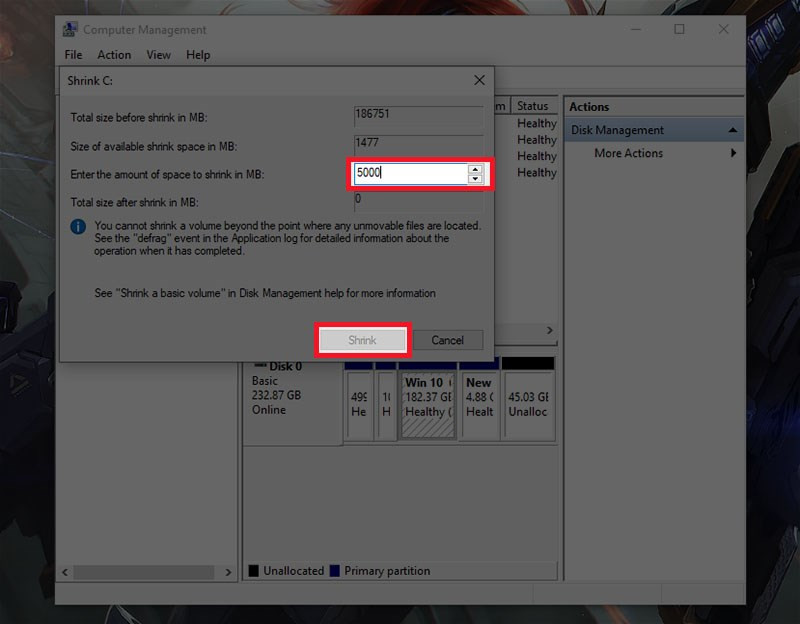 Phân vùng ổ cứngHình ảnh minh họa quá trình phân vùng ổ cứng
Phân vùng ổ cứngHình ảnh minh họa quá trình phân vùng ổ cứng
Mount File Cài Đặt và Sao Chép:
- Click chuột phải vào file ISO Windows -> Open with -> Windows Explorer.
- Sao chép toàn bộ file từ ổ đĩa ảo vào phân vùng 5GB vừa tạo.
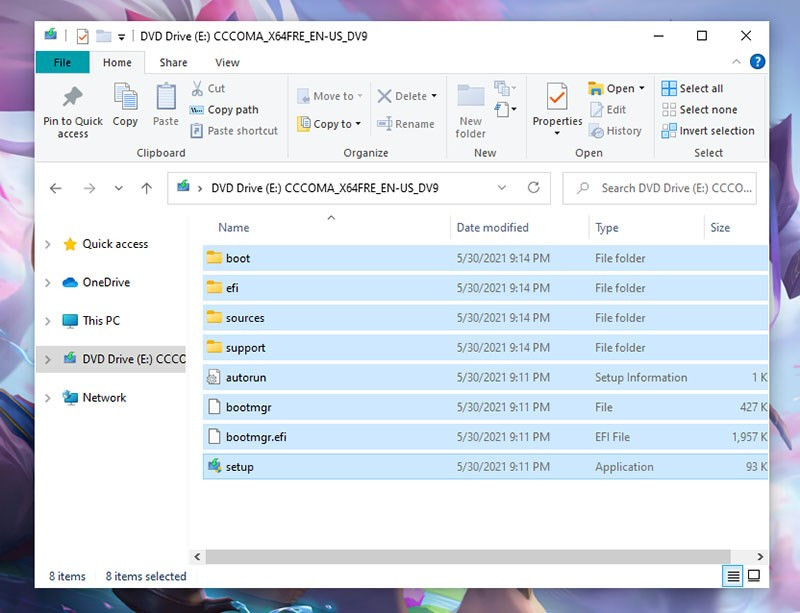 Mount file cài đặtHình ảnh minh họa quá trình mount file cài đặt
Mount file cài đặtHình ảnh minh họa quá trình mount file cài đặt
Sử Dụng EasyBCD:
- Cài đặt và mở EasyBCD.
- Chọn Add New Entry -> WinPE.
- Nhập tên hệ điều hành tại Name.
- Tại Path, chọn file
boot.wimtrong thư mụcsourcescủa phân vùng 5GB. - Nhấn Add Entry.
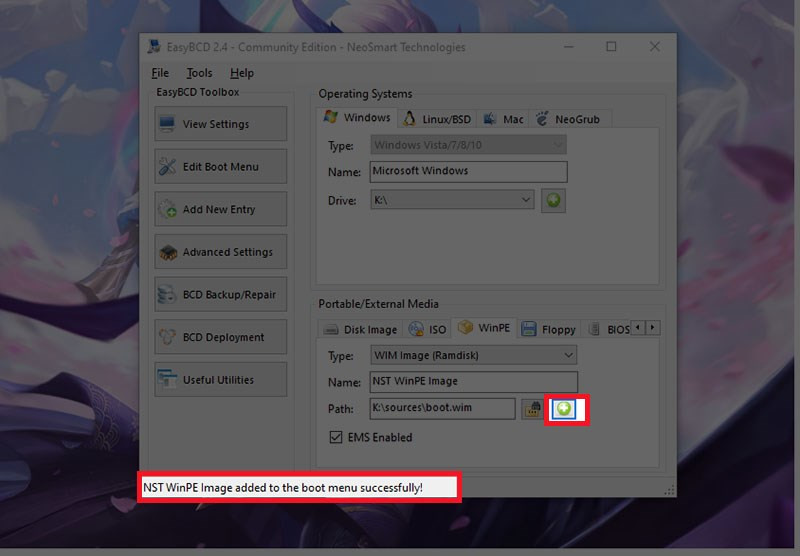 Thêm entry trong EasyBCDHình ảnh minh họa quá trình thêm entry trong EasyBCD
Thêm entry trong EasyBCDHình ảnh minh họa quá trình thêm entry trong EasyBCD
Khởi Động Lại:
Khởi động lại máy tính. Bạn sẽ thấy menu boot với các hệ điều hành đã cài đặt. Chọn hệ điều hành muốn sử dụng.
Kết Luận
Vậy là bạn đã hoàn thành việc cài đặt Dual Boot! Hy vọng bài viết này trên tintucesport.com đã giúp bạn dễ dàng thiết lập và trải nghiệm nhiều hệ điều hành Windows trên cùng một máy tính. Hãy chia sẻ bài viết này nếu bạn thấy hữu ích và để lại bình luận bên dưới nếu bạn có bất kỳ thắc mắc nào!



