Hướng dẫn cài đặt Mocha trên máy tính cực kỳ đơn giản
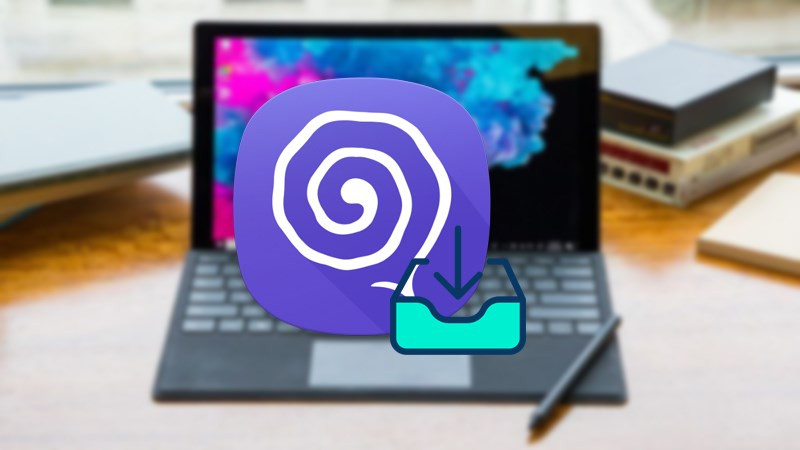
Bạn muốn nhắn tin và gọi điện miễn phí với Mocha trên máy tính để bàn hoặc laptop? Bài viết này sẽ hướng dẫn chi tiết cách tải và cài đặt Mocha trên máy tính, giúp bạn trải nghiệm ứng dụng mượt mà hơn với bàn phím và chuột, không lo tốn pin điện thoại.
Mocha là gì? Tại sao nên dùng Mocha trên máy tính?
Mocha là ứng dụng nhắn tin, gọi điện miễn phí được nhiều người yêu thích, đặc biệt là người dùng Viettel. Ứng dụng này mang đến trải nghiệm giao tiếp độc đáo, thú vị với nhiều tính năng hấp dẫn. Sử dụng Mocha trên máy tính mang lại nhiều lợi ích:
- Tránh tình trạng nóng máy, hết pin: Bạn có thể thoải mái nhắn tin, gọi điện trên máy tính mà không lo ảnh hưởng đến điện thoại.
- Thao tác dễ dàng hơn: Bàn phím và chuột máy tính giúp việc soạn thảo tin nhắn, tìm kiếm liên lạc nhanh chóng và thuận tiện hơn.
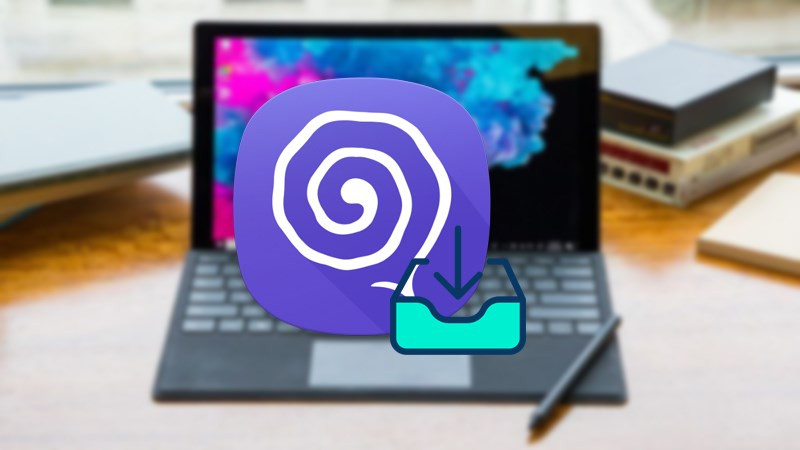 Sử dụng Mocha trên máy tính
Sử dụng Mocha trên máy tính
Cấu hình máy tính cần thiết để cài đặt Mocha
Trước khi bắt đầu, hãy đảm bảo máy tính của bạn đáp ứng được cấu hình tối thiểu sau:
- Hệ điều hành: Windows 7 trở lên.
- CPU: Intel hoặc AMD.
- RAM: Tối thiểu 2GB.
- Ổ cứng: Tối thiểu 5GB dung lượng trống.
- Quyền truy cập: Bạn cần có quyền Quản trị viên trên máy tính.
- Driver đồ họa: Cập nhật driver đồ họa mới nhất từ Microsoft hoặc nhà sản xuất chipset.
Hướng dẫn tải và cài đặt Mocha trên máy tính bằng Bluestacks
Để sử dụng Mocha trên máy tính, bạn cần cài đặt phần mềm giả lập Android Bluestacks. Nếu chưa có, bạn có thể tìm kiếm hướng dẫn cài đặt Bluestacks trên tintucesport.com.
Hướng dẫn nhanh
Mở Bluestacks > Google Play > Tìm kiếm “Mocha” > Install > Mở ứng dụng và sử dụng.
Hướng dẫn chi tiết
Bước 1: Mở Bluestacks và click vào biểu tượng Google Play.
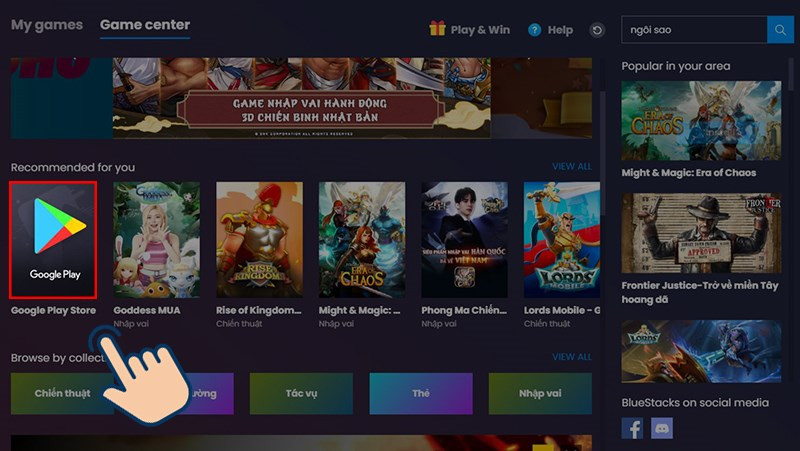 Mở Google Play trong Bluestacks
Mở Google Play trong Bluestacks
Bước 2: Trong cửa sổ Google Play, tìm kiếm ứng dụng “Mocha”.
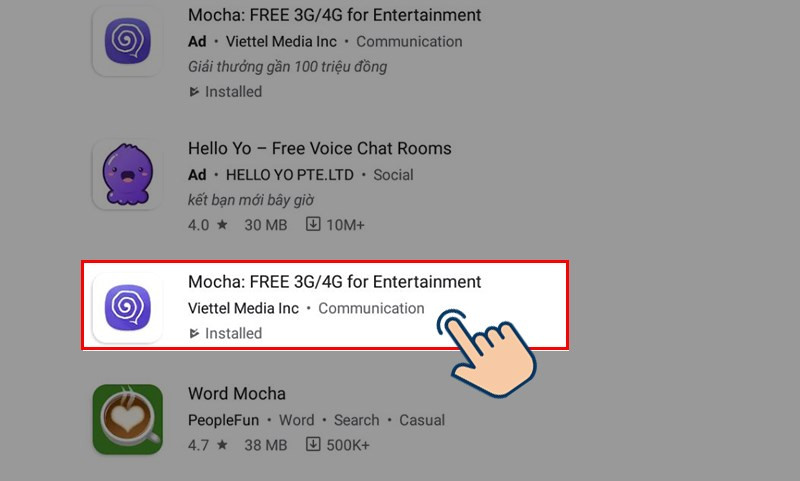 Tìm kiếm Mocha trên Google Play
Tìm kiếm Mocha trên Google Play
Bước 3: Nhấn “Install” để tải và cài đặt Mocha.
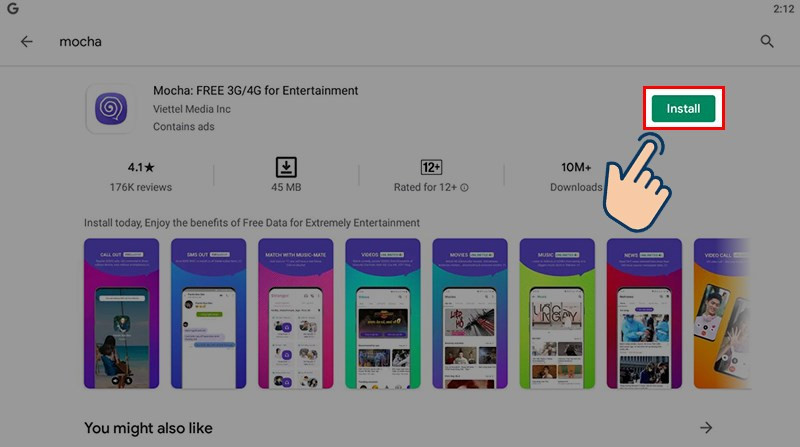
Bước 4: Sau khi cài đặt hoàn tất, mở ứng dụng Mocha và bắt đầu sử dụng.
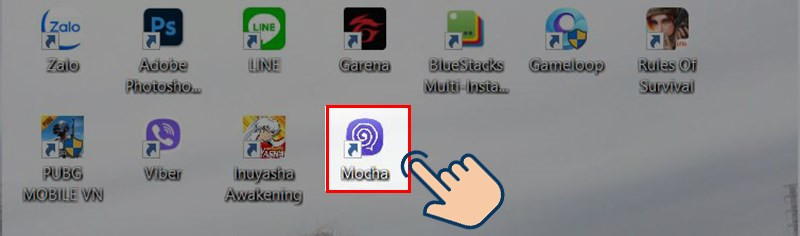 Mở ứng dụng Mocha
Mở ứng dụng Mocha
Kết luận
Vậy là chỉ với vài bước đơn giản, bạn đã có thể sử dụng Mocha trên máy tính. Hãy chia sẻ bài viết này nếu bạn thấy hữu ích và để lại bình luận nếu bạn gặp bất kỳ khó khăn nào nhé!



