Hướng Dẫn Cài Đặt Email Trên Outlook 2016 Chi Tiết Nhất
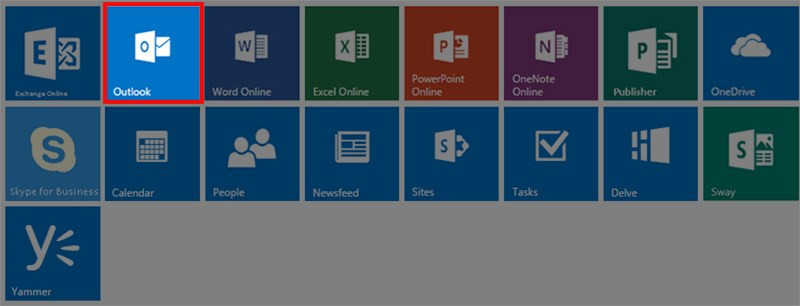
Bạn muốn quản lý email hiệu quả hơn, chuyên nghiệp hơn? Outlook 2016 là giải pháp hoàn hảo! Bài viết này sẽ hướng dẫn bạn cài đặt email trên Outlook 2016 một cách chi tiết và dễ hiểu, từ A đến Z, dù bạn là người mới bắt đầu hay đã sử dụng Outlook trước đây.
Tại Sao Nên Sử Dụng Outlook 2016?
Outlook là một trong những ứng dụng quản lý email phổ biến và hiệu quả nhất hiện nay. Nó không chỉ giúp bạn đọc và gửi email mà còn cung cấp nhiều tính năng mạnh mẽ như đồng bộ dữ liệu, tích hợp mạng xã hội và khôi phục email. Việc sử dụng Outlook sẽ giúp bạn tổ chức công việc và liên lạc một cách khoa học, tiết kiệm thời gian và nâng cao năng suất.
Chuẩn Bị Trước Khi Cài Đặt
Trước khi bắt đầu, hãy đảm bảo bạn đã chuẩn bị sẵn sàng những thứ sau:
- Phần mềm Outlook 2016 đã được cài đặt trên máy tính.
- Địa chỉ trang web (domain) của nhà cung cấp email.
- Địa chỉ email và mật khẩu tương ứng.
- Thông tin POP3/IMAP và SMTP từ nhà cung cấp dịch vụ email (ví dụ: Gmail sử dụng
pop.gmail.comcho POP3/IMAP vàsmtp.gmail.comcho SMTP).
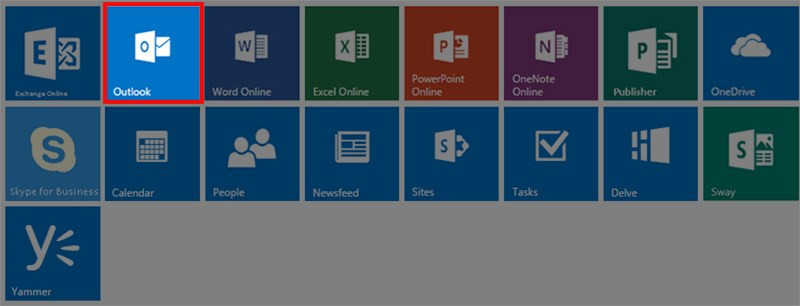 Mở ứng dụng Outlook
Mở ứng dụng Outlook
Hướng Dẫn Cài Đặt Lần Đầu
Các Bước Cài Đặt Nhanh
- Mở Outlook 2016.
- Tại cửa sổ Add an Email Account, chọn Yes và nhấn Next.
- Chọn Manually configure server settings or additional server types và nhấn Next.
- Chọn POP or IMAP và nhấn Next.
- Điền thông tin tài khoản POP và IMAP, sau đó nhấn Next để hoàn tất.
- Outlook 2016 sẽ tự động khởi động lại sau khi cài đặt hoàn tất.
Hướng Dẫn Cài Đặt Chi Tiết
Mở Outlook: Khởi động ứng dụng Outlook 2016 trên máy tính.
Bắt Đầu Cài Đặt: Tại giao diện Add an Email Account, chọn Yes và nhấn Next.
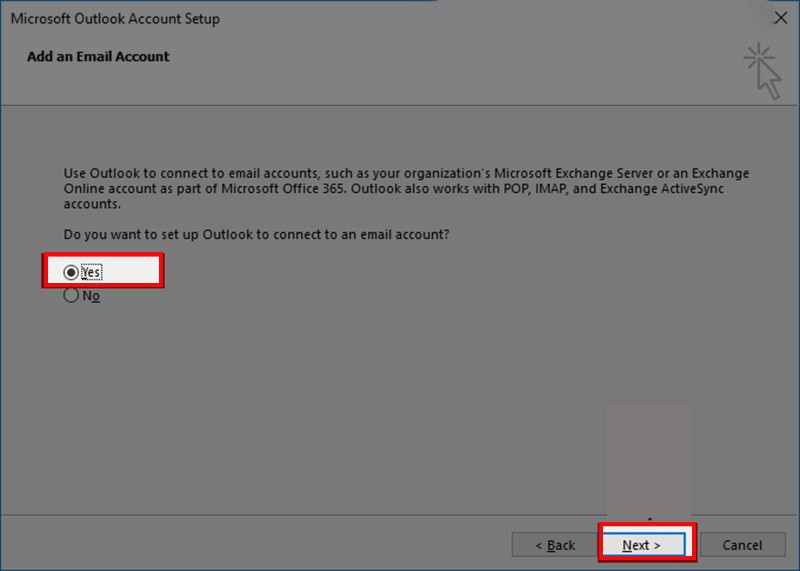 Chọn Yes và Next ở giao diện Add an Email Account
Chọn Yes và Next ở giao diện Add an Email Account
- Cấu Hình Thủ Công: Chọn Manually configure server settings or additional server types và nhấn Next.
” src=”data:image/png;base64,iVBORw0KGgoAAAANSUhEUgAAAAEAAAABAQMAAAAl21bKAAAAA1BMVEX6+vqsEtnpAAAACklEQVQI12NgAAAAAgAB4iG8MwAAAABJRU5ErkJggg==” alt=”chọn Manually configure server settings or additional server types và Next >” width=”800″ height=”561″ data-src=”//cdn.tgdd.vn//GameApp/1357489//dadaad-800×561.jpg”>
- Chọn Loại Tài Khoản: Chọn POP or IMAP và nhấn Next.
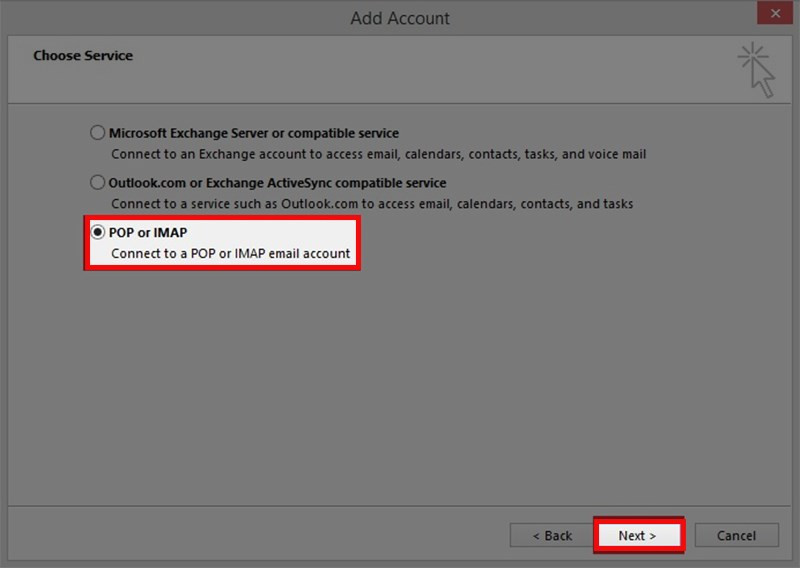 Chọn POP or IMAP và chọn Nét
Chọn POP or IMAP và chọn Nét
- Cài Đặt Thông Tin Tài Khoản: Nhập thông tin tài khoản email, bao gồm tên người dùng, địa chỉ email, mật khẩu, server POP3/IMAP và SMTP. Sau đó, chọn More Settings.
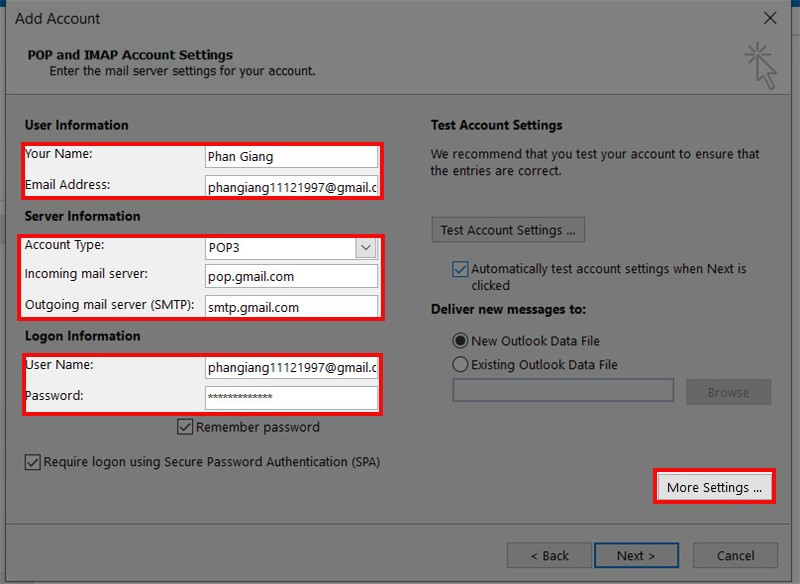 Cài đặt tài khoản POP/IMAC và chọn More Setting
Cài đặt tài khoản POP/IMAC và chọn More Setting
- Cấu Hình Server Gửi (Outgoing Server): Trong tab Outgoing Server, tích chọn My outgoing server (SMTP) requires authentication và Use same settings as my incoming mail server.
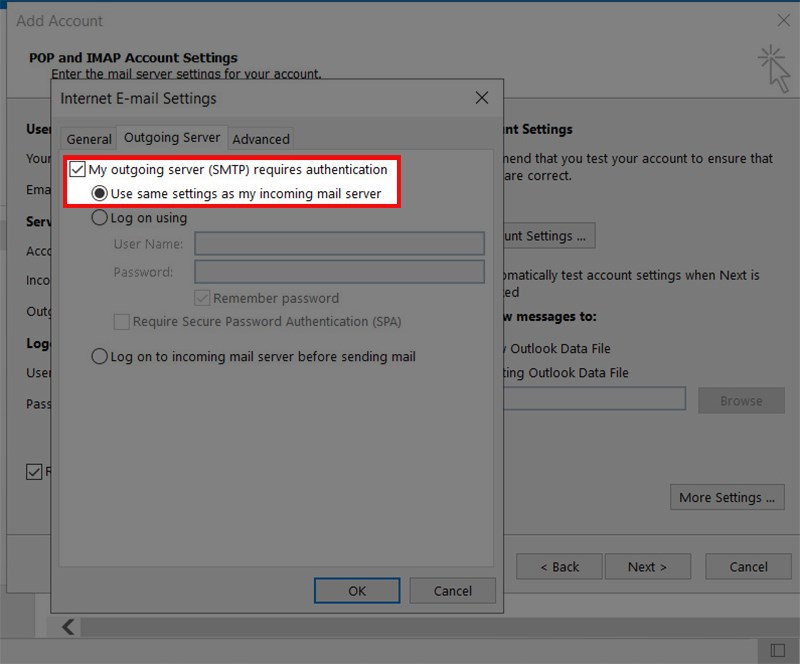 Chọn Use same setting…
Chọn Use same setting…
- Cấu Hình Nâng Cao (Advanced): Trong tab Advanced, điền thông tin cổng cho server đến và server đi. Thông thường, cổng cho server đến (Incoming server) là 995 (SSL) hoặc 143, và cổng cho server đi (Outgoing server) là 465 (SSL) hoặc 587. Nhấn OK để lưu cài đặt.
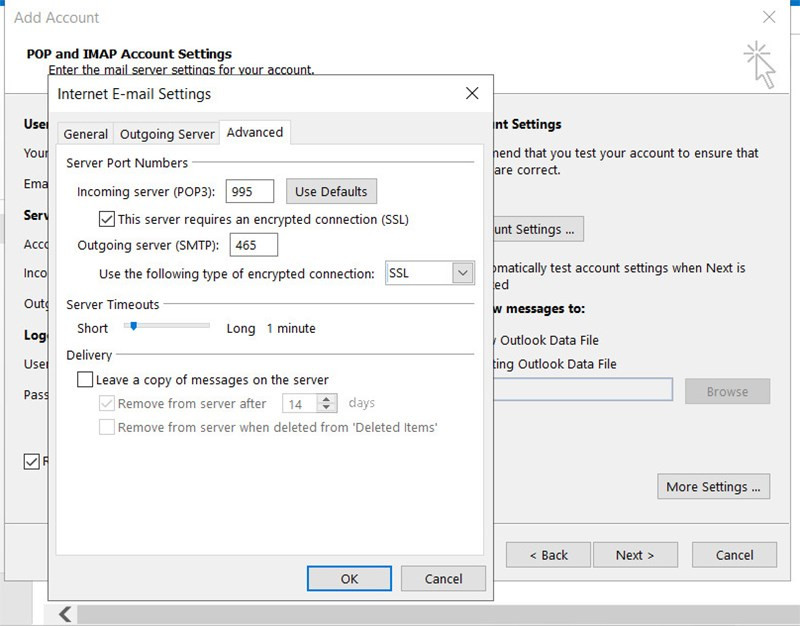 Chọn Advanced, cài đặt thông số như ảnh. Bấm Ok để hoàn thành
Chọn Advanced, cài đặt thông số như ảnh. Bấm Ok để hoàn thành
- Kiểm Tra Cài Đặt: Nhấn Test Account Settings để kiểm tra kết nối. Nếu thành công, nhấn Next để hoàn tất.
” src=”data:image/png;base64,iVBORw0KGgoAAAANSUhEUgAAAAEAAAABAQMAAAAl21bKAAAAA1BMVEX6+vqsEtnpAAAACklEQVQI12NgAAAAAgAB4iG8MwAAAABJRU5ErkJggg==” alt=”Chọn test Account setting và chọn Next >” width=”800″ height=”595″ data-src=”//cdn.tgdd.vn//GameApp/1357489//z2533049935687204ba24d6cecc579b63d038d0c4dc52ccopy-800×595.jpg”>
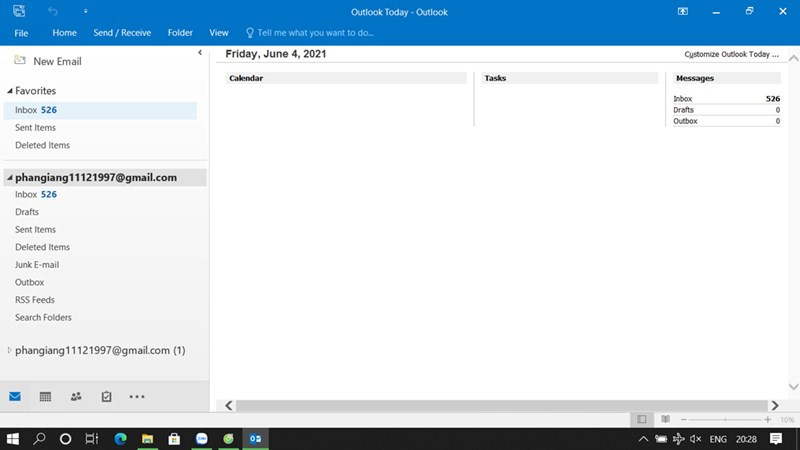 Outlook sau khi cài đặt Email thành công
Outlook sau khi cài đặt Email thành công
Hướng Dẫn Thêm Tài Khoản Khi Đã Kết Nối Outlook
Nếu bạn đã cài đặt Outlook và muốn thêm một tài khoản email khác, hãy làm theo các bước sau:
- Mở Outlook.
- Vào mục File: Chọn File ở góc trên bên trái màn hình.
- Thêm Tài Khoản: Chọn Info và sau đó chọn + Add Account.
- Cấu hình tài khoản: Thực hiện các bước tương tự như phần cài đặt lần đầu, bắt đầu từ bước 3.
Kết Luận
Việc cài đặt email trên Outlook 2016 thật đơn giản, phải không nào? Hy vọng bài viết này đã giúp bạn thành công trong việc thiết lập tài khoản email của mình. Hãy bắt đầu trải nghiệm sự tiện lợi và hiệu quả của Outlook ngay hôm nay! Bạn đã sẵn sàng chinh phục hộp thư đến của mình chưa?



