Hướng Dẫn Bật Camera Trên Zoom Meetings Cho Học Tập và Làm Việc Trực Tuyến
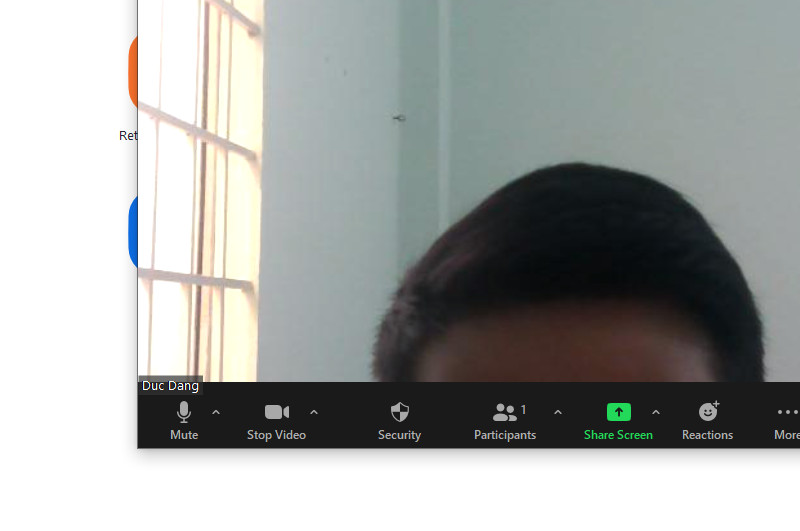
Bạn đang gặp khó khăn khi bật camera trên Zoom cho buổi học hoặc cuộc họp trực tuyến? Đừng lo lắng, bài viết này sẽ hướng dẫn bạn cách bật camera trên Zoom Meetings một cách chi tiết và dễ hiểu, cả trên điện thoại và máy tính. Cùng tìm hiểu nhé!
Tại Sao Cần Bật/Tắt Camera Trên Zoom?
Việc kiểm soát camera trên Zoom mang lại nhiều lợi ích, đặc biệt trong môi trường học tập và làm việc trực tuyến:
- Tạo sự chuyên nghiệp: Bật camera khi cần thiết giúp buổi họp trông chuyên nghiệp và thể hiện sự tôn trọng với người tham gia.
- Tập trung hơn: Tắt camera khi không cần thiết giúp tránh gây xao nhãng cho người khác và bản thân bạn cũng tập trung hơn vào nội dung buổi họp.
- Bảo vệ sự riêng tư: Kiểm soát camera giúp bạn bảo vệ không gian riêng tư của mình khi tham gia các cuộc họp trực tuyến.
Vậy khi nào nên bật camera? Hãy bật camera khi:
- Giáo viên hoặc người điều hành yêu cầu.
- Bạn muốn phát biểu, đặt câu hỏi hoặc trả lời câu hỏi.
- Bạn muốn giao tiếp trực quan hơn với những người tham gia khác.
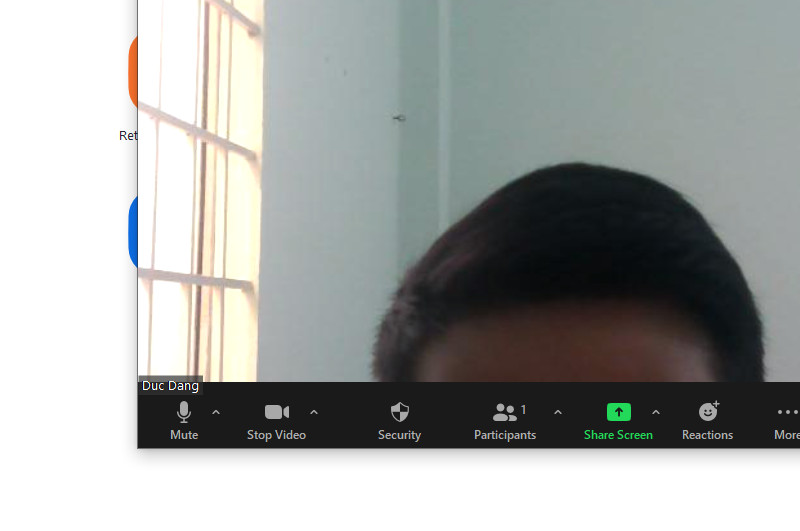 Bật camera trên ZoomAlt: Giao diện Zoom khi camera đã được bật
Bật camera trên ZoomAlt: Giao diện Zoom khi camera đã được bật
Hướng Dẫn Bật Camera Trên Zoom Trên Điện Thoại
1. Bật Camera Trước Khi Vào Phòng Họp
Bước 1: Mở ứng dụng Zoom trên điện thoại.
Bước 2: Chọn “Cài đặt” (biểu tượng bánh răng).
Bước 3: Chọn “Cuộc họp”.
Bước 4: Gạt nút “Tắt video của tôi” sang trái để bật camera. Gạt sang phải để tắt camera.
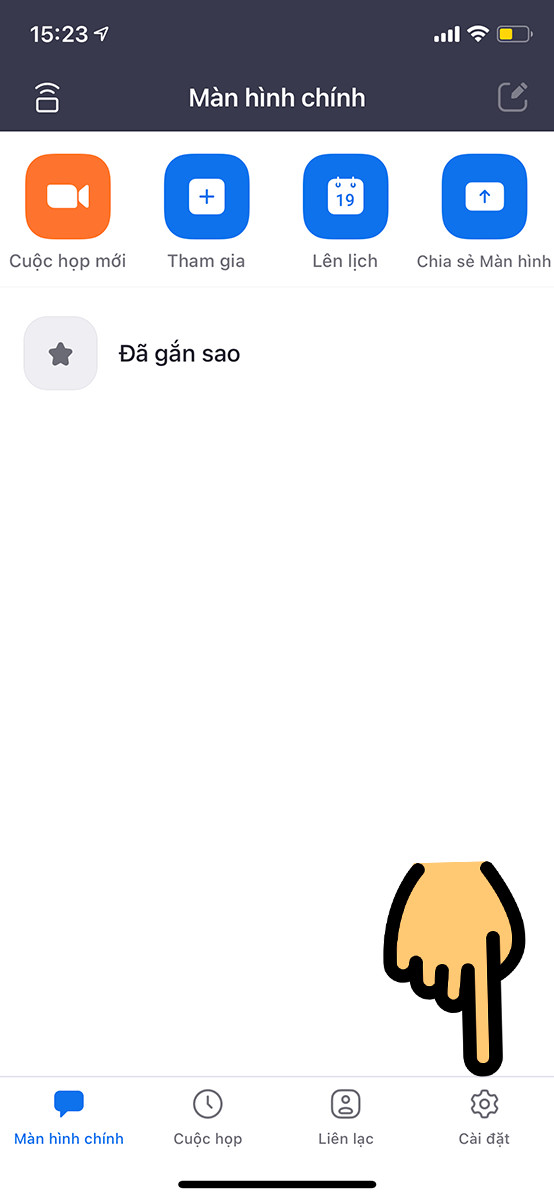 Cài đặt Zoom trên điện thoạiAlt: Cài đặt ứng dụng Zoom trên điện thoại
Cài đặt Zoom trên điện thoạiAlt: Cài đặt ứng dụng Zoom trên điện thoại
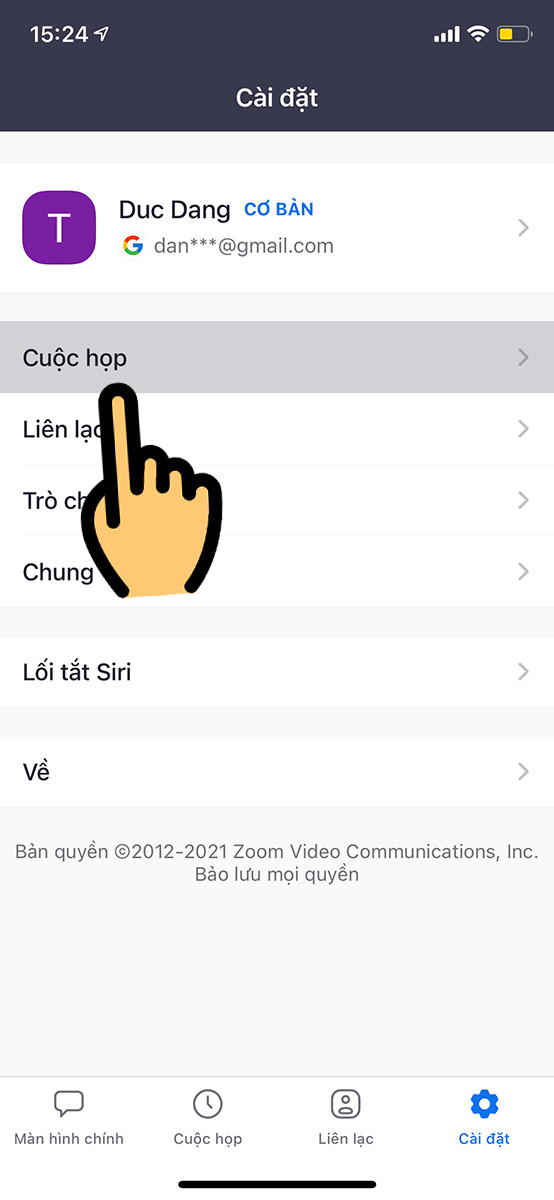 Tùy chọn cuộc họp trên ZoomAlt: Tùy chọn cuộc họp trong cài đặt Zoom
Tùy chọn cuộc họp trên ZoomAlt: Tùy chọn cuộc họp trong cài đặt Zoom
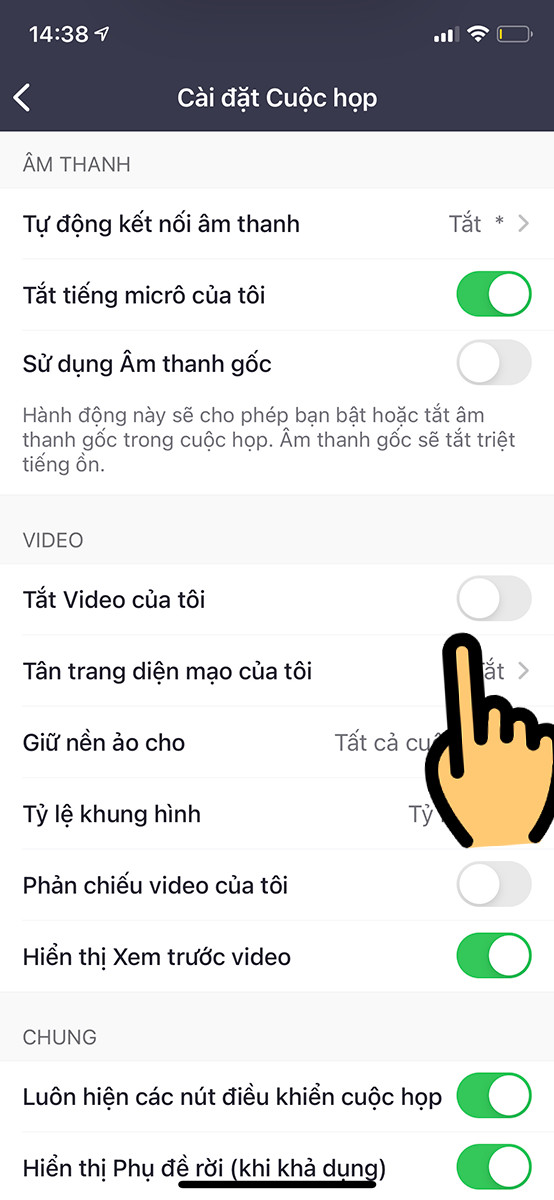 Bật camera trong cài đặt ZoomAlt: Bật/tắt camera trong cài đặt cuộc họp Zoom
Bật camera trong cài đặt ZoomAlt: Bật/tắt camera trong cài đặt cuộc họp Zoom
2. Bật Camera Trong Phòng Họp
Nhấn vào nút “Bắt đầu video” (biểu tượng camera có gạch chéo) để bật camera. Nhấn lại để tắt camera.
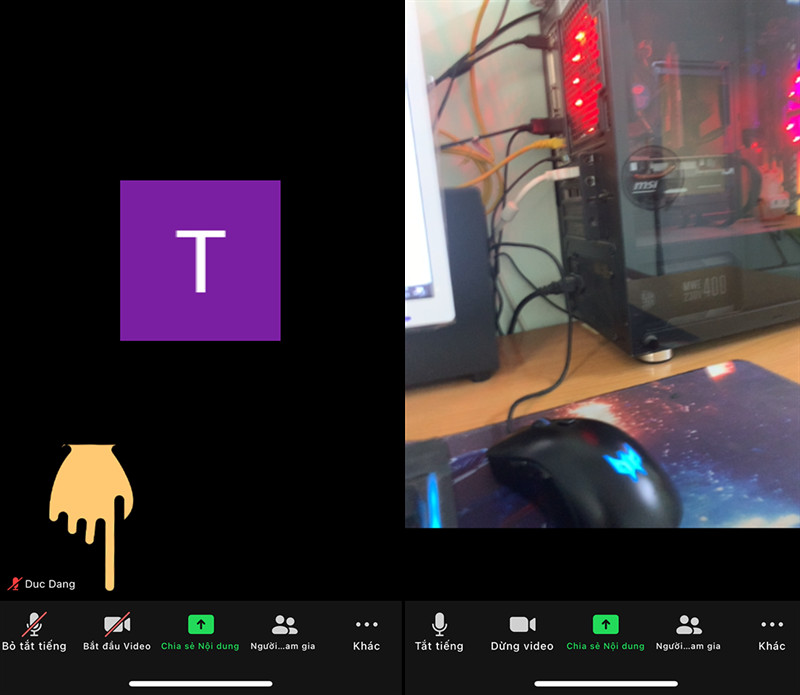 Bật camera trong phòng họp Zoom trên điện thoạiAlt: Nút bật camera trong phòng họp Zoom trên điện thoại
Bật camera trong phòng họp Zoom trên điện thoạiAlt: Nút bật camera trong phòng họp Zoom trên điện thoại
Hướng Dẫn Bật Camera Trên Zoom Trên Máy Tính
1. Bật Camera Trước Khi Vào Phòng Họp
Bước 1: Mở ứng dụng Zoom trên máy tính.
Bước 2: Nhấn vào biểu tượng bánh răng cưa (“Settings”) ở góc trên bên phải.
Bước 3: Bỏ dấu tick ở mục “Turn off my video when joining meeting”.
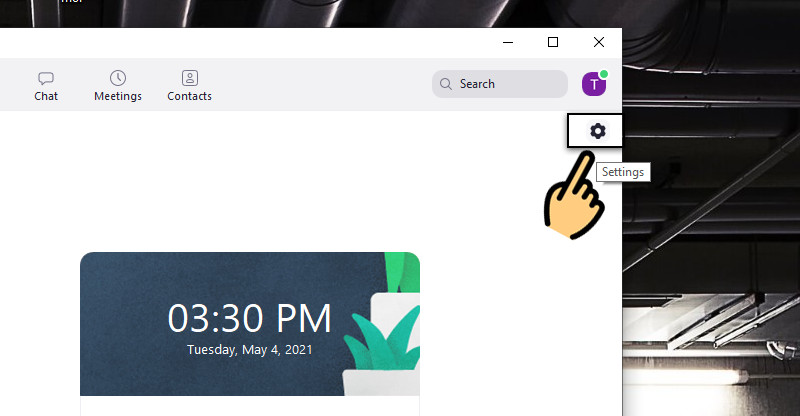 Cài đặt Zoom trên máy tínhAlt: Cài đặt Zoom trên máy tính, biểu tượng bánh răng
Cài đặt Zoom trên máy tínhAlt: Cài đặt Zoom trên máy tính, biểu tượng bánh răng
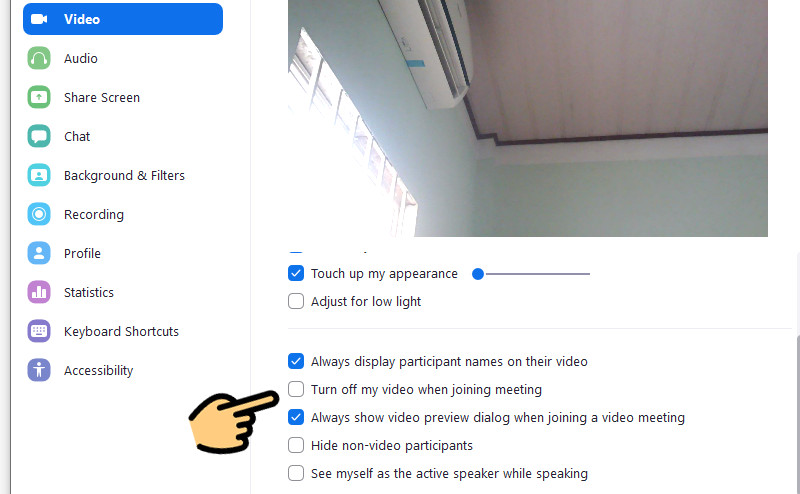 Tùy chọn video trong cài đặt ZoomAlt: Tùy chọn video trong cài đặt Zoom trên máy tính
Tùy chọn video trong cài đặt ZoomAlt: Tùy chọn video trong cài đặt Zoom trên máy tính
2. Bật Camera Trong Phòng Họp
Nhấn vào nút “Start Video” (biểu tượng camera có gạch chéo) để bật camera. Nhấn “Stop Video” để tắt camera.
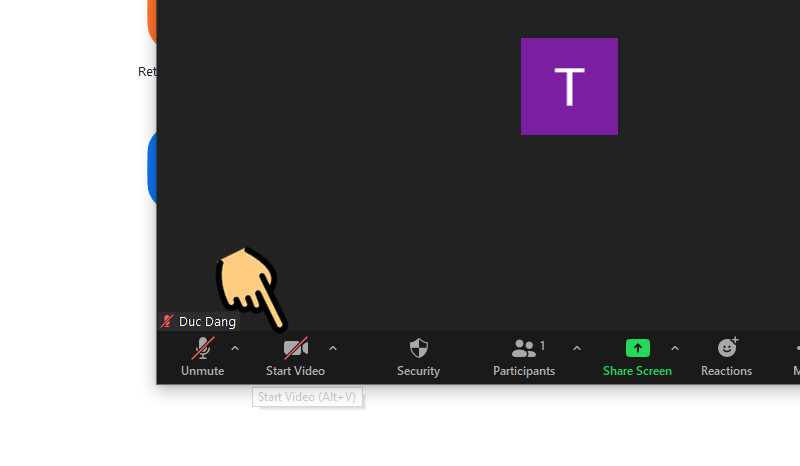 Bật camera trong phòng họp Zoom trên máy tínhAlt: Nút bật camera trong phòng họp Zoom trên máy tính
Bật camera trong phòng họp Zoom trên máy tínhAlt: Nút bật camera trong phòng họp Zoom trên máy tính
Khắc Phục Lỗi Camera Trên Zoom (Máy Tính)
Nếu bạn vẫn không thể bật camera trên Zoom, hãy thử các bước sau:
Bước 1: Gõ “Camera” vào khung tìm kiếm trên Windows.
Bước 2: Chọn “Choose which apps can access your camera”.
Bước 3: Tìm “Zoom Meetings” trong danh sách và gạt nút sang phải (“On”) để cho phép Zoom truy cập camera.
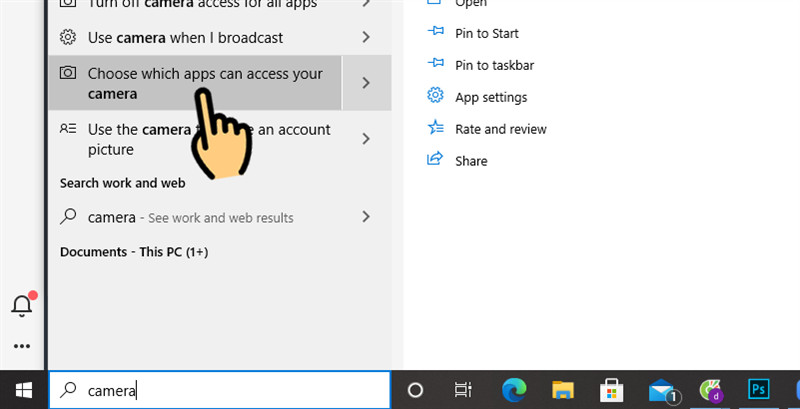 Cài đặt quyền truy cập camera trên WindowsAlt: Cài đặt quyền truy cập camera cho các ứng dụng trên Windows
Cài đặt quyền truy cập camera trên WindowsAlt: Cài đặt quyền truy cập camera cho các ứng dụng trên Windows
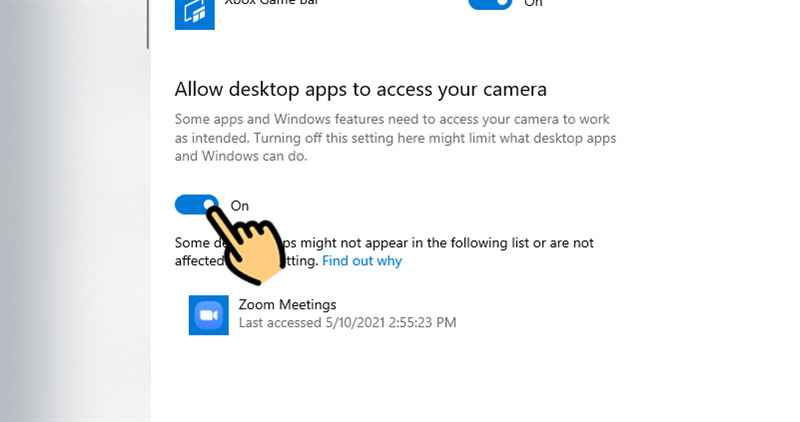 Bật quyền truy cập camera cho ZoomAlt: Bật quyền truy cập camera cho ứng dụng Zoom trên Windows
Bật quyền truy cập camera cho ZoomAlt: Bật quyền truy cập camera cho ứng dụng Zoom trên Windows
Kết Luận
Hy vọng bài viết này đã giúp bạn nắm rõ cách bật camera trên Zoom Meetings. Nếu bạn có bất kỳ thắc mắc nào, hãy để lại bình luận bên dưới nhé!



