Hướng Dẫn Bật Bluetooth Trên Máy Tính, Laptop Windows Đơn Giản Nhất

Bạn muốn kết nối máy tính với loa bluetooth, tai nghe không dây, bàn phím hoặc các thiết bị khác một cách dễ dàng? Bluetooth chính là giải pháp hoàn hảo! Bài viết này sẽ hướng dẫn bạn cách bật kết nối Bluetooth trên laptop và PC chạy hệ điều hành Windows, từ Windows 7, 10 đến Windows 11.
Bluetooth là gì và tại sao cần bật Bluetooth?
Bluetooth là công nghệ kết nối không dây tầm ngắn, cho phép máy tính giao tiếp với các thiết bị ngoại vi như loa, tai nghe, chuột, bàn phím,… Việc bật Bluetooth mở ra một thế giới kết nối tiện lợi, giúp bạn:
- Chia sẻ dữ liệu (hình ảnh, tập tin) nhanh chóng, không cần dây cáp rườm rà.
- Trải nghiệm âm thanh chất lượng cao với loa và tai nghe Bluetooth.
- Sử dụng chuột, bàn phím không dây linh hoạt hơn.
- Chia sẻ kết nối Internet dễ dàng.
 Laptop kết nối với tai nghe BluetoothHình ảnh minh họa laptop kết nối với tai nghe Bluetooth
Laptop kết nối với tai nghe BluetoothHình ảnh minh họa laptop kết nối với tai nghe Bluetooth
Hướng dẫn bật Bluetooth trên các phiên bản Windows
Dưới đây là hướng dẫn chi tiết cách bật Bluetooth trên các phiên bản Windows phổ biến:
## Bật Bluetooth trên Windows 10
Có hai cách bật Bluetooth trên Windows 10:
### Cách 1: Bật Bluetooth từ Cài đặt Nhanh
- Click vào biểu tượng mạng, âm lượng, pin ở góc phải màn hình (gần đồng hồ).
- Click vào biểu tượng Bluetooth. Nếu nền biểu tượng chuyển sang màu xanh, Bluetooth đã được bật thành công.
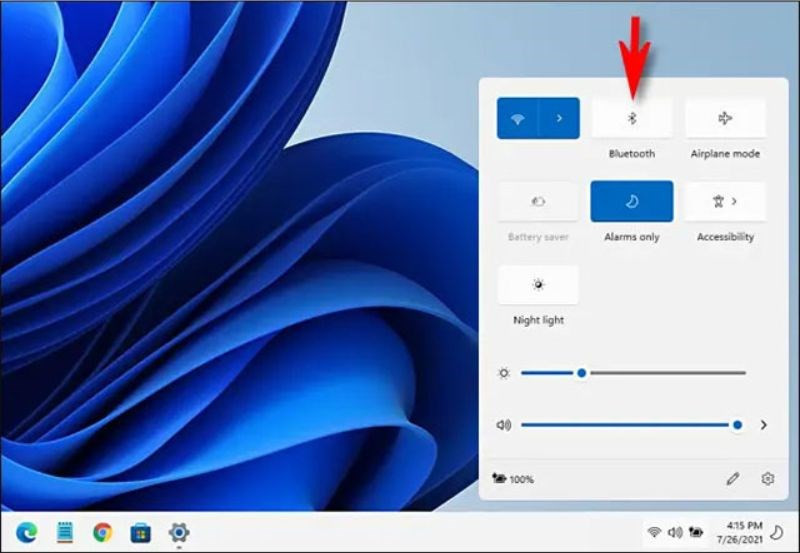 Bật Bluetooth từ Cài đặt NhanhBật Bluetooth từ Cài đặt Nhanh
Bật Bluetooth từ Cài đặt NhanhBật Bluetooth từ Cài đặt Nhanh
### Cách 2: Bật Bluetooth từ Cài đặt Windows
- Click vào biểu tượng Windows (Start Menu).
- Chọn biểu tượng bánh răng (Settings).
- Chọn “Devices”.
- Trong mục “Bluetooth”, gạt công tắc sang phải để bật.
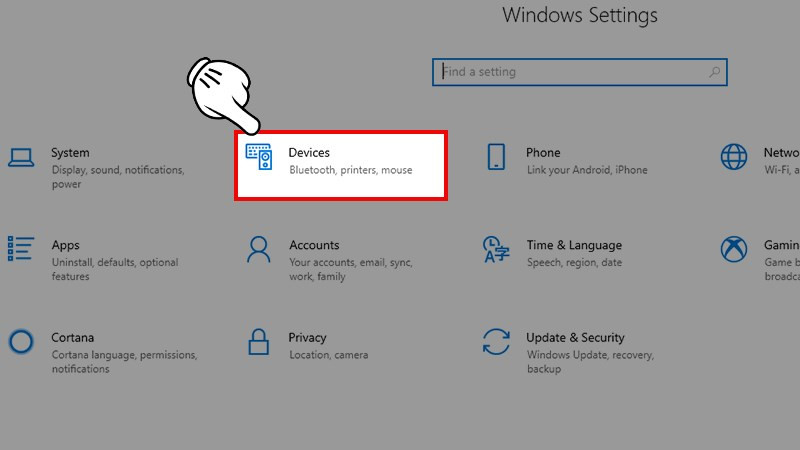 Chọn Devices trong Settings
Chọn Devices trong Settings
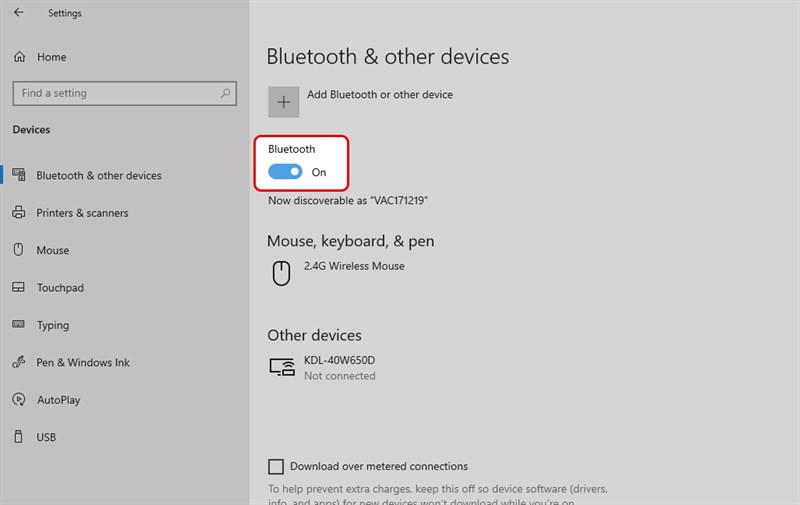 Gạt công tắc BluetoothGạt công tắc sang phải để bật Bluetooth
Gạt công tắc BluetoothGạt công tắc sang phải để bật Bluetooth
## Bật Bluetooth trên Windows 11
- Nhấn tổ hợp phím
Windows + Iđể mở Settings. - Chọn “Bluetooth & Devices”.
- Gạt công tắc Bluetooth sang phải để bật.
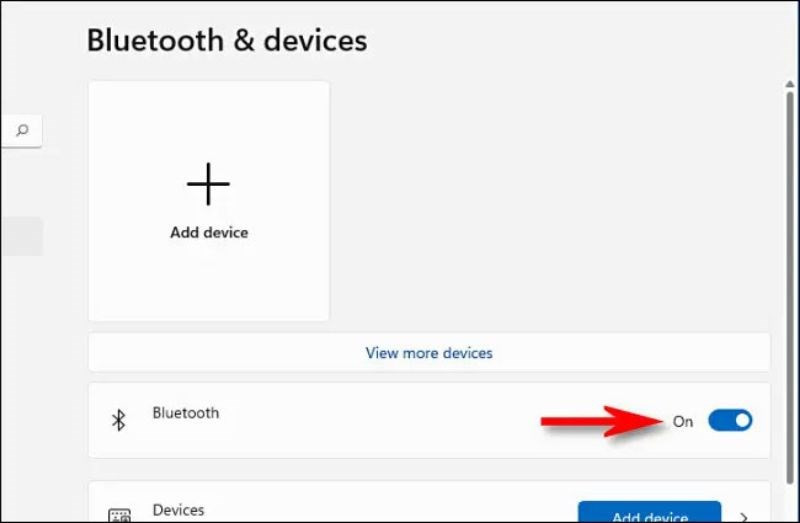 Bật Bluetooth trên Windows 11Bật Bluetooth trên Windows 11
Bật Bluetooth trên Windows 11Bật Bluetooth trên Windows 11
## Bật Bluetooth trên Windows 7
- Click vào biểu tượng tìm kiếm (Start Menu).
- Gõ “Control Panel” và chọn kết quả tương ứng.
- Chọn “Network and Sharing Center”.
- Click vào “Change adapter settings”.
- Click chuột phải vào “Bluetooth Network Connection” và chọn “Enable”.
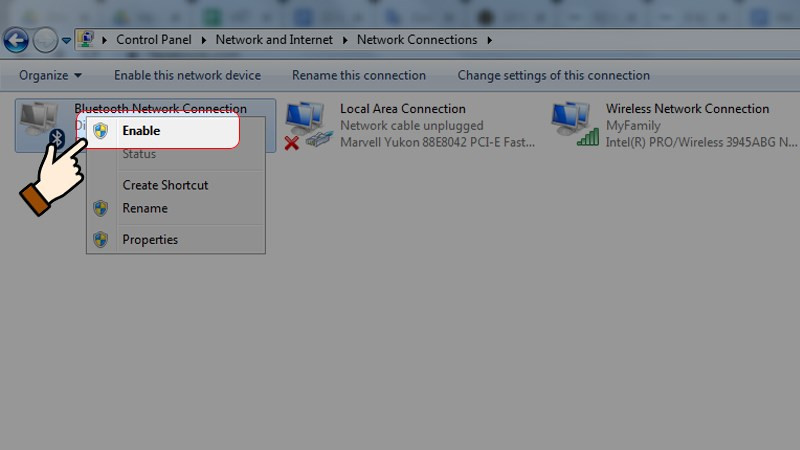 Enable Bluetooth trên Windows 7Enable Bluetooth trên Windows 7
Enable Bluetooth trên Windows 7Enable Bluetooth trên Windows 7
Khắc phục lỗi không kết nối được Bluetooth
Nếu gặp sự cố khi kết nối Bluetooth, hãy thử các cách sau:
- Kiểm tra Bluetooth trên cả máy tính và thiết bị cần kết nối đã được bật chưa.
- Khởi động lại Bluetooth.
- Chạy trình kiểm tra lỗi (Troubleshoot) trong Windows Settings.
- Kiểm tra và cập nhật Driver Bluetooth nếu cần.
Kết luận
Hy vọng bài viết này đã giúp bạn hiểu rõ hơn về cách bật Bluetooth trên máy tính, laptop Windows. Việc kết nối với các thiết bị ngoại vi giờ đây trở nên dễ dàng hơn bao giờ hết. Hãy thử ngay và tận hưởng trải nghiệm không dây tuyệt vời!



