Ghép Lời Bài Hát và Khung Nhạc Vào Ảnh Cực Đẹp với PicsArt
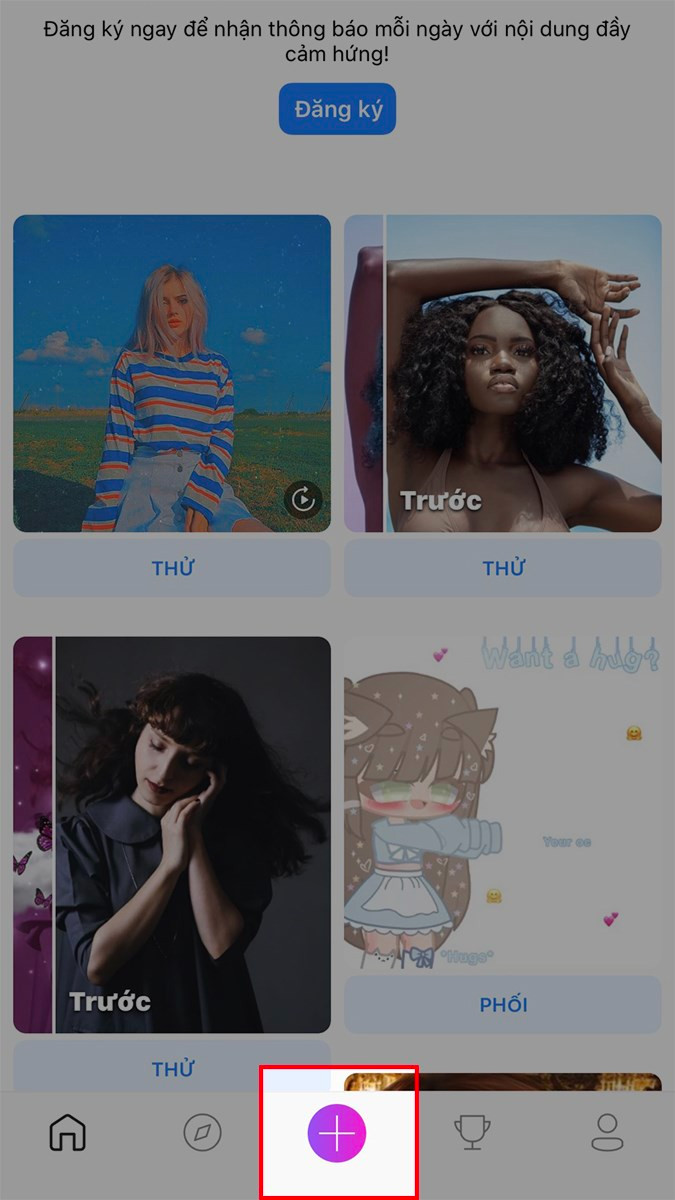
Bạn muốn tạo ra những bức ảnh độc đáo, thể hiện cá tính riêng bằng cách lồng ghép lời bài hát yêu thích hoặc khung nhạc ấn tượng? PicsArt chính là công cụ hoàn hảo giúp bạn thực hiện điều đó một cách dễ dàng trên điện thoại. Bài viết này trên tintucesport.com sẽ hướng dẫn bạn chi tiết hai cách ghép lời bài hát và khung nhạc vào ảnh bằng PicsArt, biến những khoảnh khắc bình thường thành những tác phẩm nghệ thuật đầy cảm hứng.
Ghép Lời Bài Hát từ Zing MP3 vào Ảnh
Bạn có một câu hát tâm đắc và muốn kết hợp nó với bức ảnh kỷ niệm? Hãy cùng khám phá cách thực hiện nhé!
Cách 1: Chèn Lời Bài Hát từ Zing MP3
- Chuẩn bị lời bài hát: Chụp ảnh màn hình lời bài hát trên Zing MP3.
- Mở PicsArt và chọn ảnh: Khởi động ứng dụng PicsArt, nhấn biểu tượng dấu cộng màu tím và chọn ảnh lời bài hát vừa chụp.
- Cắt ảnh lời bài hát: Vào mục “Công cụ” và chọn “Cắt”. Kéo khung chọn để lấy đúng phần lời bài hát cần dùng, sau đó nhấn “Áp dụng”.
- Tạo hiệu ứng đen trắng: Chuyển sang mục “Hiệu ứng”, chọn “TRẮNG & ĐEN” và chọn hiệu ứng “đen trắng tương phản” trong mục “Đốt cháy Màu”. Lưu ảnh đã chỉnh sửa.
- Ghép lời bài hát vào ảnh chính: Quay lại giao diện chính của PicsArt, chọn ảnh bạn muốn ghép lời bài hát. Nhấn “Thêm ảnh” và chọn ảnh lời bài hát vừa lưu.
- Điều chỉnh và hòa trộn: Căn chỉnh vị trí lời bài hát trên ảnh. Chọn “Hòa trộn” và chọn “Làm sáng”. Nhấn “Áp dụng”.
- Lưu ảnh: Nhấn biểu tượng mũi tên để lưu ảnh đã ghép lời bài hát về máy.
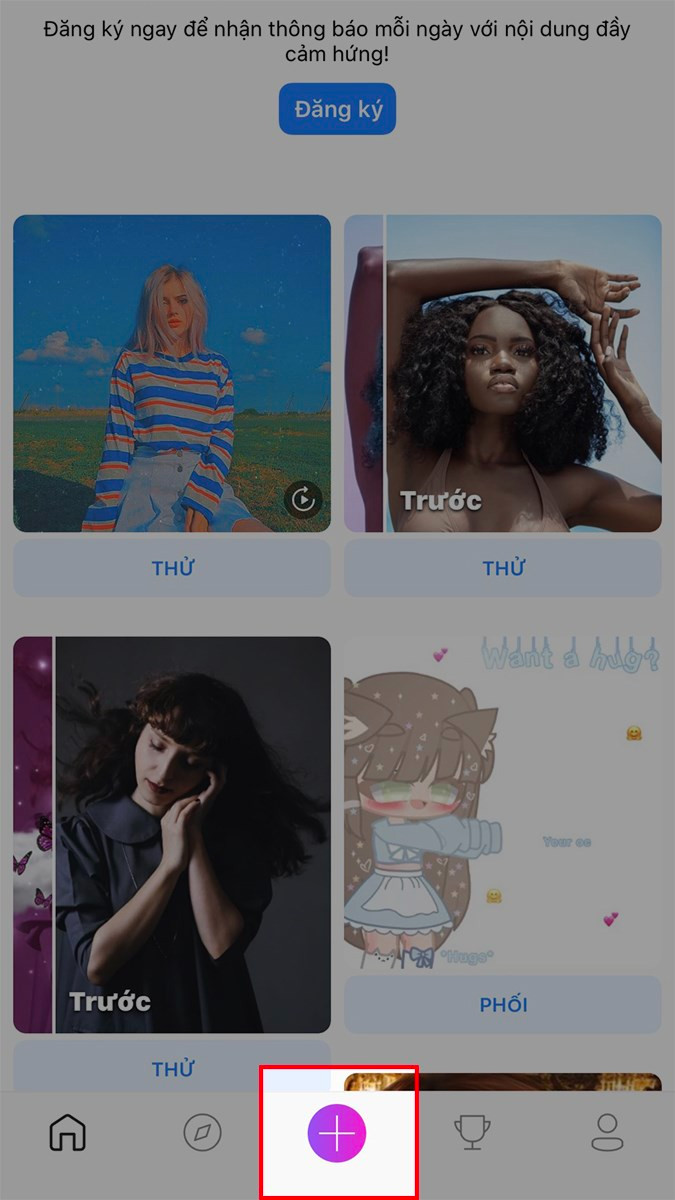 Mở ứng dụng PicsArt, nhấn vào biểu tượng dấu cộng màu tím
Mở ứng dụng PicsArt, nhấn vào biểu tượng dấu cộng màu tím
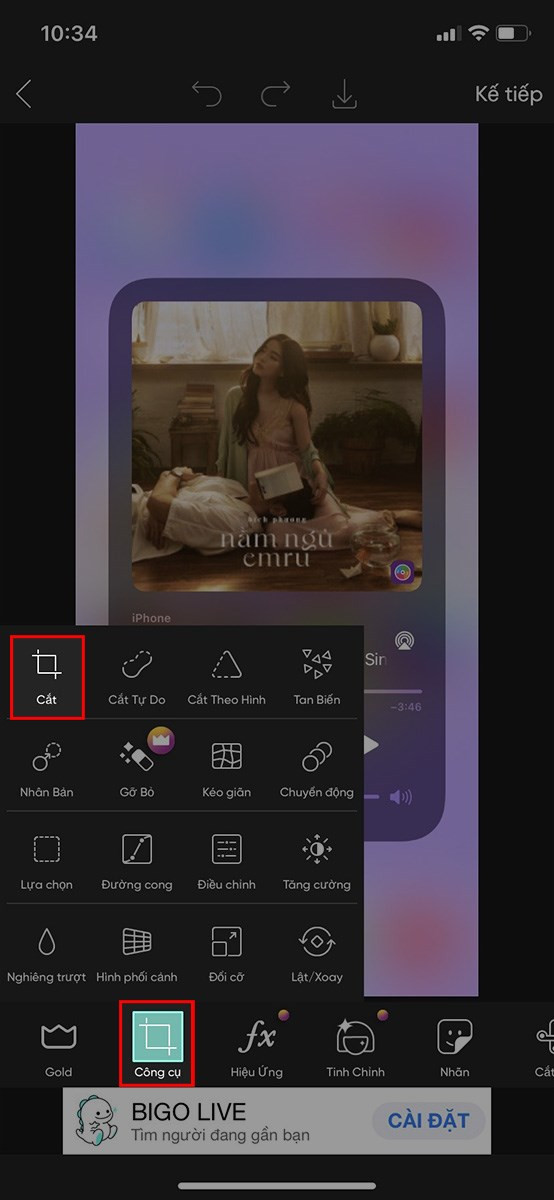 Chọn Công cụ > Chọn Cắt
Chọn Công cụ > Chọn Cắt
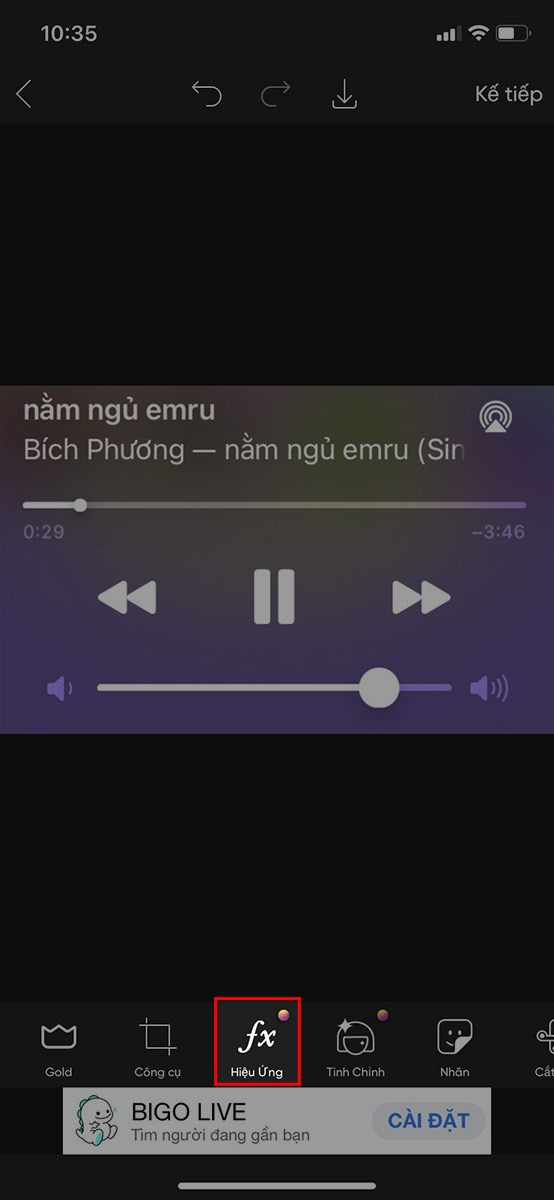 Chọn Hiệu ứng
Chọn Hiệu ứng
Chèn Khung Nhạc Vào Ảnh
Tạo điểm nhấn cho bức ảnh với khung nhạc độc đáo!
Cách 2: Chèn Khung Nhạc
- Mở PicsArt và chọn ảnh: Khởi động ứng dụng PicsArt, nhấn biểu tượng dấu cộng màu tím và chọn ảnh bạn muốn chèn khung nhạc.
- Thêm ảnh khung nhạc: Chọn “Thêm ảnh” và chọn ảnh khung nhạc bạn đã chuẩn bị sẵn.
- Điều chỉnh và hòa trộn: Căn chỉnh vị trí khung nhạc trên ảnh. Chọn “Hòa trộn” và chọn “Nhiều lớp”. Nhấn “Áp dụng”.
- Lưu ảnh: Nhấn biểu tượng mũi tên để lưu ảnh đã chèn khung nhạc.
 Chọn Thêm ảnh
Chọn Thêm ảnh
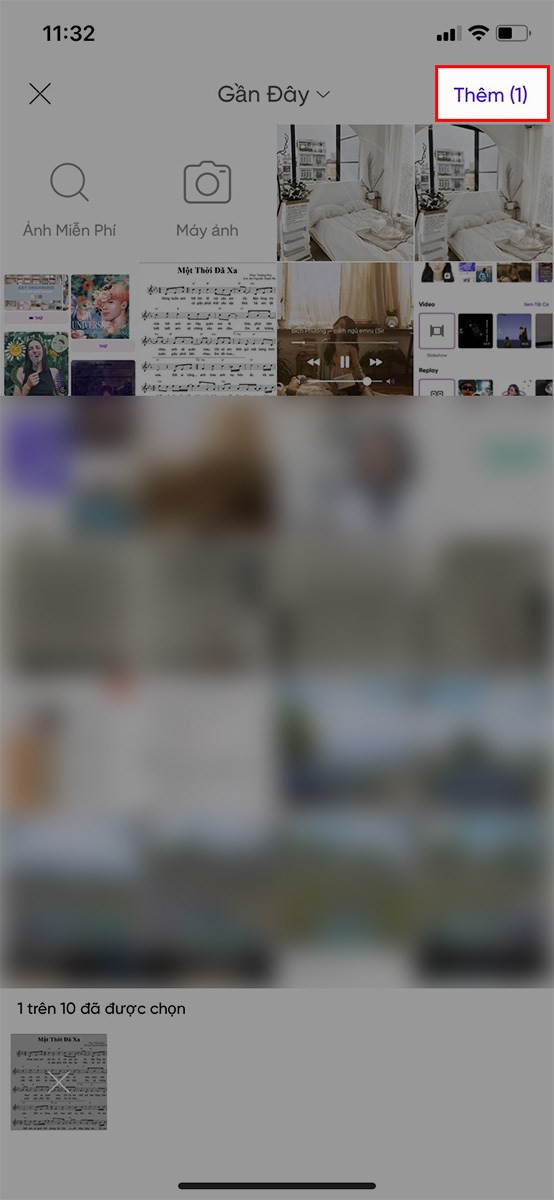 Chọn ảnh khung nhạc để chèn vào ảnh > Chọn Thêm
Chọn ảnh khung nhạc để chèn vào ảnh > Chọn Thêm
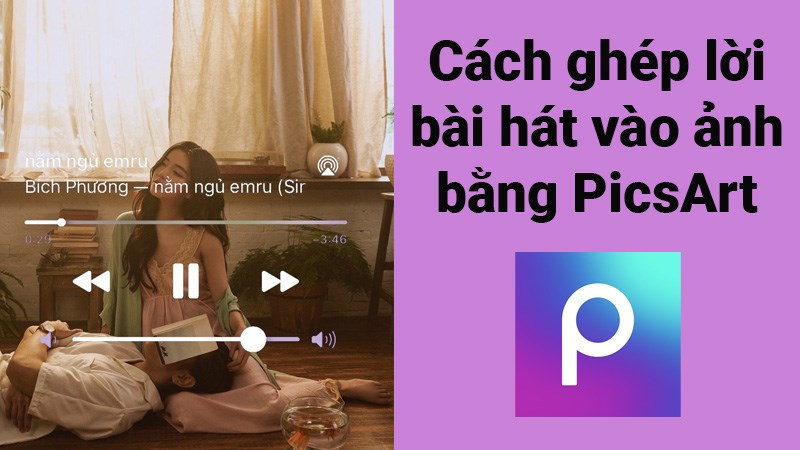 2 cách chèn, ghép lời bài hát vào ảnh bằng PicsArt cực đơn giản
2 cách chèn, ghép lời bài hát vào ảnh bằng PicsArt cực đơn giản
Kết Luận
Với PicsArt, việc ghép lời bài hát và khung nhạc vào ảnh trở nên vô cùng đơn giản. Hãy thỏa sức sáng tạo và chia sẻ những tác phẩm nghệ thuật của bạn với bạn bè! Đừng quên để lại bình luận bên dưới để chia sẻ kinh nghiệm và những thủ thuật thú vị khác với cộng đồng tintucesport.com nhé!



