Desktop Window Manager (dwm.exe) là gì? Cách khắc phục lỗi dwm.exe ngốn CPU

Bạn đã bao giờ gặp phải tình trạng máy tính chạy chậm, giật lag và kiểm tra Task Manager thì thấy dwm.exe chiếm dụng nhiều tài nguyên CPU? Vậy Desktop Window Manager (dwm.exe) là gì? Tại sao nó lại gây ra tình trạng này và làm thế nào để khắc phục? Hãy cùng tintucesport.com tìm hiểu chi tiết trong bài viết dưới đây.
Desktop Window Manager là một thành phần quan trọng của hệ điều hành Windows, nhưng đôi khi nó có thể gây ra sự cố hiệu suất. Bài viết này sẽ giúp bạn hiểu rõ hơn về dwm.exe và cách xử lý khi nó tiêu tốn quá nhiều tài nguyên hệ thống.
Desktop Window Manager (dwm.exe) là gì?
Định nghĩa dwm.exe
Desktop Window Manager, hay còn được gọi là dwm.exe, là một dịch vụ Windows chịu trách nhiệm quản lý các hiệu ứng hình ảnh trên màn hình desktop. Nó kiểm soát mọi thứ từ độ trong suốt của cửa sổ, hình thu nhỏ trên thanh taskbar, cho đến các hiệu ứng chuyển động mượt mà. Tất cả những gì bạn nhìn thấy trên màn hình desktop đều được dwm.exe xử lý.
 Desktop Window Manager là gì?Hình ảnh minh họa Desktop Window Manager
Desktop Window Manager là gì?Hình ảnh minh họa Desktop Window Manager
Vai trò của dwm.exe
dwm.exe sử dụng card đồ họa (GPU) để render hình ảnh trên desktop, giúp giảm tải cho CPU và mang lại trải nghiệm hình ảnh mượt mà hơn. Nó đóng vai trò quan trọng trong việc hiển thị:
- Hiệu ứng hình ảnh: Chuyển động cửa sổ, hiệu ứng Aero, v.v.
- Độ phân giải hình ảnh: Đảm bảo hình ảnh hiển thị sắc nét và rõ ràng.
- Cửa sổ trong suốt: Tạo hiệu ứng trong suốt cho các cửa sổ.
- Hình thu nhỏ trên taskbar: Hiển thị bản xem trước của các ứng dụng đang chạy.
- Flip 3D: Hiệu ứng chuyển đổi 3D giữa các cửa sổ (đã bị loại bỏ trên các phiên bản Windows mới).
Tại sao dwm.exe lại ngốn CPU?
Thông thường, dwm.exe chỉ chiếm một lượng nhỏ tài nguyên hệ thống. Tuy nhiên, trong một số trường hợp, nó có thể tiêu tốn nhiều CPU hoặc RAM hơn bình thường, dẫn đến hiện tượng máy tính chạy chậm, giật lag. Một số nguyên nhân phổ biến bao gồm:
- Quá nhiều cửa sổ đang mở: dwm.exe phải xử lý nhiều hình ảnh hơn, dẫn đến tăng mức sử dụng tài nguyên.
- Ứng dụng yêu cầu đồ họa cao: Chơi game, xem video độ phân giải cao, hoặc sử dụng phần mềm thiết kế đồ họa có thể khiến dwm.exe hoạt động mạnh hơn.
- Driver card đồ họa lỗi thời: Driver cũ có thể không tương thích tốt với dwm.exe, gây ra xung đột và tăng mức sử dụng tài nguyên.
- Virus hoặc malware: Một số phần mềm độc hại có thể lợi dụng dwm.exe để thực hiện các hoạt động bất hợp pháp, dẫn đến tăng mức sử dụng CPU.
Cách khắc phục lỗi dwm.exe ngốn CPU
1. Tắt Screensaver
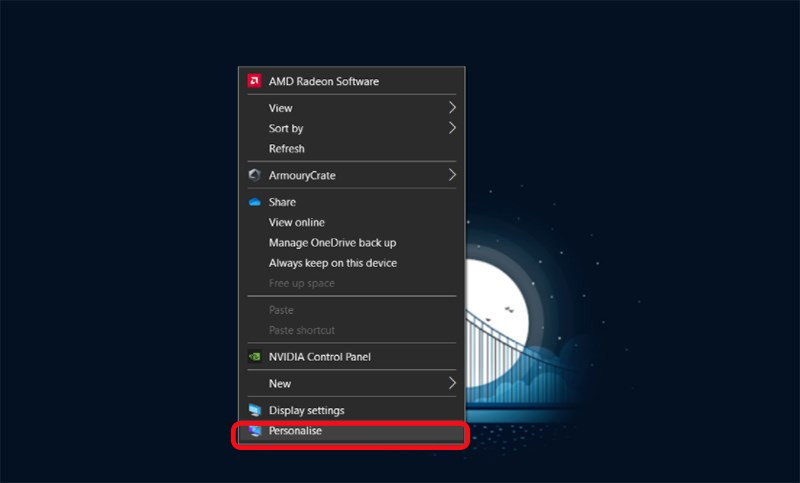 Click chuột phải vào màn hình Desktop để truy cập Personalize
Click chuột phải vào màn hình Desktop để truy cập Personalize
Screensaver, tuy đẹp mắt, nhưng có thể làm tăng tải cho dwm.exe. Tắt screensaver có thể giúp giảm tải cho hệ thống. Bạn có thể thực hiện theo các bước: Chuột phải vào màn hình Desktop > Personalize > Lock Screen > Screen Saver Settings > Chọn (None).
2. Chạy Performance Troubleshooter
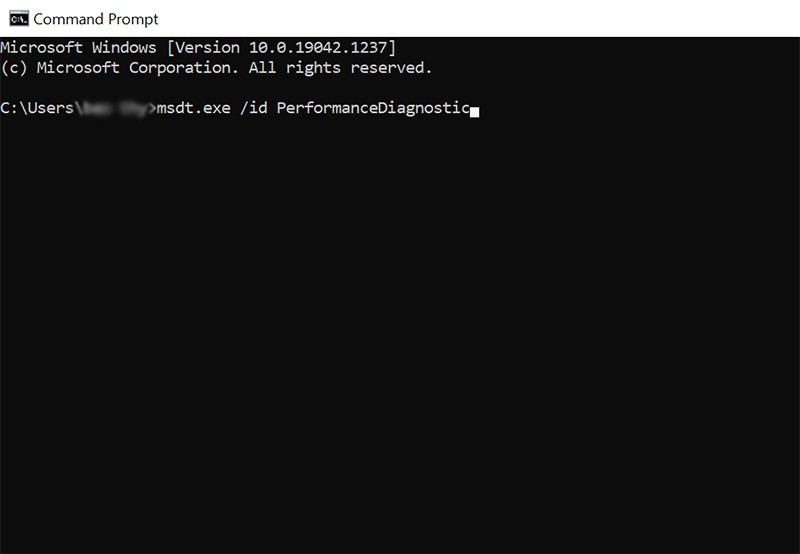 Gõ lệnh msdt.exe /id PerformanceDiagnostic vào Command Prompt
Gõ lệnh msdt.exe /id PerformanceDiagnostic vào Command Prompt
Công cụ Performance Troubleshooter của Windows có thể tự động phát hiện và khắc phục các sự cố về hiệu suất, bao gồm cả vấn đề với dwm.exe. Mở Command Prompt với quyền quản trị và gõ lệnh msdt.exe /id PerformanceDiagnostic.
3. Tối ưu hiệu suất hệ thống
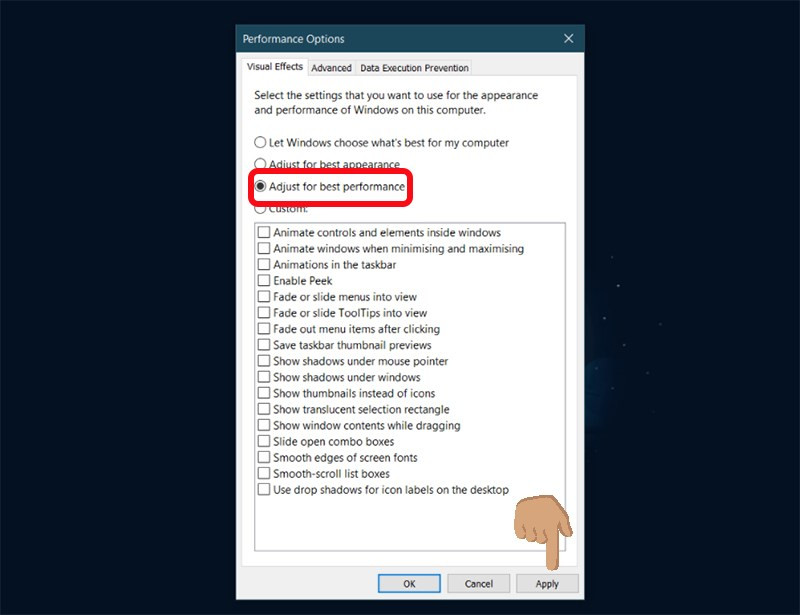 Chọn Adjust the appearance of performanceChọn Adjust for best performance trong Performance Options
Chọn Adjust the appearance of performanceChọn Adjust for best performance trong Performance Options
Windows cung cấp tùy chọn để tối ưu hiệu suất hệ thống. Tìm kiếm “Adjust the appearance and performance of Windows” và chọn “Adjust for best performance”. Điều này sẽ tắt một số hiệu ứng hình ảnh, giúp giảm tải cho dwm.exe.
4. Cập nhật driver card đồ họa
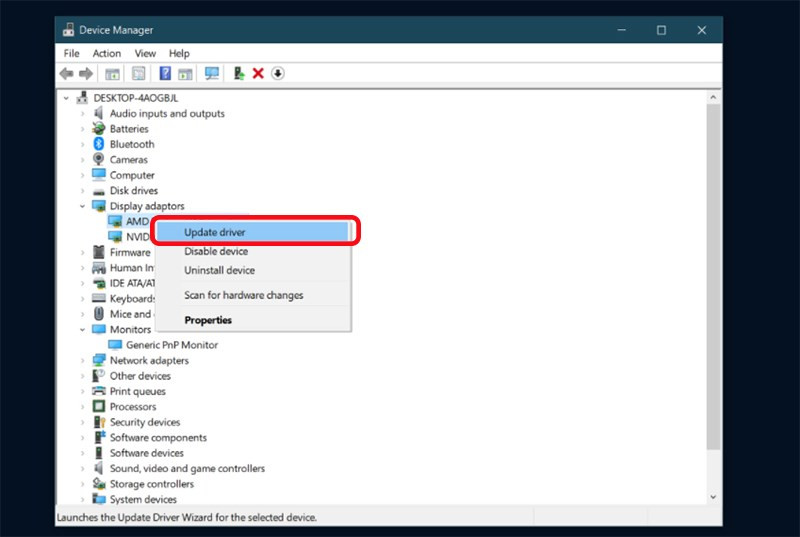 Click chuột phải và chọnCập nhật driver card đồ họa trong Device Manager
Click chuột phải và chọnCập nhật driver card đồ họa trong Device Manager
Driver card đồ họa lỗi thời có thể gây ra nhiều vấn đề, bao gồm cả việc dwm.exe ngốn CPU. Cập nhật driver lên phiên bản mới nhất có thể khắc phục sự cố này. Bạn có thể thực hiện việc này thông qua Device Manager.
5. Quét virus và malware
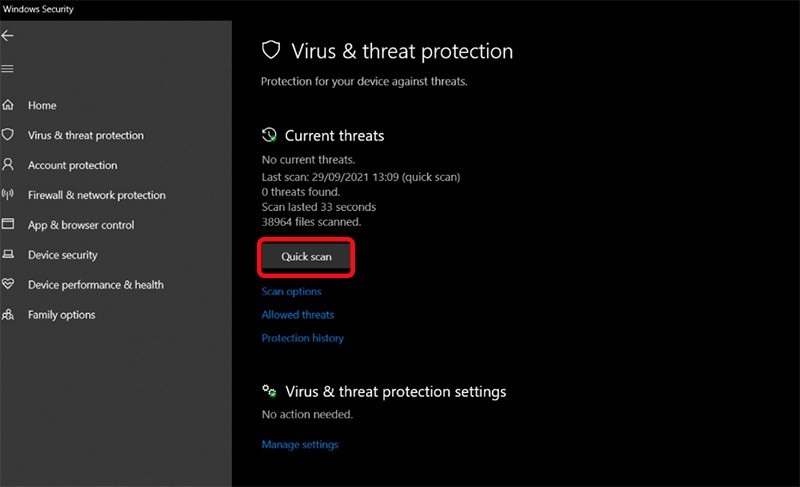 Quét virus bằng Windows Security
Quét virus bằng Windows Security
Virus và malware có thể là nguyên nhân gây ra nhiều vấn đề về hiệu suất, bao gồm cả việc dwm.exe sử dụng nhiều CPU. Sử dụng phần mềm diệt virus để quét và loại bỏ các phần mềm độc hại.
Kết luận
Hy vọng bài viết này đã giúp bạn hiểu rõ hơn về Desktop Window Manager (dwm.exe) và cách khắc phục khi nó tiêu tốn quá nhiều tài nguyên CPU. Nếu bạn vẫn gặp sự cố sau khi thử các giải pháp trên, hãy để lại bình luận bên dưới để được hỗ trợ thêm. Hãy chia sẻ bài viết nếu bạn thấy hữu ích!



