Đặt Google Chrome Làm Trình Duyệt Mặc Định: Hướng Dẫn Chi Tiết Cho Mọi Hệ Điều Hành
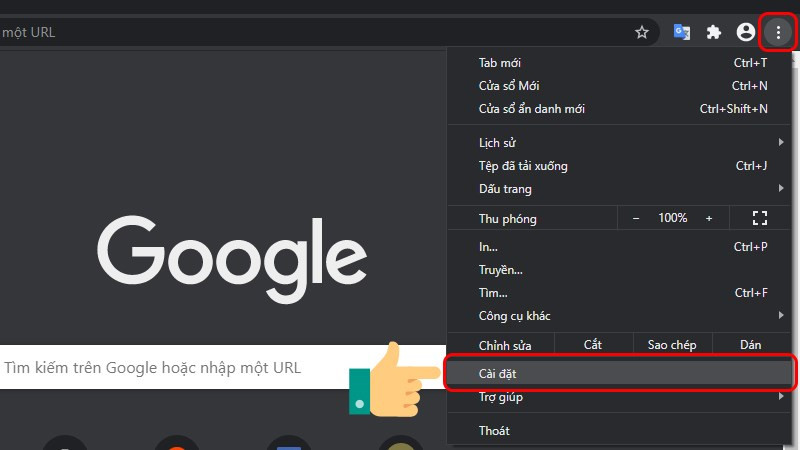
Bạn đã bao giờ cảm thấy khó chịu khi click vào một đường link và nó lại mở bằng một trình duyệt web không quen thuộc? Việc đặt Google Chrome, một trình duyệt web nổi tiếng với tốc độ, bảo mật và giao diện thân thiện, làm trình duyệt mặc định sẽ giúp bạn loại bỏ phiền toái này. Bài viết này sẽ hướng dẫn bạn cách thiết lập Google Chrome làm trình duyệt mặc định trên Windows 7, Windows 10 và macOS một cách chi tiết và dễ hiểu.
Tại sao nên chọn Google Chrome?
Trước khi đi vào hướng dẫn chi tiết, hãy cùng điểm qua một số lý do tại sao Google Chrome lại được ưa chuộng:
- Tốc độ: Chrome nổi tiếng với khả năng tải trang nhanh chóng, giúp bạn tiết kiệm thời gian và tăng hiệu suất làm việc.
- Bảo mật: Các tính năng bảo mật tích hợp giúp bảo vệ bạn khỏi các mối đe dọa trực tuyến như phần mềm độc hại và lừa đảo.
- Dễ sử dụng: Giao diện đơn giản, trực quan của Chrome giúp người dùng dễ dàng làm quen và sử dụng.
- Đồng bộ hóa: Bạn có thể đồng bộ hóa dữ liệu duyệt web, bookmark, mật khẩu và các cài đặt khác trên nhiều thiết bị khác nhau.
Hướng dẫn cài đặt Google Chrome làm trình duyệt mặc định trên Windows 7
Cách nhanh
- Tải và cài đặt Google Chrome từ trang chủ chính thức.
- Mở Chrome.
- Click vào biểu tượng ba chấm ở góc phải màn hình.
- Chọn “Cài đặt”.
- Chọn “Trình duyệt mặc định”.
- Click “Đặt làm mặc định”.
Hướng dẫn chi tiết
- Tải và cài đặt: Truy cập trang chủ của Google Chrome để tải và cài đặt trình duyệt về máy tính của bạn.
- Mở Chrome và truy cập Cài đặt: Khởi động Chrome, click vào biểu tượng ba chấm ở góc trên bên phải màn hình và chọn “Cài đặt”.
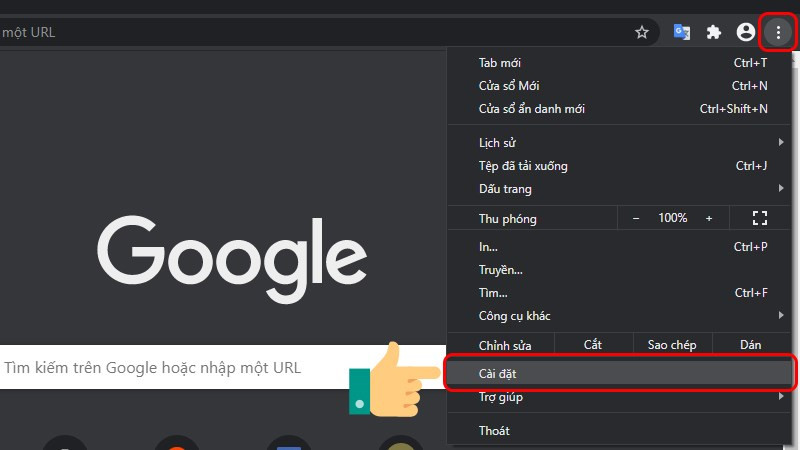 Vào Cài đặt trên trình duyệt Chrome
Vào Cài đặt trên trình duyệt Chrome
- Đặt làm mặc định: Kéo xuống dưới, tìm mục “Trình duyệt mặc định” và click vào nút “Đặt làm mặc định”.
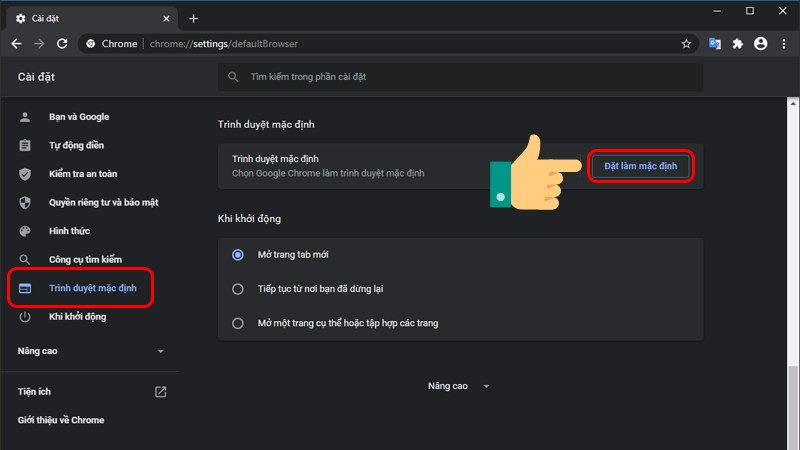 Đặt Chrome làm mặc định
Đặt Chrome làm mặc định
Hướng dẫn cài đặt Google Chrome làm trình duyệt mặc định trên Windows 10
Cách nhanh
- Mở menu Start.
- Chọn “Cài đặt” (Settings).
- Click vào “Ứng dụng” (Apps).
- Chọn “Ứng dụng mặc định”.
- Trong phần “Trình duyệt web”, chọn Google Chrome.
Hướng dẫn chi tiết
- Mở Cài đặt: Click vào menu Start và chọn “Cài đặt” (biểu tượng hình bánh răng).
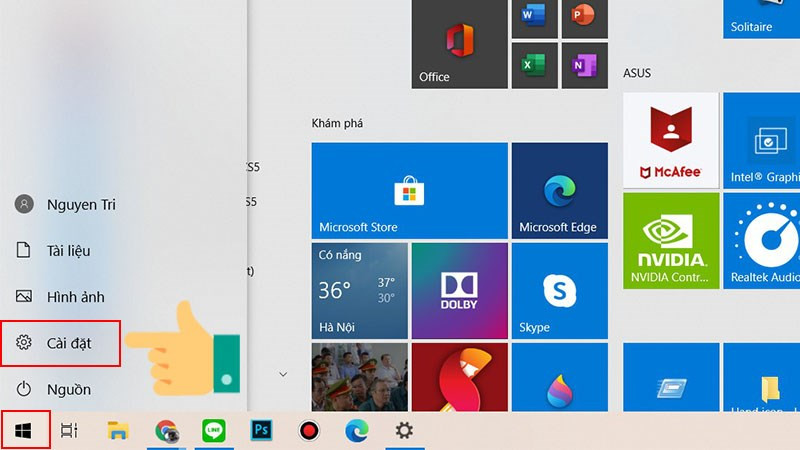 Chọn Cài đặt (Settings).
Chọn Cài đặt (Settings).
- Truy cập Ứng dụng: Trong cửa sổ Cài đặt, click vào “Ứng dụng” (Apps).
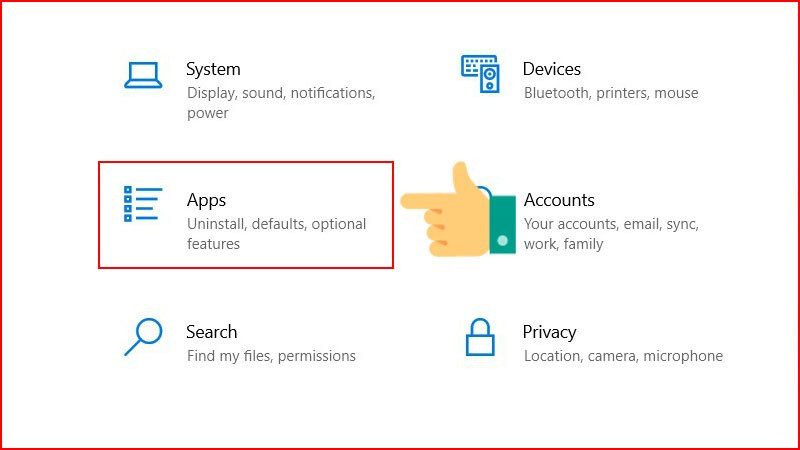 Nhấp vào System (đối với phiên bản cũ) hoặc Apps (phiên bản cập nhật).
Nhấp vào System (đối với phiên bản cũ) hoặc Apps (phiên bản cập nhật).
- Chọn ứng dụng mặc định: Click vào “Ứng dụng mặc định” ở cột bên trái.
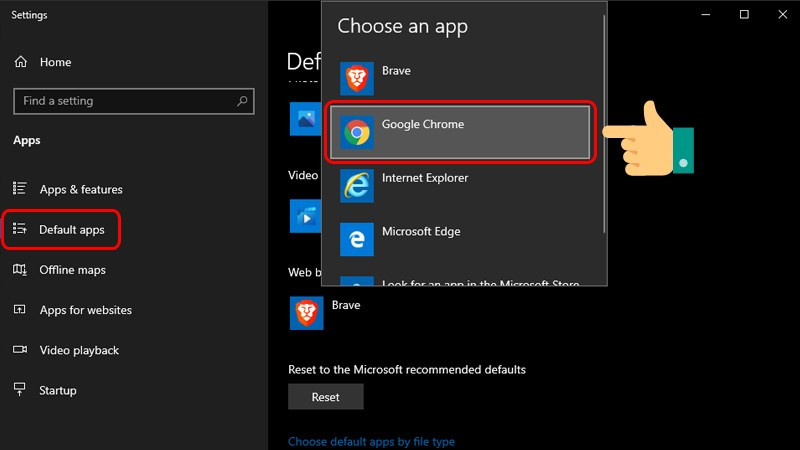 Nhấp vào Web browser và chọn Google Chrome tại cửa sổ Default Apps
Nhấp vào Web browser và chọn Google Chrome tại cửa sổ Default Apps
- Chọn Google Chrome: Trong phần “Trình duyệt web”, click và chọn Google Chrome.
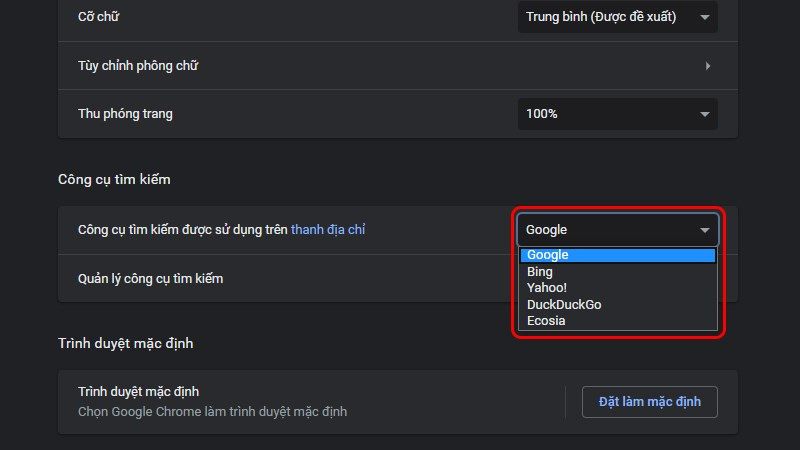 Đặt Công cụ tìm kiếm trên thanh địa chỉ là Google, Bing, Yahoo…
Đặt Công cụ tìm kiếm trên thanh địa chỉ là Google, Bing, Yahoo…
Hướng dẫn cài đặt Google Chrome làm trình duyệt mặc định trên macOS
Trên macOS, bạn có thể cài đặt Google Chrome làm trình duyệt mặc định trực tiếp trong cài đặt của Chrome. Mở Chrome, vào “Cài đặt” (Preferences), tìm mục “Trình duyệt mặc định” (Default browser) và chọn Google Chrome.
Kết luận
Việc đặt Google Chrome làm trình duyệt mặc định giúp trải nghiệm lướt web của bạn trở nên mượt mà và hiệu quả hơn. Hy vọng bài viết này đã cung cấp cho bạn những hướng dẫn hữu ích. Hãy chia sẻ bài viết này nếu bạn thấy nó bổ ích nhé!



