Clipboard trên Windows 10: Mở, Xem và Xóa Lịch Sử Sao Chép Dễ Dàng
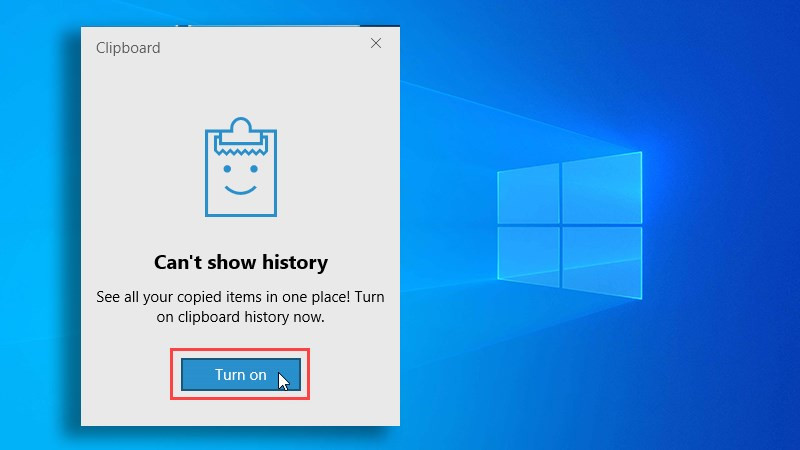
Bạn đã bao giờ cần dán lại một đoạn văn bản, hình ảnh hay file đã sao chép trước đó nhưng lại vô tình copy đè lên nó? Clipboard, bộ nhớ tạm thời trên máy tính Windows 10, sẽ giúp bạn giải quyết vấn đề này. Bài viết này trên tintucesport.com sẽ hướng dẫn bạn cách mở, xem, xóa lịch sử Clipboard và đồng bộ hóa nó trên nhiều thiết bị.
Clipboard là gì? Tại sao nó lại hữu ích? Làm thế nào để tận dụng tối đa tính năng này? Hãy cùng chúng tôi khám phá!
I. Clipboard là gì và tại sao nó lại quan trọng?
1. Clipboard – Bộ nhớ đệm thần kỳ
Clipboard hoạt động như một bộ nhớ tạm thời, lưu trữ dữ liệu bạn sao chép hoặc cắt (Ctrl+C, Ctrl+X). Mỗi khi bạn copy nội dung mới, nội dung cũ sẽ bị thay thế. Tuy nhiên, trên Windows 10, Clipboard được nâng cấp với khả năng lưu trữ lịch sử lên đến 25 mục gần nhất. Điều này cực kỳ tiện lợi khi bạn cần truy xuất lại thông tin đã copy trước đó mà không cần tìm lại nguồn gốc.
2. Lợi ích của Clipboard
- Lưu trữ đa mục: Không còn lo lắng việc copy đè lên dữ liệu quan trọng. Bạn có thể dễ dàng xem lại và dán bất kỳ mục nào trong lịch sử Clipboard.
- Tiết kiệm thời gian: Dễ dàng truy xuất và dán lại thông tin đã copy mà không cần mất công tìm kiếm lại.
- Đồng bộ hóa đa thiết bị: Chia sẻ dữ liệu giữa các thiết bị Windows 10 một cách nhanh chóng và tiện lợi.
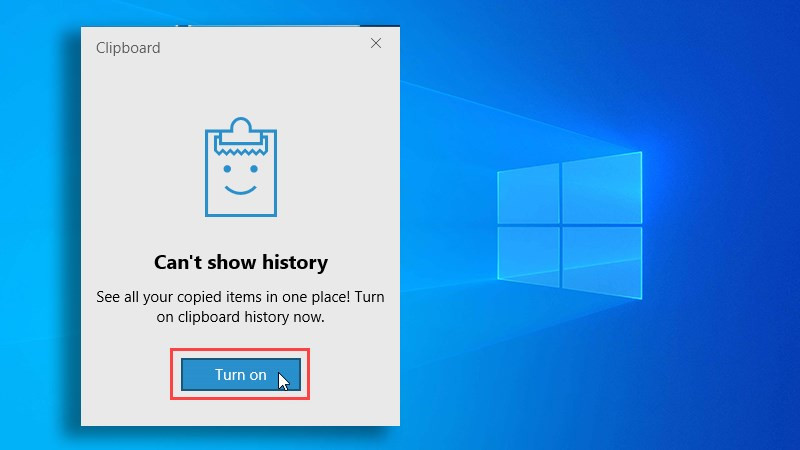 Cách mở Clipboard trên Windows 10
Cách mở Clipboard trên Windows 10
II. Hướng Dẫn Sử Dụng Clipboard trên Windows 10
1. Kích Hoạt Clipboard
Cách nhanh: Windows + V để mở Clipboard và kiểm tra xem tính năng đã được bật chưa. Nếu chưa, hãy làm theo các bước dưới đây.
Cách chi tiết:
- Mở Settings (Cài đặt) bằng cách tìm kiếm hoặc nhấn
Windows + I. - Chọn System (Hệ thống).
- Chọn Clipboard.
- Bật Clipboard history (Lịch sử Clipboard).
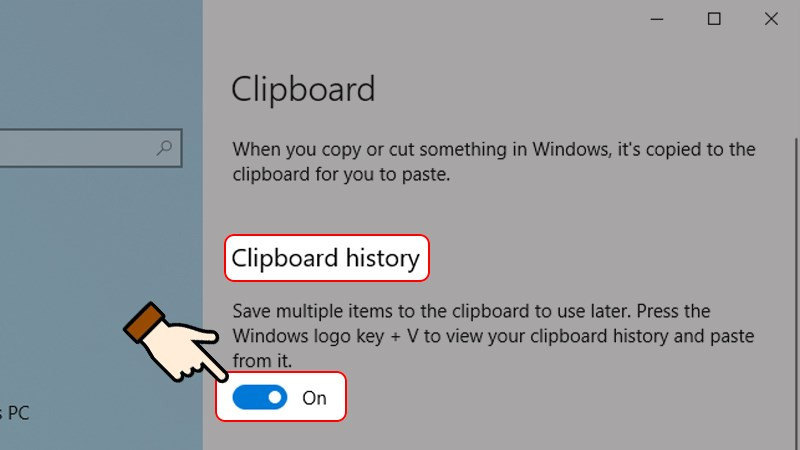 Bật Clipboard history trong Settings
Bật Clipboard history trong Settings
2. Xem, Ghim và Xóa Lịch Sử
Nhấn Windows + V để mở cửa sổ Clipboard. Tại đây, bạn có thể:
- Dán: Chọn mục cần dán.
- Ghim: Ghim những mục thường xuyên sử dụng để chúng luôn sẵn sàng, ngay cả khi xóa lịch sử.
- Xóa: Xóa từng mục hoặc xóa toàn bộ lịch sử (trừ các mục đã ghim).
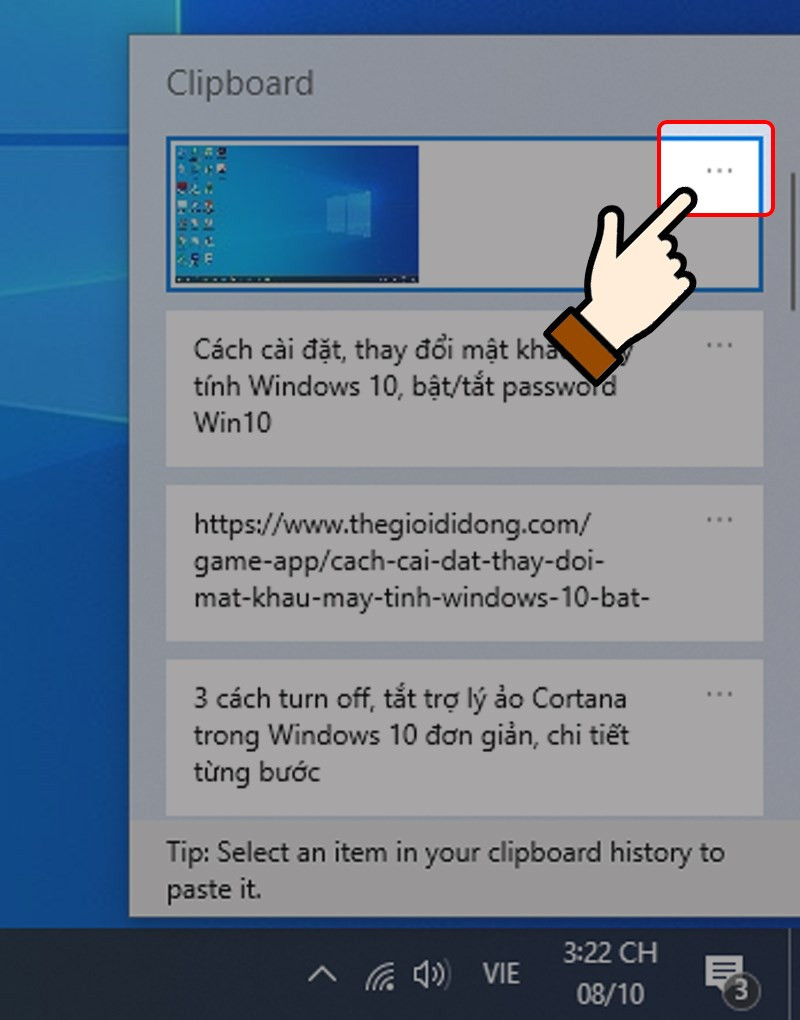 Quản lý lịch sử Clipboard
Quản lý lịch sử Clipboard
3. Đồng Bộ Hóa Clipboard Trên Nhiều Thiết Bị
- Trong mục Clipboard của Settings, tìm đến Sync across devices (Đồng bộ trên các thiết bị).
- Đăng nhập bằng tài khoản Microsoft.
- Chọn chế độ đồng bộ: tự động hoặc thủ công.
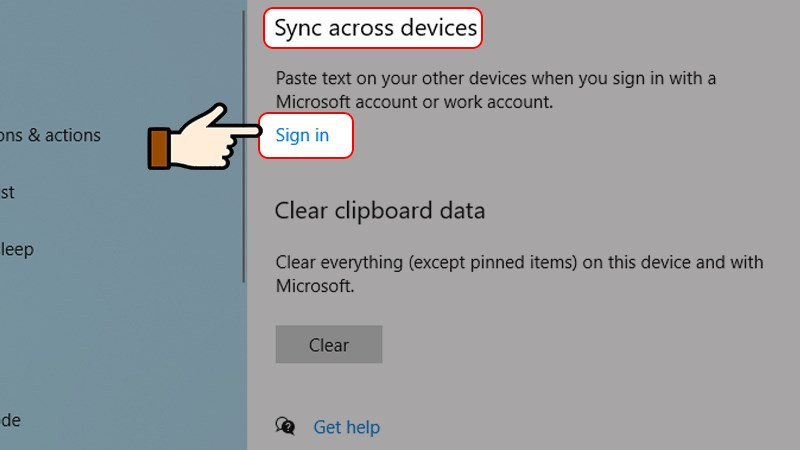 Đăng nhập tài khoản Microsoft để đồng bộ Clipboard
Đăng nhập tài khoản Microsoft để đồng bộ Clipboard
III. Kết Luận
Clipboard trên Windows 10 là một công cụ mạnh mẽ giúp bạn quản lý lịch sử sao chép hiệu quả. Hãy tận dụng tính năng này để tối ưu hóa công việc và tiết kiệm thời gian. Đừng quên chia sẻ bài viết này nếu bạn thấy hữu ích!



