Chia Sẻ File PowerPoint Qua Gmail: Hướng Dẫn Chi Tiết Từ A Đến Z

Bạn đang cần gửi bài thuyết trình PowerPoint qua email nhưng chưa biết cách? Đừng lo, bài viết này trên tintucesport.com sẽ hướng dẫn bạn chi tiết các phương pháp gửi file PowerPoint qua Gmail, từ đơn giản đến nâng cao, đảm bảo ai cũng làm được!
Tại Sao Phải Biết Cách Gửi PowerPoint Qua Gmail?
Việc gửi file thuyết trình qua email đã trở thành tiêu chuẩn trong công việc và học tập. So với việc in ấn và phân phát truyền thống, gửi PowerPoint qua Gmail giúp tiết kiệm thời gian, chi phí, và thân thiện với môi trường. Hơn nữa, việc chia sẻ online giúp bạn dễ dàng cập nhật và chỉnh sửa nội dung cho người nhận.
I. Gửi File PowerPoint Nhỏ (Dưới 25MB) Trực Tiếp Qua Gmail
 Gửi file PowerPoint trực tiếp qua Gmail
Gửi file PowerPoint trực tiếp qua Gmail
Đối với các file PowerPoint có dung lượng nhỏ hơn 25MB, bạn có thể gửi trực tiếp qua Gmail một cách nhanh chóng.
1. Các Bước Thực Hiện
- Đăng nhập Gmail: Mở trình duyệt web và đăng nhập vào tài khoản Gmail của bạn.
- Soạn thư mới: Nhấn vào nút “Soạn thư”.
- Nhập thông tin: Điền địa chỉ email người nhận, tiêu đề và nội dung email.
- Đính kèm file: Nhấn vào biểu tượng “Đính kèm tệp” (hình chiếc ghim giấy).
- Chọn file PowerPoint: Tìm và chọn file PowerPoint bạn muốn gửi từ máy tính.
- Gửi: Sau khi file được tải lên, nhấn nút “Gửi”.
II. Gửi File PowerPoint Lớn Qua Gmail
Đối với file PowerPoint dung lượng lớn, bạn cần sử dụng các phương pháp sau:
1. Nén File PowerPoint Bằng Google Drive
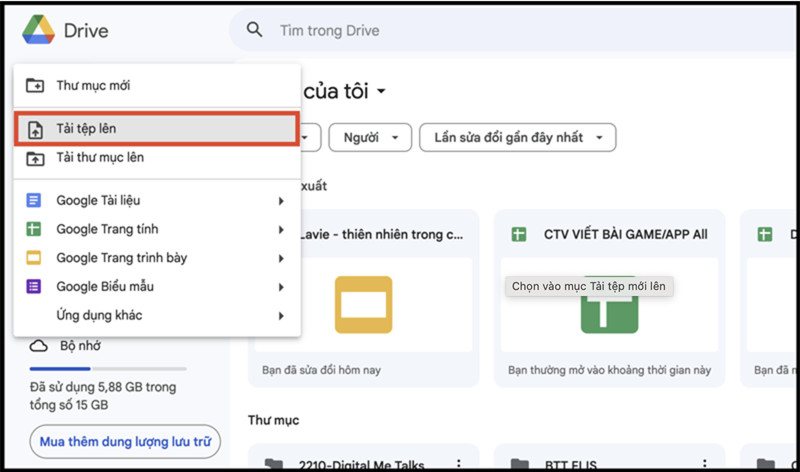 Tải file PowerPoint lên Google Drive
Tải file PowerPoint lên Google Drive
- Đăng nhập Google Drive: Truy cập drive.google.com và đăng nhập vào tài khoản Google của bạn.
- Tải file lên: Nhấn “Mới” -> “Tải tệp lên” và chọn file PowerPoint.
- Chia sẻ: Sau khi tải lên, click chuột phải vào file -> “Chia sẻ”.
- Thêm người nhận: Nhập địa chỉ email người nhận, thiết lập quyền truy cập (xem, chỉnh sửa).
- Gửi: Nhấn “Gửi” để chia sẻ liên kết đến file.
2. Nén File PowerPoint Bằng Google Slides
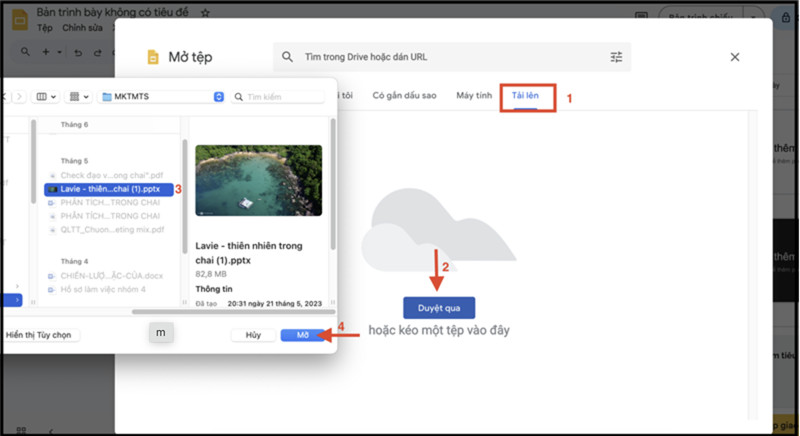 Tải file PowerPoint lên Google Slides
Tải file PowerPoint lên Google Slides
- Đăng nhập Google Slides: Truy cập slides.google.com và đăng nhập.
- Tạo file trống: Chọn “Trống” để tạo một bản trình chiếu mới.
- Mở file PowerPoint: Chọn “Tệp” -> “Mở” -> “Tải lên” -> “Duyệt qua” và chọn file PowerPoint.
- Chia sẻ: Sau khi tải lên, nhấn “Chia sẻ”, nhập email người nhận và thiết lập quyền truy cập.
- Gửi: Nhấn “Gửi” để chia sẻ.
3. Giảm Dung Lượng File PowerPoint (Tùy Chọn Nâng Cao)
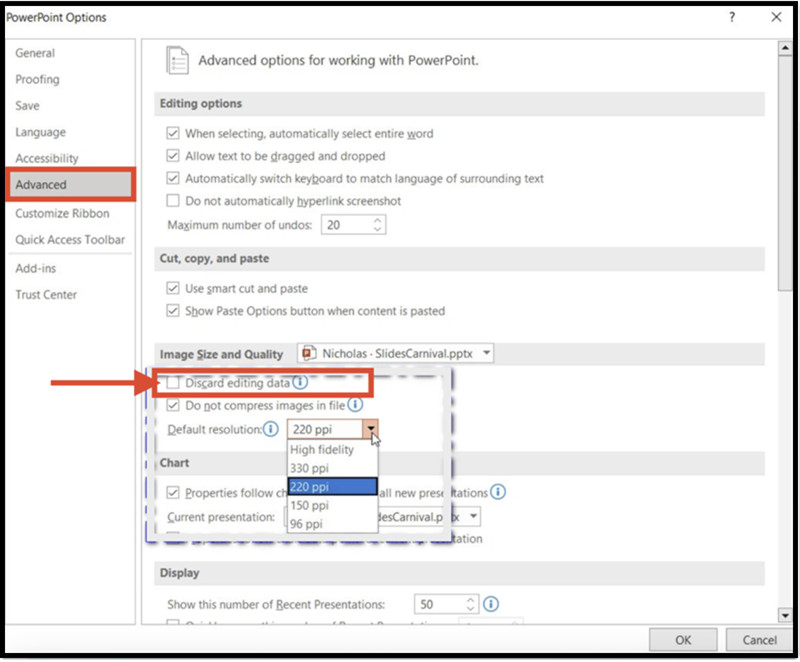 Giảm dung lượng file PowerPoint
Giảm dung lượng file PowerPoint
- Mở file PowerPoint: Mở file bạn muốn nén.
- Vào Options: Chọn “File” -> “Options”.
- Advanced: Chọn “Advanced”.
- Giảm chất lượng hình ảnh: Trong “Image Size Quality”, chọn “Discard editing data” và đổi “Default resolution” thành 96 ppi.
- Lưu: Nhấn “OK” và lưu lại file.
4. Nén File PowerPoint Bằng WeCompress
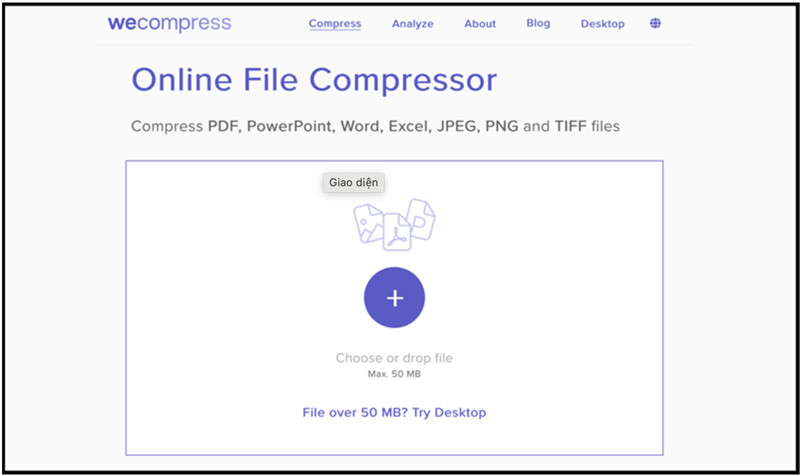 Nén file PowerPoint bằng WeCompress
Nén file PowerPoint bằng WeCompress
- Truy cập WeCompress: Mở trang web wecompress.com.
- Tải file lên: Nhấn nút “+” và chọn file PowerPoint.
- Tải xuống: Sau khi nén xong, nhấn “Download”.
- Gửi qua Gmail: Đính kèm file đã nén vào email như hướng dẫn ở phần I.
III. Gửi File PowerPoint Không Cần Mở Gmail (Trên Ứng Dụng PowerPoint)
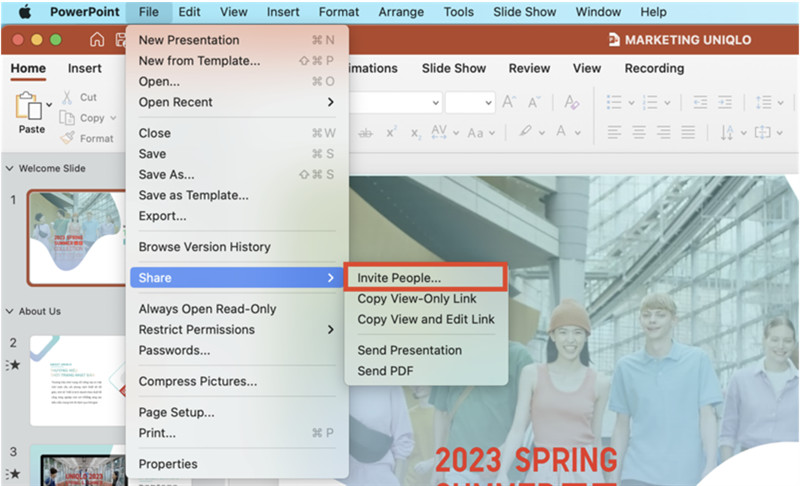 Chia sẻ file PowerPoint trực tiếp từ ứng dụng
Chia sẻ file PowerPoint trực tiếp từ ứng dụng
- Mở file PowerPoint: Mở file trên ứng dụng PowerPoint.
- Chia sẻ: Chọn “File” -> “Share” -> “Invite People”.
- Nhập thông tin: Nhập địa chỉ email và nội dung thư.
- Gửi: Nhấn “Share”.
Kết Luận
Trên đây là những cách gửi file PowerPoint qua Gmail hiệu quả nhất. Hy vọng bài viết này sẽ giúp bạn dễ dàng chia sẻ bài thuyết trình của mình một cách chuyên nghiệp. Hãy để lại bình luận bên dưới nếu bạn có bất kỳ thắc mắc nào!



