Cách Kiểm Tra Địa Chỉ IP Trên Máy Tính Windows: Hướng Dẫn Chi Tiết

Bạn đã bao giờ tự hỏi địa chỉ IP của máy tính mình là gì và làm thế nào để kiểm tra nó? Địa chỉ IP đóng vai trò như “chứng minh thư” của thiết bị trên mạng, cho phép máy tính giao tiếp với nhau. Việc nắm rõ cách kiểm tra địa chỉ IP (cả IP riêng và IP công cộng) không chỉ giúp bạn khắc phục sự cố mạng mà còn hữu ích trong việc quản lý mạng gia đình hoặc doanh nghiệp. Bài viết này sẽ hướng dẫn bạn chi tiết cách kiểm tra địa chỉ IP trên máy tính Windows một cách nhanh chóng và dễ dàng.
Địa chỉ IP là gì?
Trước khi đi vào chi tiết cách kiểm tra, hãy cùng tìm hiểu địa chỉ IP là gì. Internet Protocol (IP) là giao thức mạng máy tính, và địa chỉ IP là một dãy số duy nhất được gán cho mỗi thiết bị kết nối mạng. Có hai loại địa chỉ IP chính:
- Địa chỉ IP công cộng (Public IP): Địa chỉ này được cung cấp bởi nhà mạng internet (ISP) và cho phép máy tính của bạn kết nối với internet. Mỗi mạng gia đình hoặc doanh nghiệp thường chỉ có một địa chỉ IP công cộng.
- Địa chỉ IP riêng (Private IP): Địa chỉ này được gán cho từng thiết bị trong mạng nội bộ, ví dụ như mạng gia đình của bạn. Các thiết bị trong mạng nội bộ sử dụng địa chỉ IP riêng để giao tiếp với nhau, nhưng không thể trực tiếp giao tiếp với internet bằng địa chỉ này.
 Địa chỉ IP trên máy tính
Địa chỉ IP trên máy tính
Kiểm tra địa chỉ IP riêng trên Windows
Dưới đây là 5 cách kiểm tra địa chỉ IP riêng trên máy tính Windows:
1. Sử dụng Command Prompt (CMD)
Cách nhanh nhất để kiểm tra địa chỉ IP là sử dụng Command Prompt. Nhấn Windows + R, gõ cmd và nhấn Enter. Trong cửa sổ CMD, gõ ipconfig và nhấn Enter. Địa chỉ IP riêng của bạn sẽ hiển thị bên cạnh IPv4 Address.
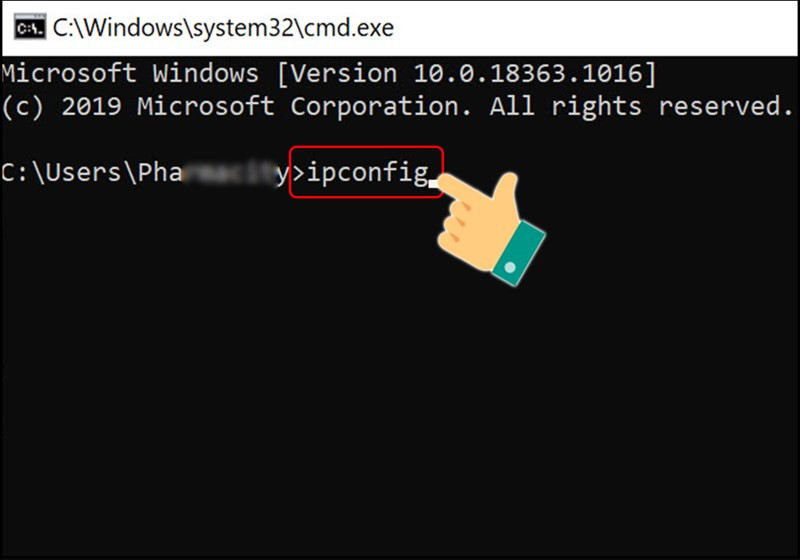 Sử dụng CMD để kiểm tra IP
Sử dụng CMD để kiểm tra IP
2. Thông qua Taskbar
Nhấp chuột phải vào biểu tượng mạng trên Taskbar, chọn “Open Network & Internet settings” -> “Change adapter options”. Nhấp đúp vào kết nối mạng bạn đang sử dụng, sau đó chọn “Details”. Địa chỉ IP riêng sẽ hiển thị bên cạnh “IPv4 Address”.
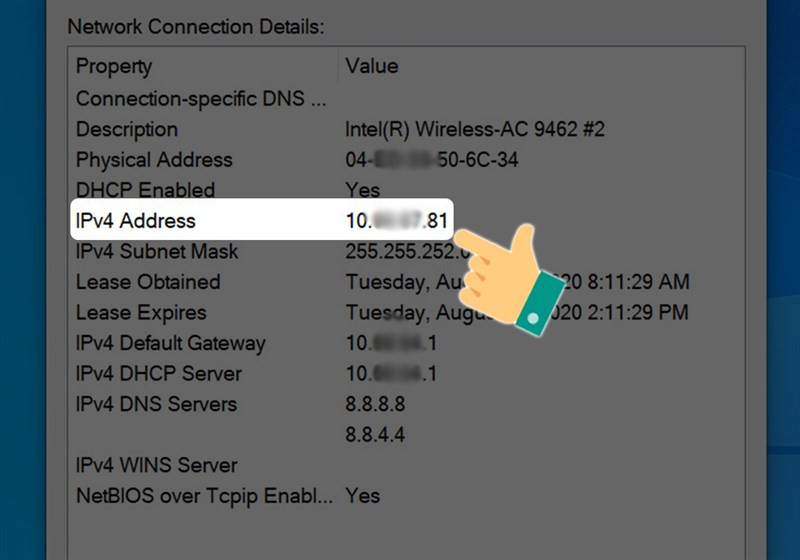 Kiểm tra IP qua Taskbar
Kiểm tra IP qua Taskbar
3. Sử dụng Task Manager (Windows 8/10)
Nhấp chuột phải vào Taskbar và chọn “Task Manager”. Chuyển đến tab “Performance”, chọn “Wi-Fi” hoặc “Ethernet” tùy thuộc vào kết nối bạn đang sử dụng. Địa chỉ IP sẽ hiển thị trong phần thông tin.
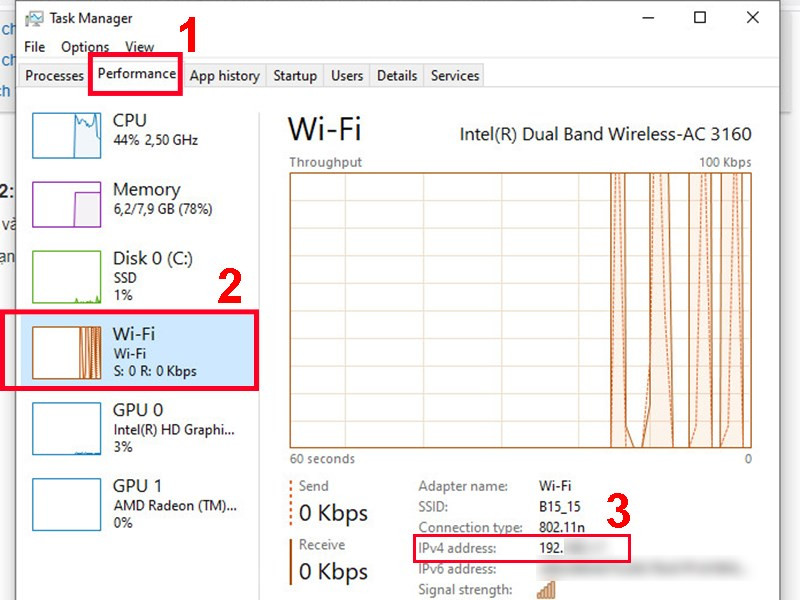 Kiểm tra IP bằng Task Manager
Kiểm tra IP bằng Task Manager
4. Sử dụng PowerShell
Nhấn Windows + X và chọn “Windows PowerShell (Admin)”. Gõ Get-NetIpAddress và nhấn Enter. Địa chỉ IP sẽ hiển thị trong cột “IPAddress”.
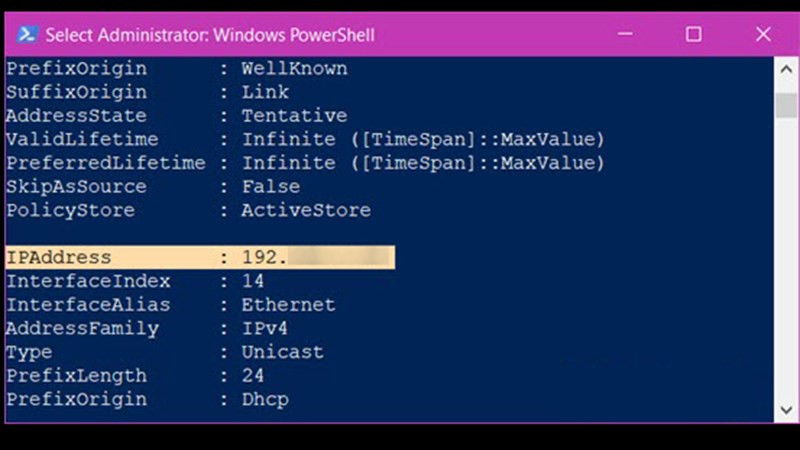 Kiểm tra IP bằng PowerShell
Kiểm tra IP bằng PowerShell
5. Thông qua Network & Internet Settings
Nhấp chuột phải vào biểu tượng mạng trên Taskbar và chọn “Open Network & Internet settings”. Tại mục “Status”, chọn “Properties”. Địa chỉ IP riêng sẽ hiển thị bên cạnh “IPv4 Address”.
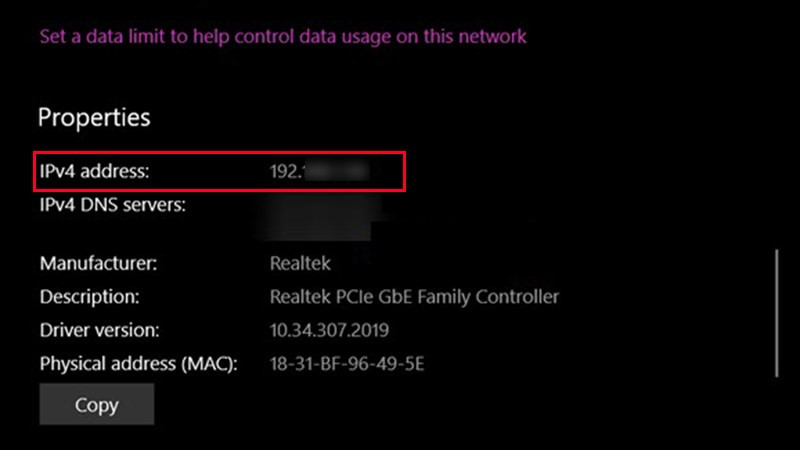 Kiểm tra IP qua Network Settings
Kiểm tra IP qua Network Settings
Kiểm tra địa chỉ IP công cộng
Cách đơn giản nhất để kiểm tra địa chỉ IP công cộng là sử dụng các trang web trực tuyến. Dưới đây là một số trang web phổ biến:
- WhatIsMyIP.com: //www.whatismyip.com/
- MyIP.com: //www.myip.com
- WhatIsMyPublicIP.com: //www.whatismypublicip.com/
- KiemtraIP.com: //kiemtraip.com
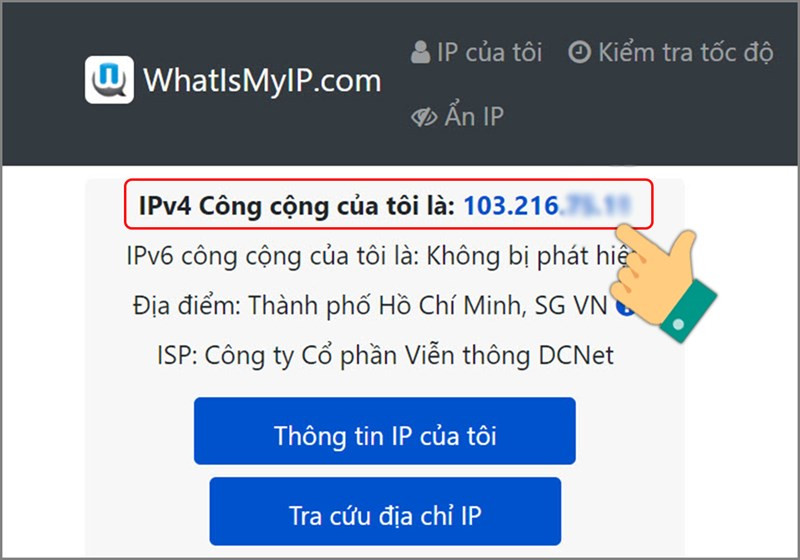 Kiểm tra IP công cộng
Kiểm tra IP công cộng
Kết luận
Hy vọng bài viết này đã giúp bạn hiểu rõ hơn về địa chỉ IP và cách kiểm tra nó trên máy tính Windows. Việc biết cách kiểm tra địa chỉ IP sẽ giúp bạn quản lý mạng hiệu quả hơn và khắc phục các sự cố mạng một cách nhanh chóng. Hãy thử áp dụng các phương pháp trên và chia sẻ kinh nghiệm của bạn dưới phần bình luận nhé!



