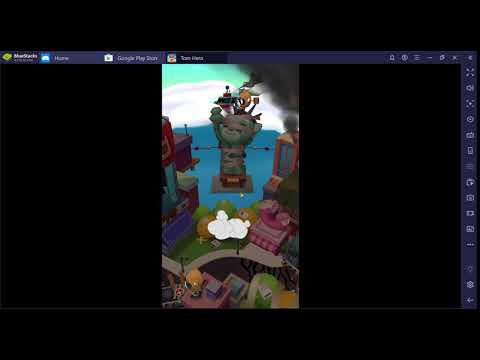Cách Đổi Tên Gmail Trên Điện Thoại Và Máy Tính Đơn Giản Nhất 2023
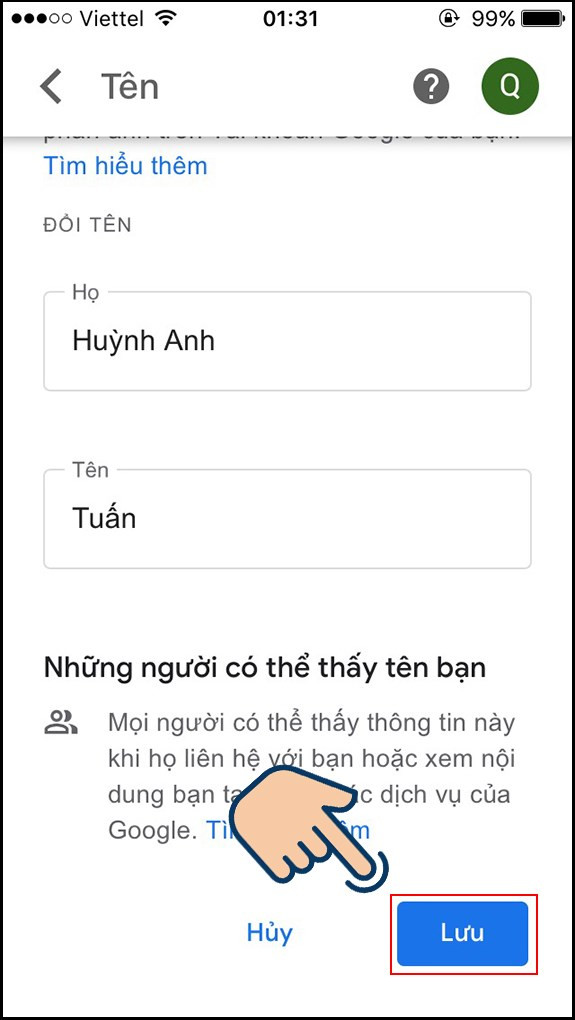
Bạn muốn làm mới tài khoản Gmail của mình bằng cách đổi tên hiển thị? Đừng lo, việc thay đổi tên Gmail trên điện thoại và máy tính cực kỳ đơn giản. Bài viết này trên tintucesport.com sẽ hướng dẫn bạn chi tiết từng bước, giúp bạn cá nhân hóa hộp thư đến của mình một cách nhanh chóng.
Tại Sao Cần Đổi Tên Gmail?
Việc đổi tên Gmail có thể hữu ích trong nhiều trường hợp. Có thể bạn muốn sử dụng tên thật, biệt danh, hoặc tên chuyên nghiệp hơn cho các email công việc. Dù lý do là gì, việc thay đổi tên Gmail giúp bạn kiểm soát tốt hơn cách người khác nhìn nhận bạn trong thế giới trực tuyến.
I. Đổi Tên Gmail Trên Điện Thoại
Hướng dẫn nhanh:
Mở ứng dụng Gmail > Menu (3 gạch ngang) > Cài đặt > Chọn tài khoản > Quản lý tài khoản Google > Thông tin cá nhân > Tên > Nhập tên mới > Lưu.
Hướng dẫn chi tiết:
- Mở ứng dụng Gmail: Khởi động ứng dụng Gmail trên điện thoại của bạn.
- Truy cập Menu: Nhấn vào biểu tượng ba gạch ngang (Menu) ở góc trên bên trái màn hình.
- Vào Cài đặt: Trong menu, cuộn xuống và chọn “Cài đặt”.
- Chọn tài khoản Gmail: Nếu bạn đăng nhập nhiều tài khoản Gmail, hãy chọn tài khoản bạn muốn thay đổi tên.
- Quản lý tài khoản Google: Nhấn vào “Quản lý tài khoản Google của bạn”.
- Thông tin cá nhân: Trong giao diện Tài khoản Google, tìm và chọn mục “Thông tin cá nhân”.
- Đổi tên: Nhấn vào mục “Tên”. Tại đây, bạn có thể chỉnh sửa họ và tên của mình.
- Lưu thay đổi: Sau khi nhập tên mới, nhớ nhấn “Lưu” để hoàn tất quá trình.
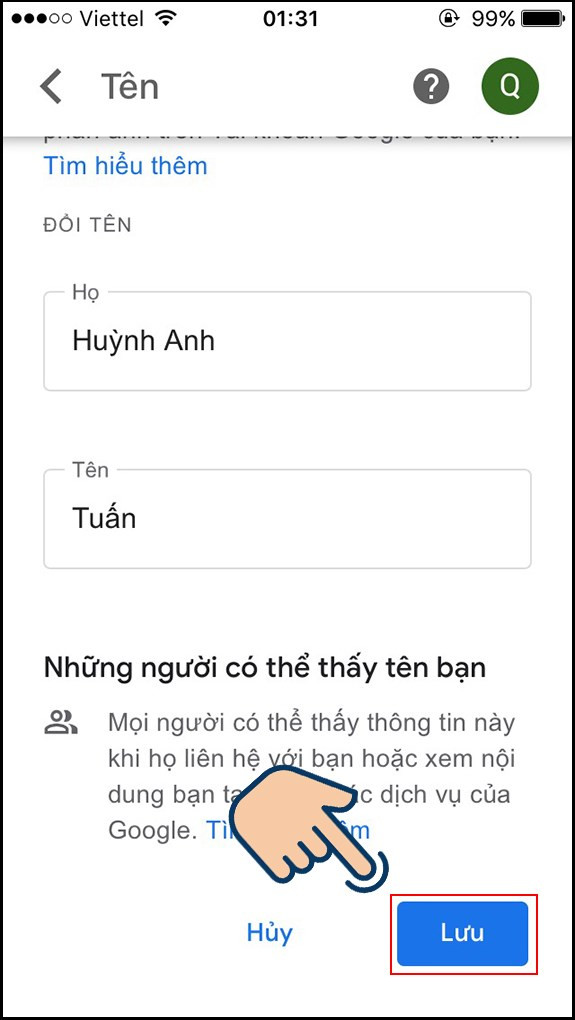 Đổi tên Gmail trên điện thoạiHình ảnh minh họa đổi tên Gmail trên điện thoại
Đổi tên Gmail trên điện thoạiHình ảnh minh họa đổi tên Gmail trên điện thoại
II. Đổi Tên Gmail Trên Máy Tính
Hướng dẫn nhanh:
Đăng nhập Gmail > Cài đặt (biểu tượng bánh răng) > Xem tất cả tùy chọn cài đặt > Tài khoản và Nhập > Gửi thư bằng địa chỉ > Chỉnh sửa thông tin > Nhập tên mới > Lưu thay đổi.
Hướng dẫn chi tiết:
- Đăng nhập Gmail: Truy cập Gmail trên trình duyệt máy tính của bạn và đăng nhập vào tài khoản.
- Mở Cài đặt: Nhấn vào biểu tượng bánh răng (Cài đặt) ở góc trên bên phải màn hình.
- Xem tất cả tùy chọn: Chọn “Xem tất cả tùy chọn cài đặt”.
- Tài khoản và Nhập: Trong menu cài đặt, chọn tab “Tài khoản và Nhập”.
- Gửi thư bằng địa chỉ: Tìm mục “Gửi thư bằng địa chỉ” và nhấn vào “Chỉnh sửa thông tin”.
- Đổi tên: Nhập tên bạn muốn hiển thị khi gửi email.
- Lưu thay đổi: Sau khi nhập tên mới, nhấn “Lưu thay đổi” để áp dụng.
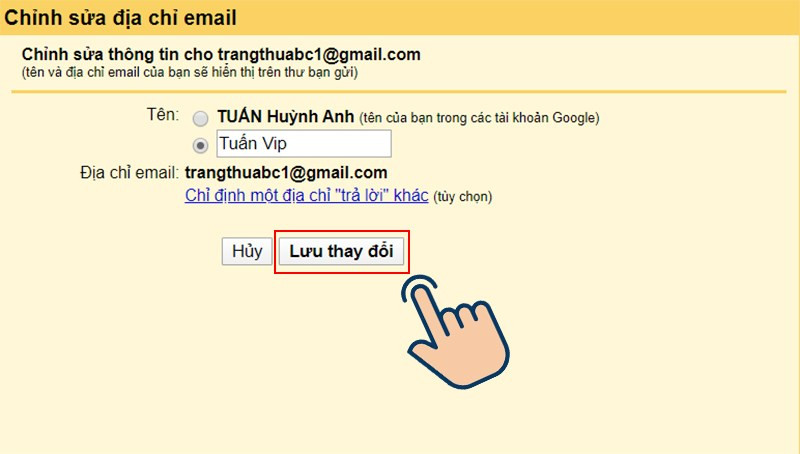 Đổi tên Gmail trên máy tínhHình ảnh minh họa đổi tên Gmail trên máy tính
Đổi tên Gmail trên máy tínhHình ảnh minh họa đổi tên Gmail trên máy tính
Khắc Phục Lỗi Không Đổi Được Tên Gmail
Đôi khi, bạn có thể gặp lỗi không thể thay đổi tên Gmail. Một số nguyên nhân phổ biến bao gồm:
- Đổi tên quá nhiều lần: Google giới hạn số lần bạn có thể đổi tên trong một khoảng thời gian nhất định. Hãy thử lại sau vài ngày.
- Hạn chế từ quản trị viên: Nếu bạn sử dụng tài khoản G Suite do công ty hoặc tổ chức quản lý, quản trị viên có thể đã tắt tùy chọn đổi tên. Liên hệ với quản trị viên để được hỗ trợ.
Kết Luận
Đổi tên Gmail là một thao tác đơn giản nhưng hữu ích, giúp bạn cá nhân hóa trải nghiệm email của mình. Hy vọng bài viết này đã cung cấp cho bạn hướng dẫn đầy đủ và dễ hiểu. Nếu bạn có bất kỳ câu hỏi nào, hãy để lại bình luận bên dưới!