Cách Chuyển Đổi File XML sang Excel Dễ Dàng và Nhanh Chóng
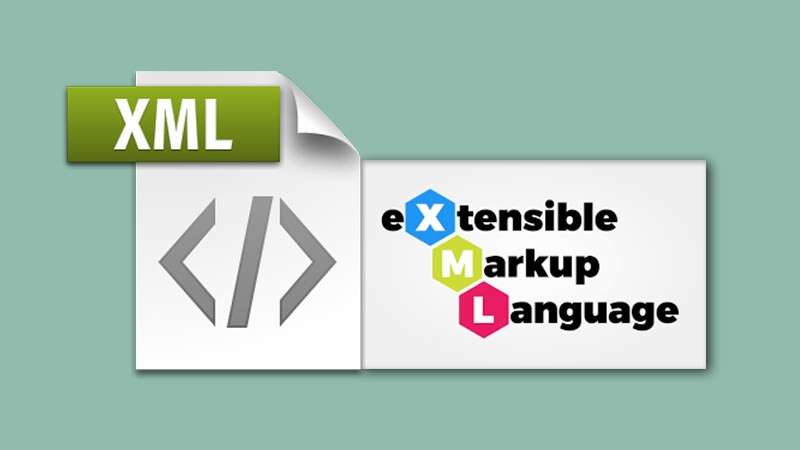
Bạn đang tìm cách chuyển đổi file XML sang Excel một cách nhanh chóng và hiệu quả? Đừng lo lắng, bài viết này sẽ hướng dẫn bạn chi tiết hai phương pháp chuyển đổi đơn giản, dễ thực hiện, giúp bạn xử lý dữ liệu XML trong Excel một cách mượt mà.
XML là gì và ứng dụng của nó?
Trước khi tìm hiểu cách chuyển đổi, hãy cùng tìm hiểu XML là gì. XML (Extensible Markup Language) là một ngôn ngữ đánh dấu, được thiết kế để lưu trữ và vận chuyển dữ liệu. Nó có cấu trúc rõ ràng, dễ đọc hiểu cho cả người và máy tính, nhờ việc sử dụng các thẻ để xác định dữ liệu.
XML được ứng dụng rộng rãi trong nhiều lĩnh vực, đặc biệt là trong việc trao đổi dữ liệu giữa các hệ thống khác nhau. Một số ví dụ điển hình về ứng dụng của XML bao gồm:
- RSS và ATOM: Sử dụng XML để xử lý nguồn cấp dữ liệu trên website.
- Microsoft .NET: Sử dụng XML cho các file cấu hình.
- Microsoft Office: Từ phiên bản 2007, Microsoft Office sử dụng XML làm cơ sở cho cấu trúc tài liệu, ví dụ như .docx cho Word, .xlsx cho Excel và .pptx cho PowerPoint.
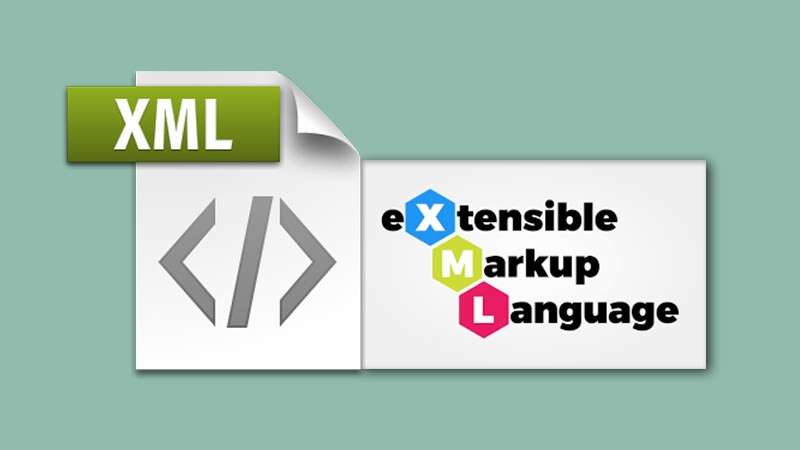 Alt: Ví dụ về cấu trúc file XML
Alt: Ví dụ về cấu trúc file XML
Hướng dẫn chuyển đổi file XML sang Excel
Có hai cách chính để chuyển đổi file XML sang Excel: sử dụng trang web trực tuyến và mở trực tiếp bằng Excel.
Chuyển đổi file XML sang Excel bằng trang web trực tuyến
Phương pháp này hoàn toàn miễn phí và không cần cài đặt phần mềm. Bạn chỉ cần truy cập trang web và thực hiện vài bước đơn giản.
- Truy cập trang web conversiontools.io.
- Chọn “Convert XML to Excel”.
-800×450.jpg)
Alt: Giao diện trang web conversiontools.io với tùy chọn chuyển đổi XML sang Excel
- Tải lên file XML của bạn bằng cách nhấn “Browse” và chọn file.
-800×450.jpg)
Alt: Cửa sổ lựa chọn file XML cần chuyển đổi
- Nhấn “Run Conversion” và chờ quá trình chuyển đổi hoàn tất. Thời gian chuyển đổi phụ thuộc vào kích thước file. Bạn có thể tùy chọn chia nhỏ kết quả thành nhiều file Excel nếu dữ liệu quá lớn.
-800×450.jpg)
Alt: Tùy chọn chuyển đổi và nút “Run Conversion”
- Tải xuống file Excel đã chuyển đổi bằng cách nhấn “Download File”.
-800×450.jpg)
Alt: Nút “Download File” để tải file Excel đã chuyển đổi
Mở file XML trực tiếp bằng Microsoft Excel
Excel cũng hỗ trợ mở trực tiếp file XML. Tuy nhiên, cách này có thể phức tạp hơn một chút.
- Mở một file Excel mới.
- Vào tab “File” và chọn “Open”.
-800×450.jpg)
Alt: Tab “File” trong Microsoft Excel
- Nhấn “Browse” và chọn file XML bạn muốn mở.
-800×450.jpg)
Alt: Cửa sổ duyệt file để chọn file XML
- Trong cửa sổ “Open XML”, chọn “As an XML table” và nhấn “OK”.
-800×450.jpg)
Alt: Cửa sổ “Open XML” với tùy chọn “As an XML table”
- Lưu file Excel.
-800×450.jpg)
Alt: Dữ liệu XML được hiển thị dưới dạng bảng trong Excel
Kết luận
Trên đây là hai cách chuyển đổi file XML sang Excel đơn giản và hiệu quả. Tùy vào nhu cầu và tình huống cụ thể, bạn có thể lựa chọn phương pháp phù hợp. Hy vọng bài viết này sẽ giúp bạn dễ dàng làm việc với dữ liệu XML trong Excel. Hãy để lại bình luận nếu bạn có bất kỳ câu hỏi nào!



