Bỏ Túi Bộ Ký Hiệu Đặc Biệt Thường Dùng Trong AutoCAD

Bạn đang mày mò với AutoCAD và cảm thấy việc nhập liệu ký hiệu đặc biệt quá mất thời gian? Đừng lo, bài viết này trên tintucesport.com sẽ “bật mí” cho bạn bộ sưu tập ký hiệu đặc biệt thường dùng trong AutoCAD, giúp bạn thao tác nhanh chóng và chuyên nghiệp hơn. Từ ký hiệu đường kính (Ø) đến các ký tự toán học phức tạp, tất cả đều có trong cẩm nang hữu ích này.
Mở Đầu
AutoCAD là công cụ thiết kế mạnh mẽ, nhưng việc sử dụng hiệu quả lại phụ thuộc rất nhiều vào việc nắm vững các phím tắt và ký hiệu. Việc sử dụng thành thạo các ký hiệu đặc biệt không chỉ giúp tiết kiệm thời gian mà còn nâng cao tính chuyên nghiệp cho bản vẽ của bạn. Hãy cùng tintucesport.com khám phá thế giới ký hiệu đặc biệt trong AutoCAD nhé!
Các Ký Hiệu “Gối Đầu Giường” Trong AutoCAD
Khi cần chèn ký hiệu vào chú thích bản vẽ bằng lệnh Text hoặc Mtext, bạn có thể gõ nhanh bằng bàn phím. Dưới đây là một số ký hiệu thường gặp nhất:
| Ký Hiệu | Lệnh Tương Ứng | Mô Tả |
|---|---|---|
| Ø | %%c | Ký hiệu đường kính (Phi) |
| (°) | %%d | Ký hiệu độ |
| ± | %%p | Ký hiệu cộng trừ |
| Ω | u+2126 | Ký hiệu Ohm |
| Ω | u+03A9 | Ký hiệu Omega |
| ≈ | u+2248 | Ký hiệu xấp xỉ |
| ∠ | u+2220 | Ký hiệu góc |
| Δ | u+0394 | Ký hiệu Delta |
| ≠ | u+2260 | Ký hiệu không bằng |
| ≡ | u+2261 | Ký hiệu trùng hoặc giống nhau |
| ≤ | u+2264 | Ký hiệu nhỏ hơn hoặc bằng |
| ≥ | u+2265 | Ký hiệu lớn hơn hoặc bằng |
 Tổng hợp các ký hiệu đặc biệt thường dùng trong AutoCADHình ảnh minh họa một số ký hiệu đặc biệt trong AutoCAD
Tổng hợp các ký hiệu đặc biệt thường dùng trong AutoCADHình ảnh minh họa một số ký hiệu đặc biệt trong AutoCAD
Khám Phá Kho Tàng Ký Hiệu “Ẩn” Trong AutoCAD
Ngoài những ký hiệu cơ bản trên, AutoCAD còn cung cấp một “kho tàng” ký hiệu đa dạng khác. Làm thế nào để truy cập chúng? Cùng tìm hiểu nhé!
Bước 1: Mở Cửa Sổ Text Editor
Gõ lệnh Mtext, nhấn Enter, sau đó kéo thả chuột để tạo khung văn bản. Cửa sổ Text Editor sẽ xuất hiện.
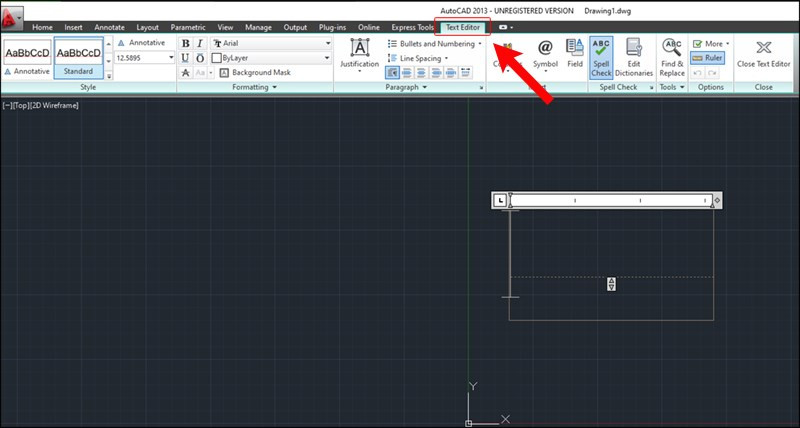 Các ký hiệu khác trong AutoCADGiao diện cửa sổ Text Editor trong AutoCAD
Các ký hiệu khác trong AutoCADGiao diện cửa sổ Text Editor trong AutoCAD
Bước 2: Tìm Kiếm Ký Hiệu
Click vào biểu tượng Symbol (biểu tượng @) và lựa chọn ký hiệu bạn cần.
Bước 3: Mở Rộng Tùy Chọn Với “Other”
Nếu chưa tìm thấy ký hiệu mong muốn, hãy chọn Other để mở ra thêm nhiều lựa chọn. Tại đây, bạn có thể lựa chọn kiểu font chữ và ký tự cụ thể. Ví dụ, chúng ta sẽ chọn ký tự Micro Sign.
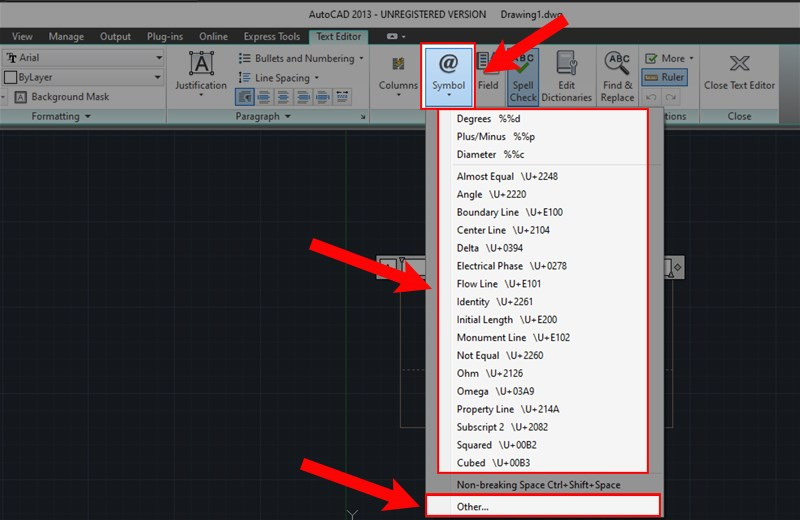 Các ký hiệu khác trong AutoCADCửa sổ lựa chọn ký hiệu mở rộng trong AutoCAD
Các ký hiệu khác trong AutoCADCửa sổ lựa chọn ký hiệu mở rộng trong AutoCAD
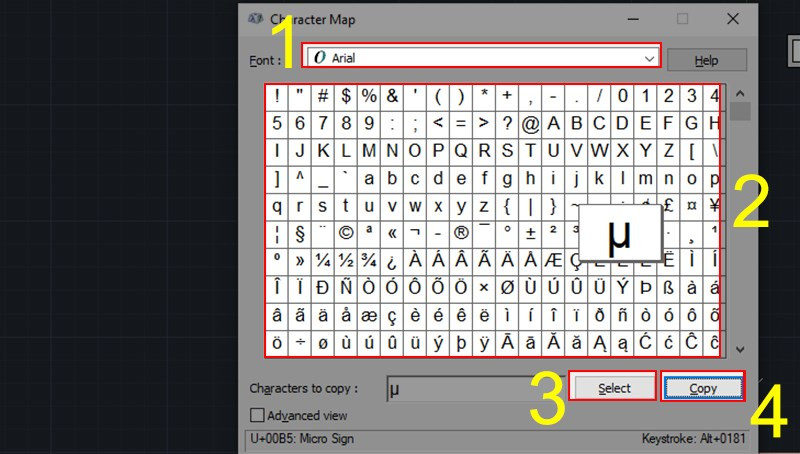 Các ký hiệu khác trong AutoCADLựa chọn ký tự Micro Sign trong AutoCAD
Các ký hiệu khác trong AutoCADLựa chọn ký tự Micro Sign trong AutoCAD
Bước 4: Chèn Ký Hiệu Vào Bản Vẽ
Click ra ngoài hộp thoại để kết thúc lệnh, sau đó click vào cửa sổ AutoCAD và nhấn Ctrl + V để dán ký tự vừa sao chép.
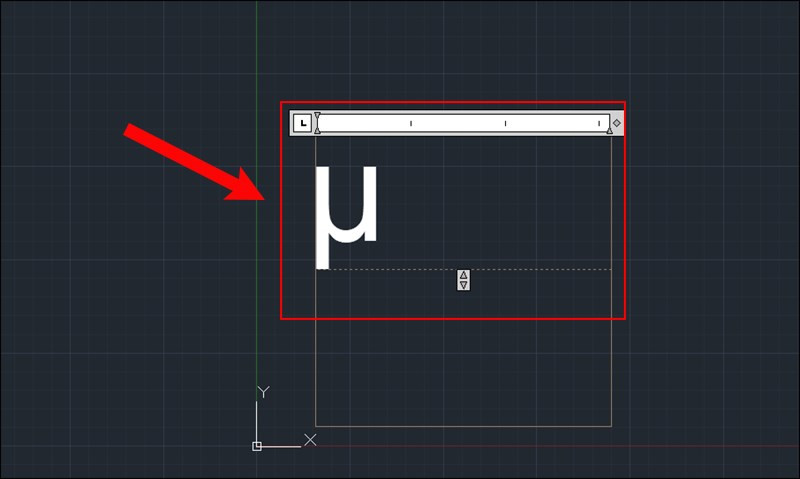 Kết quả sau khi chèn ký tự Micro Sign vào bản vẽ AutoCAD
Kết quả sau khi chèn ký tự Micro Sign vào bản vẽ AutoCAD
Kết Luận
Hy vọng bài viết trên tintucesport.com đã giúp bạn nắm vững cách sử dụng các ký hiệu đặc biệt trong AutoCAD. Việc thành thạo các ký hiệu này sẽ giúp bạn tiết kiệm thời gian, tối ưu quy trình làm việc và tạo ra những bản vẽ chuyên nghiệp hơn. Đừng quên chia sẻ bài viết này nếu bạn thấy hữu ích và để lại bình luận bên dưới nếu có bất kỳ thắc mắc nào nhé!



