Bỏ túi 4 cách xóa vật thể trong Photoshop cực dễ

Bạn muốn chỉnh sửa ảnh, loại bỏ những chi tiết thừa trong bức ảnh của mình một cách nhanh chóng và hiệu quả? Photoshop là công cụ hoàn hảo cho việc này, nhưng bạn chưa biết bắt đầu từ đâu? Đừng lo, bài viết này trên tintucesport.com sẽ hướng dẫn bạn 4 cách xóa vật thể trong Photoshop, từ đơn giản đến nâng cao, giúp bạn dễ dàng biến hóa bức ảnh theo ý muốn. Hãy cùng khám phá nhé!
Xóa vật thể với Photoshop: Từ cơ bản đến chuyên nghiệp
Việc xóa vật thể trong Photoshop không chỉ giúp bức ảnh trở nên gọn gàng, chuyên nghiệp hơn mà còn mở ra khả năng sáng tạo không giới hạn. Dưới đây là 4 phương pháp được sử dụng phổ biến, phù hợp với nhiều phiên bản Photoshop và trình độ người dùng.
 4 cách xóa vật thể trong Photoshop
4 cách xóa vật thể trong Photoshop
Bài viết được thực hiện trên laptop đồ họa Asus, bạn có thể áp dụng tương tự trên các máy tính Windows hoặc macOS khác.
1. Xóa vật thể thần tốc với Generative AI
Ưu điểm: Nhanh chóng, đơn giản, tận dụng sức mạnh của trí tuệ nhân tạo.
Nhược điểm: Yêu cầu Photoshop phiên bản 25.0 trở lên và bản quyền Adobe.
Các bước thực hiện:
- Bước 1: Chọn layer ảnh, chọn công cụ Quick Selection Tool, tick vào Add to selection và quét chọn vật thể cần xóa.
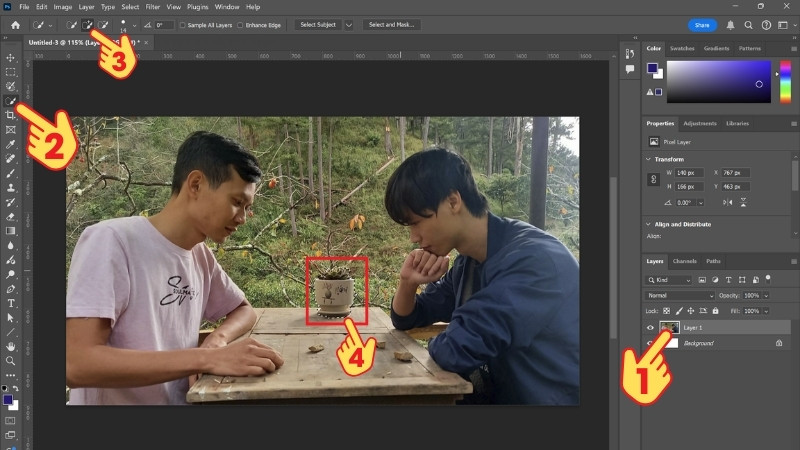 Chọn vật thể cần xóa
Chọn vật thể cần xóa
- Bước 2: Chọn Edit > Generative Fill.
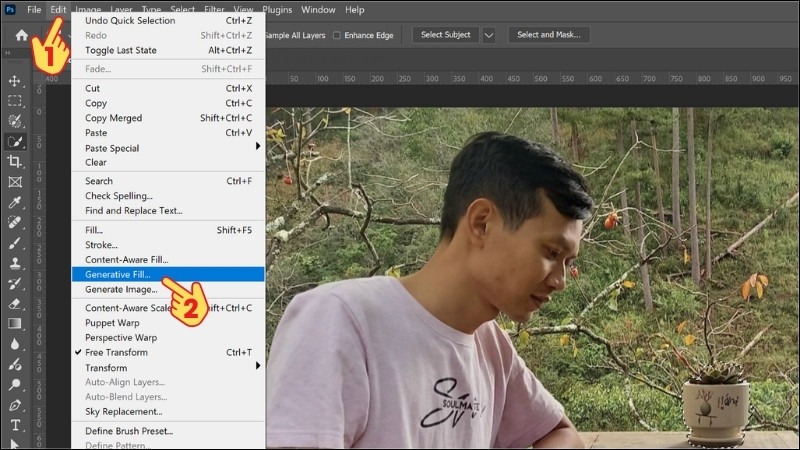 Truy cập Generative Fill
Truy cập Generative Fill
- Bước 3: Nhập mô tả yêu cầu xóa vật thể (prompt), ví dụ: “Xóa cái cây, làm trống bàn” và nhấn OK.
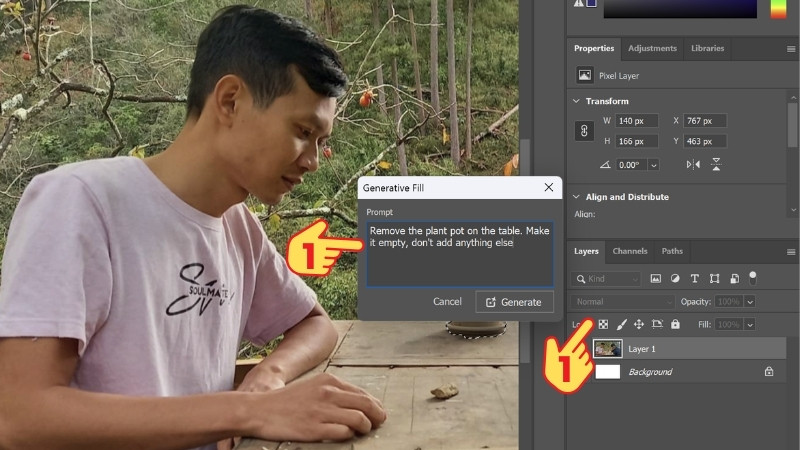 Mô tả yêu cầu cho AI
Mô tả yêu cầu cho AI
- Bước 4: Chờ Photoshop xử lý.
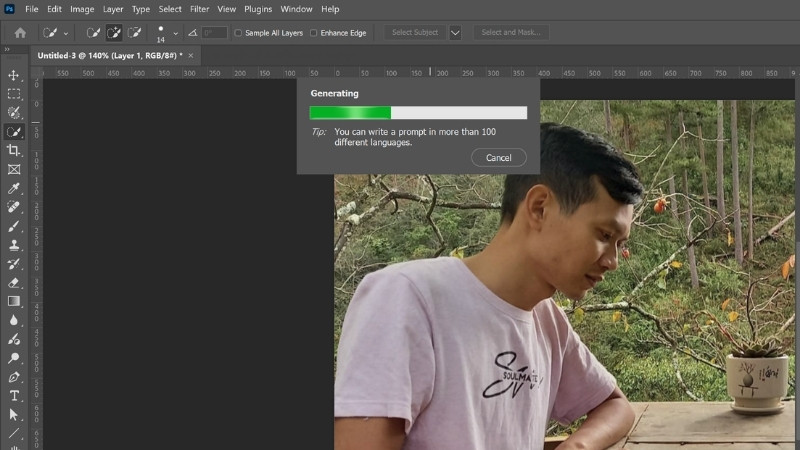 Photoshop đang xử lý ảnh
Photoshop đang xử lý ảnh
Kết quả cuối cùng:
 Ảnh sau khi xóa vật thể bằng AI
Ảnh sau khi xóa vật thể bằng AI
2. Xóa vật thể tự nhiên với Content-Aware Fill
Ưu điểm: Xóa vật thể mượt mà, giữ được nét tự nhiên của ảnh, phù hợp với ảnh có nền đồng nhất.
Nhược điểm: Có thể để lại vệt mờ, cần kỹ thuật tạo vùng chọn tốt, chỉ có từ Photoshop CS5.
Các bước thực hiện: Tạo vùng chọn vật thể cần xóa, vào Edit > Fill (hoặc Shift + F5), chọn Content-Aware và nhấn OK.
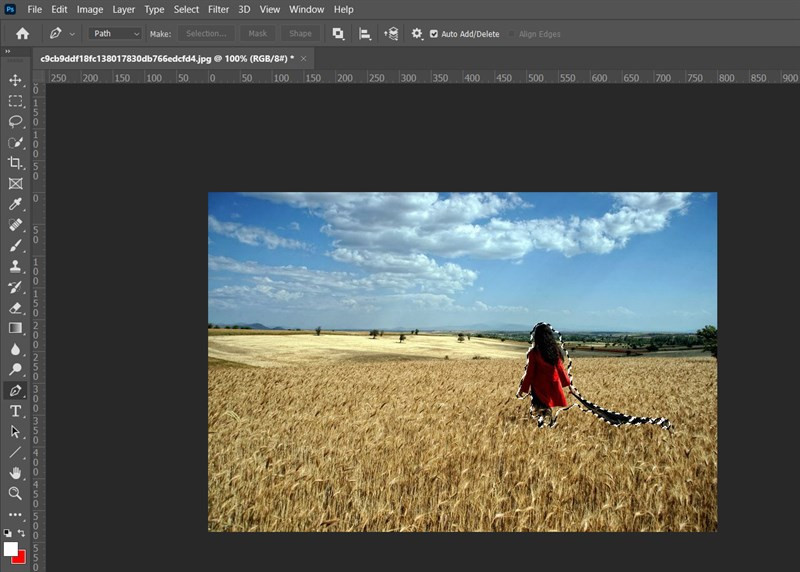 Tạo vùng chọn
Tạo vùng chọn
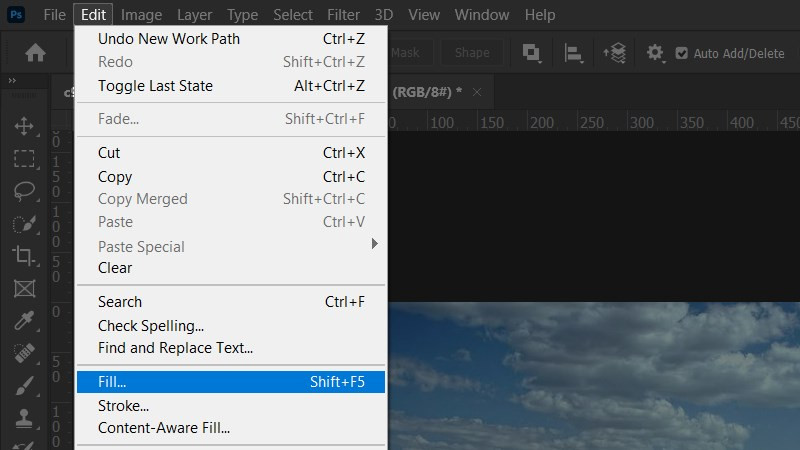 Sử dụng Content-Aware Fill
Sử dụng Content-Aware Fill
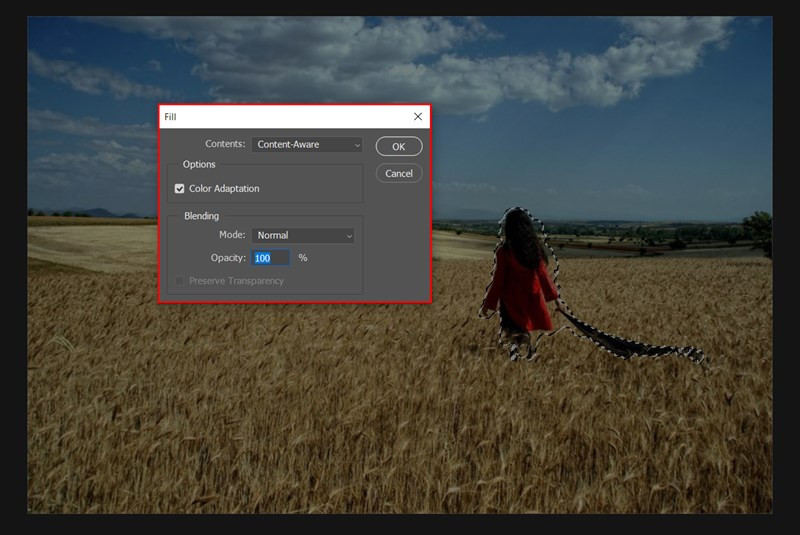 Thiết lập tùy chọn
Thiết lập tùy chọn
 Kết quả sau khi xóa vật thể
Kết quả sau khi xóa vật thể
3. Xóa vật thể đơn giản với Patch Tool
Ưu điểm: Dễ sử dụng, hiệu quả với nền tương đồng, phù hợp xóa chi tiết nhỏ.
Nhược điểm: Khó xử lý vật thể phức tạp.
Các bước thực hiện: Chọn Patch Tool, vẽ vùng chọn vật thể, kéo vùng chọn đến vùng nền tương đồng để thay thế.
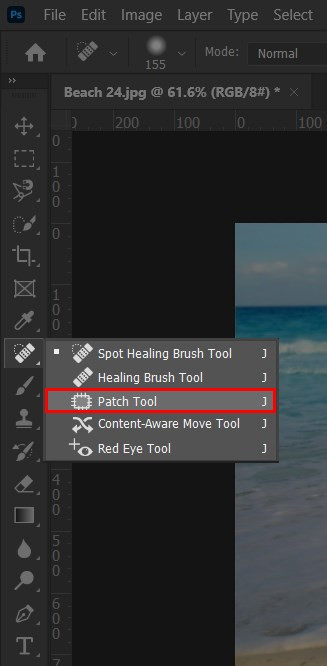 Chọn Patch Tool
Chọn Patch Tool
 Tạo vùng chọn
Tạo vùng chọn
 Kéo vùng chọn
Kéo vùng chọn
4. Xóa vật thể chuyên nghiệp với Clone Stamp Tool
Ưu điểm: Xóa vật thể chuyên nghiệp, xử lý được trường hợp phức tạp, không yêu cầu nền tương đồng.
Nhược điểm: Đòi hỏi sự tỉ mỉ và cẩn thận.
Các bước thực hiện: Chọn Clone Stamp Tool, thiết lập kích thước và độ mờ, giữ Alt và click vào vùng cần sao chép, sau đó click vào vật thể cần xóa.
Chọn Clone Stamp Tool
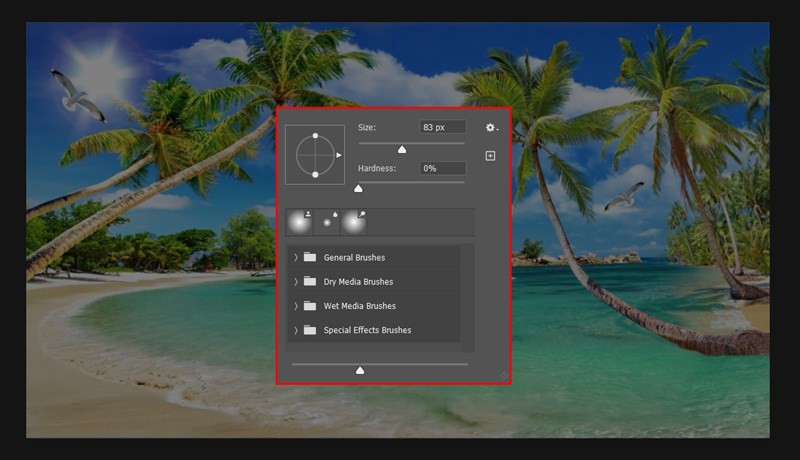 Thiết lập Clone Stamp Tool
Thiết lập Clone Stamp Tool
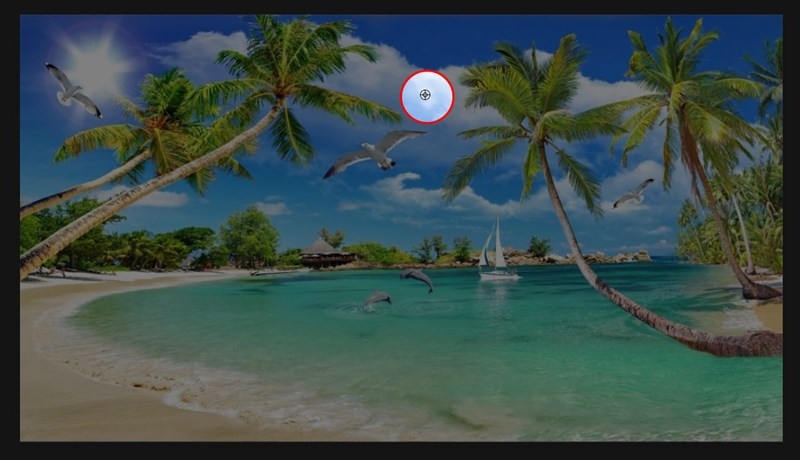 Chọn vùng sao chép
Chọn vùng sao chép
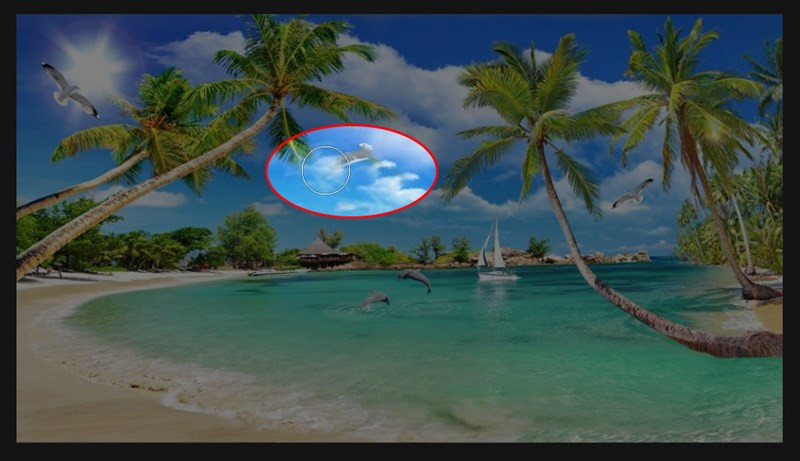 Xóa vật thể
Xóa vật thể
 Kết quả sau khi xóa vật thể
Kết quả sau khi xóa vật thể
Kết luận
Trên đây là 4 cách xóa vật thể trong Photoshop, từ đơn giản đến phức tạp, hy vọng sẽ giúp bạn tự tin chỉnh sửa ảnh theo ý muốn. Hãy thử nghiệm và tìm ra phương pháp phù hợp nhất với nhu cầu của bạn. Đừng quên để lại bình luận chia sẻ kinh nghiệm và thành quả của bạn nhé!



