Bật Thông Báo Pin Yếu Cho Laptop: Thủ Thuật Đơn Giản, Hiệu Quả Cao
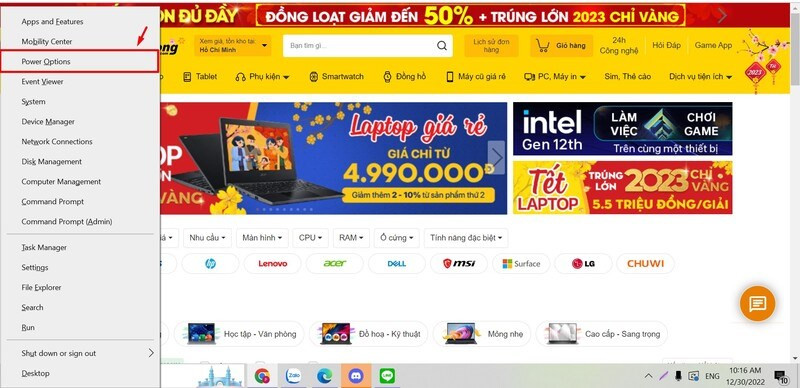
Laptop sập nguồn đột ngột khi đang làm việc hoặc giải trí chắc chắn là trải nghiệm không mấy dễ chịu. Vậy làm sao để tránh tình trạng này? Rất đơn giản, hãy bật thông báo pin yếu! Bài viết này sẽ hướng dẫn bạn cách kích hoạt tính năng hữu ích này trên các hệ điều hành Windows 10, Windows 11 và cả macOS.
Tại Sao Cần Bật Thông Báo Pin Yếu?
Thông báo pin yếu, tuy nhỏ bé nhưng lại mang đến nhiều lợi ích thiết thực:
- Lưu trữ kịp thời: Bạn sẽ có đủ thời gian để lưu lại công việc đang dang dở, tránh mất dữ liệu quan trọng.
- Kéo dài tuổi thọ pin: Tránh tình trạng sập nguồn đột ngột, một trong những nguyên nhân hàng đầu làm giảm tuổi thọ pin, thậm chí ảnh hưởng đến mainboard và ổ cứng.
- Tập trung làm việc: Không còn lo lắng về việc laptop bất ngờ “chết đứng”, giúp bạn duy trì sự tập trung và nâng cao hiệu suất công việc.
Hướng Dẫn Bật Thông Báo Pin Yếu Trên Windows 10
Windows 10 đã tích hợp sẵn tính năng thông báo pin yếu. Bạn chỉ cần vài thao tác đơn giản để kích hoạt nó.
Cách 1: Kích Hoạt Thông Báo Có Sẵn
- Nhấn tổ hợp phím
Win + Xvà chọn Power Options. - Chọn Addition powers setting -> Change plan settings -> Change advanced power settings.
- Nhấp đúp vào Battery -> mở rộng Low battery notification -> Chuyển cả On battery và Plugged in sang On.
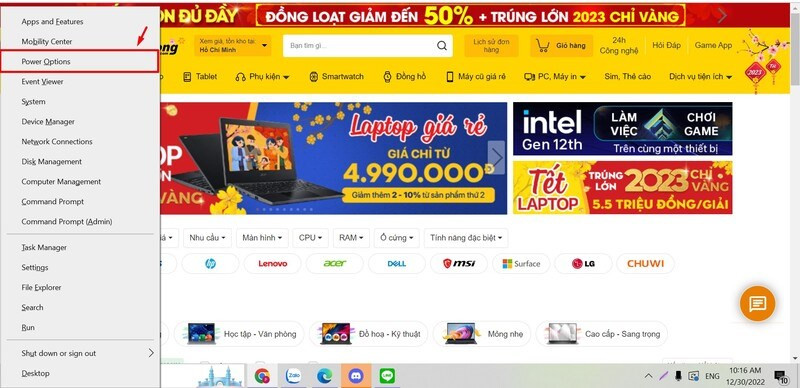 Mở nhanh mục Power OptionsHình ảnh minh họa việc mở Power Options trên Windows 10.
Mở nhanh mục Power OptionsHình ảnh minh họa việc mở Power Options trên Windows 10.
Cách 2: Điều Chỉnh Mức Pin Cảnh Báo
Nếu vẫn chưa nhận được thông báo, hãy điều chỉnh mức pin kích hoạt cảnh báo.
- Làm theo các bước 1-3 ở Cách 1.
- Trong mục Battery, chọn Low battery level.
- Thay đổi giá trị On battery và Plugged in thành mức phần trăm mong muốn (ví dụ: 25%).
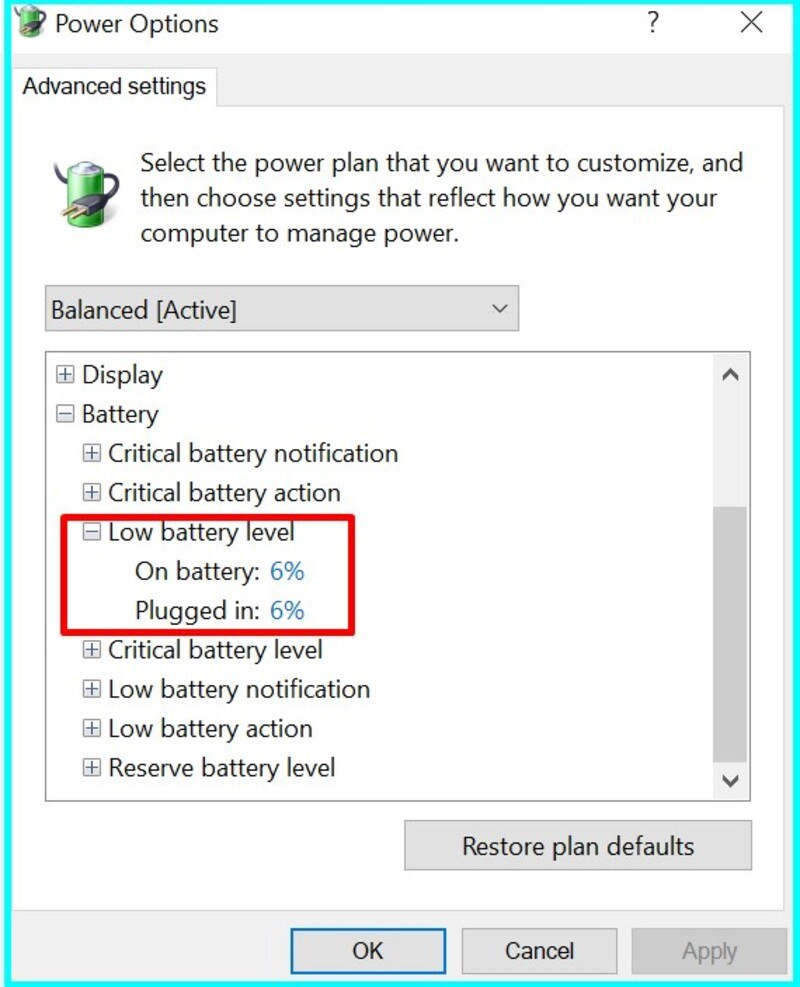 Điều chỉnh mức pin cảnh báoHình ảnh minh họa việc điều chỉnh mức pin cảnh báo.
Điều chỉnh mức pin cảnh báoHình ảnh minh họa việc điều chỉnh mức pin cảnh báo.
Cách 3: Thiết Lập Hành Động Khi Pin Nguy Cấp
- Trong mục Battery, chọn Critical battery action.
- Chọn On battery và chọn hành động mong muốn (ví dụ: Shut down để tắt máy).
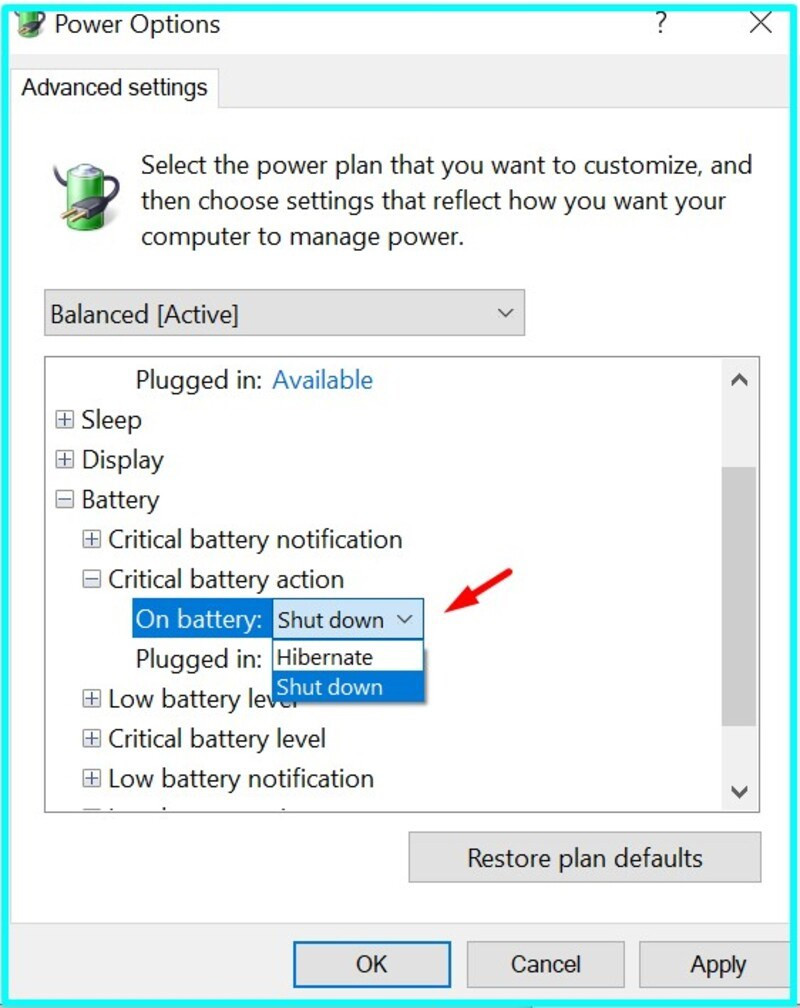 Thiết lập hành động khi pin nguy cấpHình ảnh minh họa thiết lập hành động khi pin ở mức nguy cấp.
Thiết lập hành động khi pin nguy cấpHình ảnh minh họa thiết lập hành động khi pin ở mức nguy cấp.
Cách 4: Khôi Phục Cài Đặt Nguồn Mặc Định
Nếu các cách trên không hiệu quả, hãy thử khôi phục cài đặt nguồn mặc định. Chọn gói năng lượng (Balanced, Power Saver, High Performance) và nhấn Restore plan defaults.
Cách 5: Sử Dụng Phần Mềm BatteryBar
BatteryBar là phần mềm miễn phí giúp hiển thị chi tiết thông tin pin và tùy chỉnh cảnh báo. Bạn có thể tải về và cài đặt để quản lý pin hiệu quả hơn.
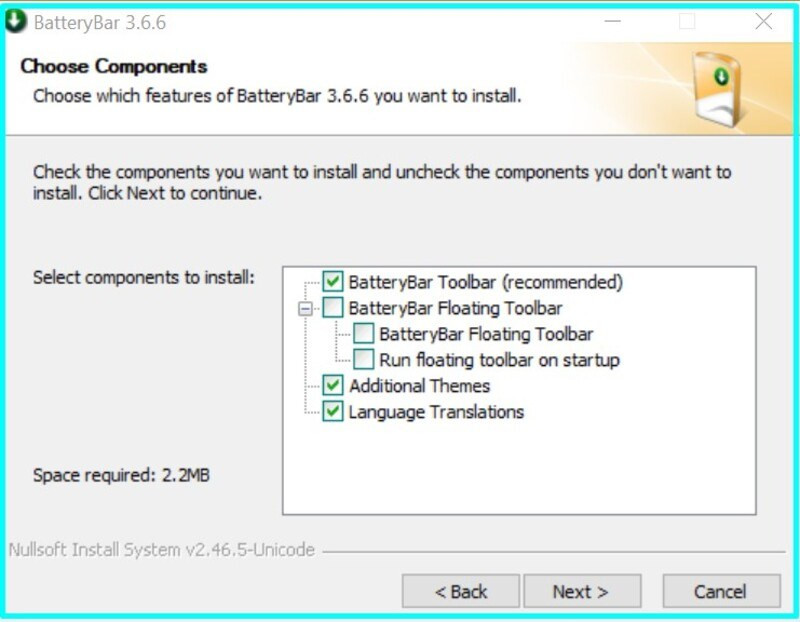 Giao diện cài đặt BatteryBarHình ảnh minh họa giao diện cài đặt BatteryBar.
Giao diện cài đặt BatteryBarHình ảnh minh họa giao diện cài đặt BatteryBar.
Hướng Dẫn Bật Thông Báo Pin Yếu Trên Windows 11
Tương tự Windows 10, Windows 11 cũng cho phép bạn tùy chỉnh thông báo pin yếu.
- Nhấn
Win + Xvà chọn Power Options. - Tiếp tục với các bước tương tự như trong Cách 1 của Windows 10.
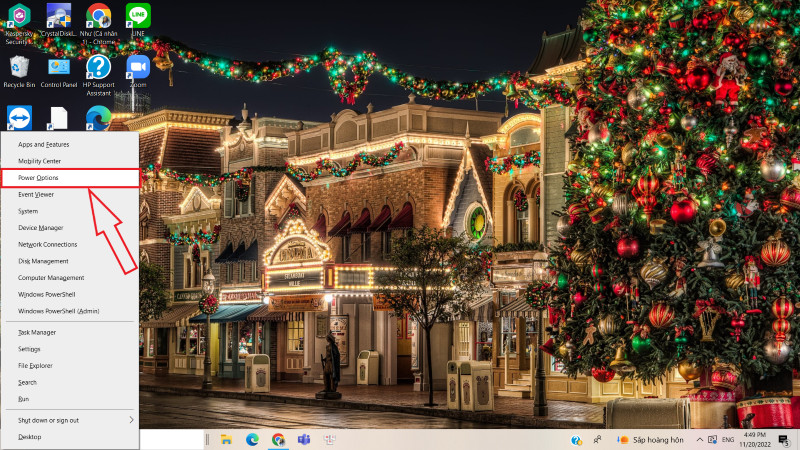 Nhấn tổ hợp Win + X và chọn mục Power Options trên Windows 11Hình ảnh minh họa bước đầu tiên trên Windows 11.
Nhấn tổ hợp Win + X và chọn mục Power Options trên Windows 11Hình ảnh minh họa bước đầu tiên trên Windows 11.
Hướng Dẫn Bật Thông Báo Pin Yếu Trên macOS
Đối với Macbook, bạn có thể sử dụng ứng dụng hỗ trợ.
- Tải và cài đặt ứng dụng Battery Monitor: Health, Info.
- Nhấn vào biểu tượng sấm sét trên thanh menu -> Preferences -> Notifications.
- Điều chỉnh thanh trượt để thiết lập mức pin cảnh báo.
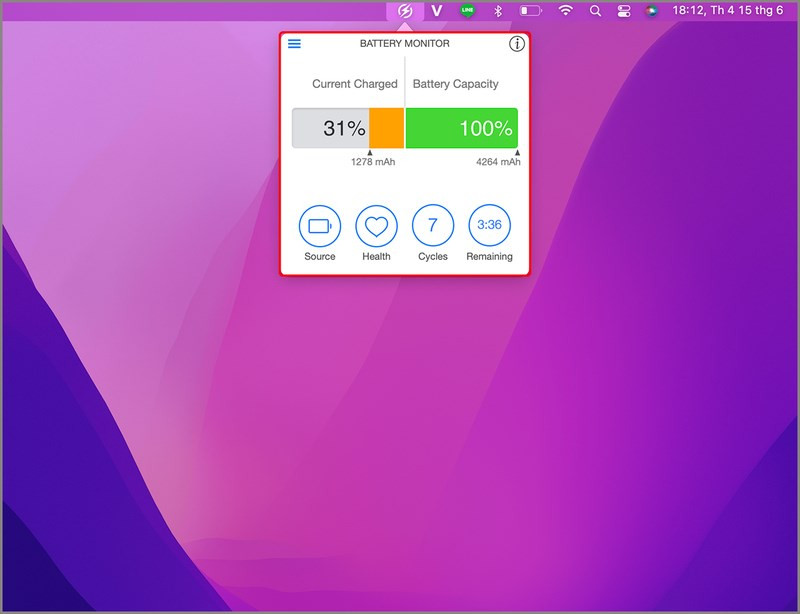 Thông báo sạc trên thanh menu macOSHình ảnh minh họa thông báo sạc trên thanh menu macOS.
Thông báo sạc trên thanh menu macOSHình ảnh minh họa thông báo sạc trên thanh menu macOS.
Kết Luận
Bật thông báo pin yếu là một thao tác đơn giản nhưng vô cùng hữu ích. Hy vọng bài viết này đã giúp bạn nắm rõ cách thực hiện trên các hệ điều hành phổ biến. Hãy chia sẻ bài viết nếu bạn thấy hữu ích nhé!



