Hướng Dẫn Tạo Nhóm Liên Lạc trên Gmail Đơn Giản và Hiệu Quả
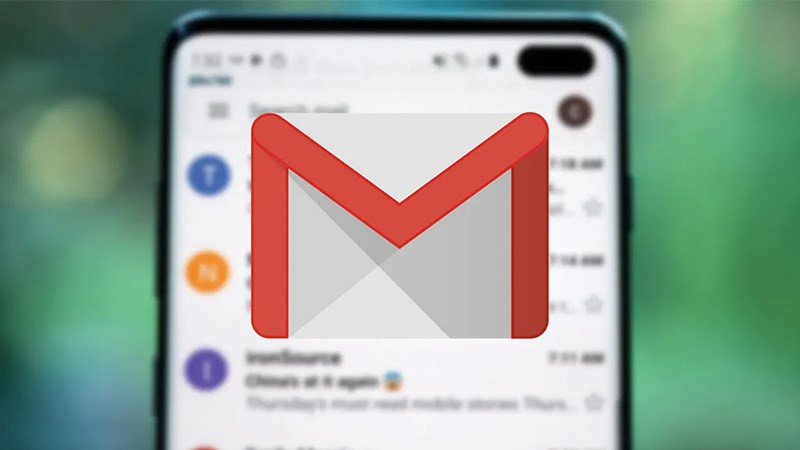
Bạn muốn gửi email nhanh chóng cho một nhóm người mà không cần nhập từng địa chỉ email? Tính năng tạo nhóm liên lạc trên Gmail sẽ giúp bạn làm điều đó một cách dễ dàng. Bài viết này trên tintucesport.com sẽ hướng dẫn bạn cách tạo và quản lý nhóm liên lạc trên Gmail trên cả máy tính và điện thoại.
Gmail là một dịch vụ email phổ biến và mạnh mẽ, được sử dụng rộng rãi trên toàn thế giới. Việc tạo nhóm liên lạc giúp tiết kiệm thời gian và công sức, đồng thời giúp bạn quản lý danh sách email hiệu quả hơn. Hãy cùng khám phá cách tận dụng tính năng hữu ích này nhé!
Tạo Nhóm Liên Lạc Gmail: Lợi Ích Vượt Trội
Việc tạo nhóm liên lạc trên Gmail mang lại nhiều lợi ích thiết thực, bao gồm:
- Gửi Email Nhanh Chóng: Bạn chỉ cần chọn tên nhóm khi soạn email thay vì nhập từng địa chỉ email, giúp tiết kiệm thời gian đáng kể, đặc biệt khi gửi email cho nhóm lớn.
- Quản Lý Liên Lạc Dễ Dàng: Bạn có thể tạo nhiều nhóm liên lạc khác nhau (ví dụ: nhóm bạn bè, nhóm đồng nghiệp, nhóm khách hàng…) để dễ dàng phân loại và quản lý danh sách email.
- Tránh Thiếu Sót: Việc gửi email cho nhóm đảm bảo tất cả thành viên đều nhận được thông tin, tránh trường hợp sót địa chỉ email khi nhập thủ công.
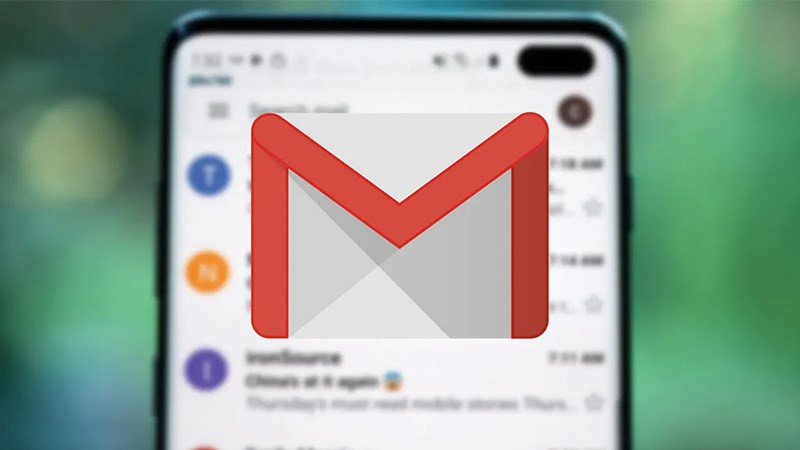 Tạo nhóm liên lạc Gmail
Tạo nhóm liên lạc Gmail
Hướng Dẫn Tạo Nhóm Liên Lạc Gmail trên Máy Tính
Bước 1: Truy Cập Danh Bạ Gmail
Đăng nhập vào tài khoản Gmail của bạn và truy cập vào danh bạ tại đây.
Bước 2: Thêm Liên Hệ (Nếu Cần)
Nếu bạn chưa có danh sách liên hệ, hãy thêm liên hệ mới bằng cách nhấn vào dấu “+” ở góc trái màn hình. Nhập đầy đủ thông tin bao gồm tên, địa chỉ email, số điện thoại,…
Bước 3: Chọn Liên Hệ cho Nhóm
Chọn các liên hệ mà bạn muốn thêm vào nhóm. Lưu ý rằng các liên hệ này cần phải có địa chỉ email để có thể nhận được email từ nhóm.
Bước 4: Tạo Nhãn
Nhấn vào biểu tượng “Quản lý nhãn” và chọn “Tạo nhãn”.
Bước 5: Đặt Tên Nhóm
Nhập tên nhóm mà bạn muốn tạo (ví dụ: “Nhóm bạn bè”, “Nhóm dự án”,…) và nhấn “Lưu”.
Bước 6: Chỉnh Sửa Tên Nhóm (Nếu Cần)
Để chỉnh sửa tên nhóm, chọn tên nhóm và nhấn vào biểu tượng hình cây bút.
Bước 7: Xóa Liên Hệ khỏi Nhóm (Nếu Cần)
Để xóa một liên hệ khỏi nhóm, chọn liên hệ đó, nhấn vào biểu tượng ba chấm ở góc phải và chọn “Xóa khỏi nhãn”.
Hướng Dẫn Tạo Nhóm Liên Lạc Gmail trên Điện Thoại
Bước 1: Mở Ứng Dụng Danh Bạ Gmail
Mở ứng dụng Danh bạ trên điện thoại của bạn. Nếu chưa có, bạn có thể tải ứng dụng Danh bạ Gmail tại đây.
Bước 2: Truy Cập Menu
Nhấn vào biểu tượng ba gạch ngang ở góc trái màn hình để mở menu.
Bước 3: Tạo Nhãn
Chọn “Tạo nhãn”.
Bước 4: Đặt Tên Nhóm
Nhập tên nhóm và nhấn “OK” để lưu.
Gửi Email Nhanh Cho Nhóm Liên Lạc
Bước 1: Soạn Email
Mở Gmail và chọn “Soạn thư”.
Bước 2: Chọn Người Nhận
Nhấn vào trường “Đến”.
Bước 3: Chọn Nhóm Liên Lạc
Nhập tên nhóm mà bạn muốn gửi email hoặc chọn nhóm từ danh sách “Danh bạ của tôi”.
Bước 4: Chèn Nhóm
Nhấn “Chọn tất cả” và sau đó nhấn “Chèn”.
Bước 5: Hoàn Tất và Gửi
Hoàn thành email và nhấn “Gửi”.
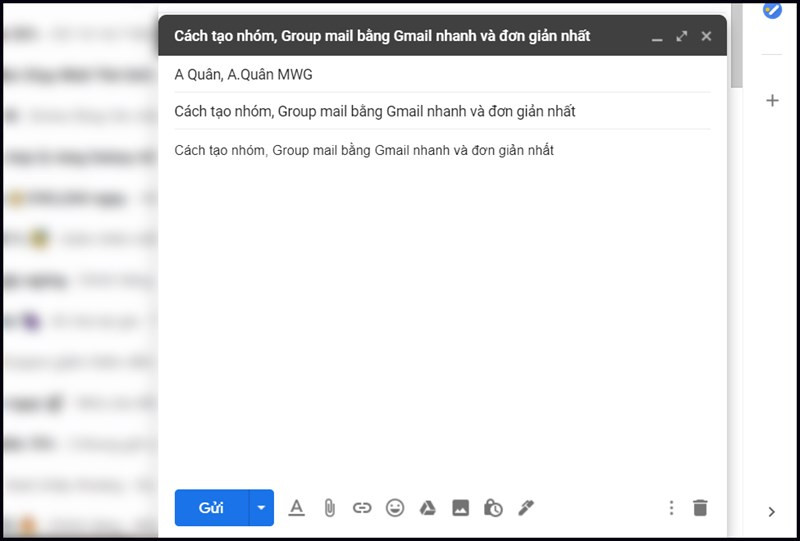 Gửi email cho nhóm
Gửi email cho nhóm
Hy vọng bài viết này trên tintucesport.com đã giúp bạn nắm vững cách tạo và sử dụng nhóm liên lạc trên Gmail. Đừng quên chia sẻ bài viết này nếu bạn thấy hữu ích!



