Hướng Dẫn Chèn Chữ Vào Ảnh Trên iPhone Đơn Giản Và Nhanh Chóng

Bạn muốn thêm chữ vào ảnh trên iPhone của mình nhưng chưa biết cách? Đừng lo, bài viết này sẽ hướng dẫn bạn chi tiết cách chèn chữ, chữ ký, thậm chí vẽ trực tiếp lên ảnh trên iPhone một cách nhanh chóng và dễ dàng.
Tại Sao Cần Chèn Chữ Vào Ảnh Trên iPhone?
Việc chèn chữ vào ảnh trên iPhone có thể phục vụ nhiều mục đích khác nhau, từ việc tạo meme hài hước, ghi chú thích lên ảnh kỷ niệm, đến việc thiết kế hình ảnh chuyên nghiệp hơn cho công việc. Tính năng này giúp bạn cá nhân hóa bức ảnh và truyền tải thông điệp hiệu quả hơn.
 Chèn chữ vào ảnh trên iPhoneHình minh họa: Chèn chữ vào ảnh trên iPhone
Chèn chữ vào ảnh trên iPhoneHình minh họa: Chèn chữ vào ảnh trên iPhone
Cách Thêm Chữ Vào Ảnh iPhone
Bài viết này sẽ hướng dẫn bạn từng bước cách chèn chữ vào ảnh trên iPhone. Các bước thực hiện được minh họa trên iPhone 11 Pro Max, nhưng bạn hoàn toàn có thể áp dụng cho các dòng iPhone khác, bao gồm cả iPhone 14 series như iPhone 14, iPhone 14 Plus, iPhone 14 Pro, và iPhone 14 Pro Max.
Hướng Dẫn Nhanh
- Mở ứng dụng Ảnh.
- Chọn ảnh cần chèn chữ và nhấn “Sửa”.
- Nhấn biểu tượng ba chấm và chọn “Đánh dấu”.
- Nhấn dấu cộng và chọn “Văn bản”.
- Nhấn vào “Văn bản” và chọn “Sửa” để nhập nội dung.
- Nhấn “Xong” để lưu.
Hướng Dẫn Chi Tiết
Bước 1: Mở ứng dụng Ảnh trên iPhone.
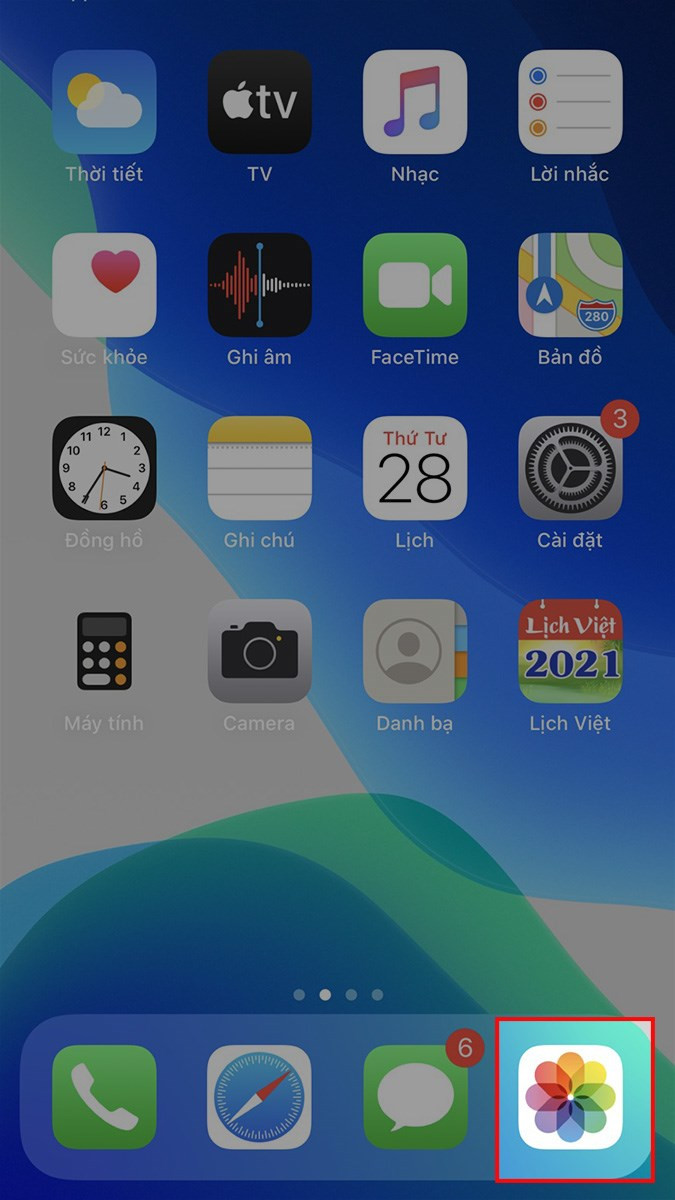 Mở ứng dụng ẢnhMở ứng dụng Ảnh
Mở ứng dụng ẢnhMở ứng dụng Ảnh
Bước 2: Chọn ảnh bạn muốn chèn chữ và nhấn nút “Sửa” ở góc trên bên phải.
 Chọn ảnh và nhấn SửaChọn ảnh và nhấn Sửa
Chọn ảnh và nhấn SửaChọn ảnh và nhấn Sửa
Bước 3: Nhấn vào biểu tượng ba chấm ở góc trên bên phải và chọn “Đánh dấu”.
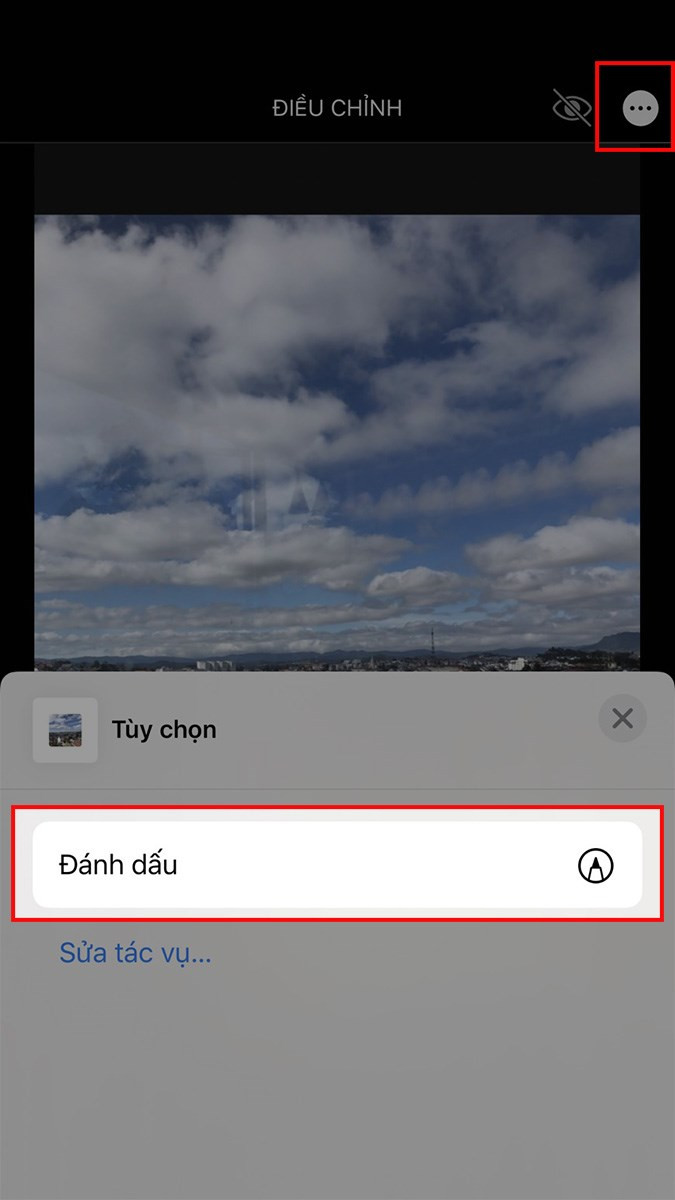 Nhấn ba chấm và chọn Đánh dấuNhấn ba chấm và chọn Đánh dấu
Nhấn ba chấm và chọn Đánh dấuNhấn ba chấm và chọn Đánh dấu
Bước 4: Nhấn vào biểu tượng dấu cộng ở góc dưới bên phải và chọn “Văn bản”.
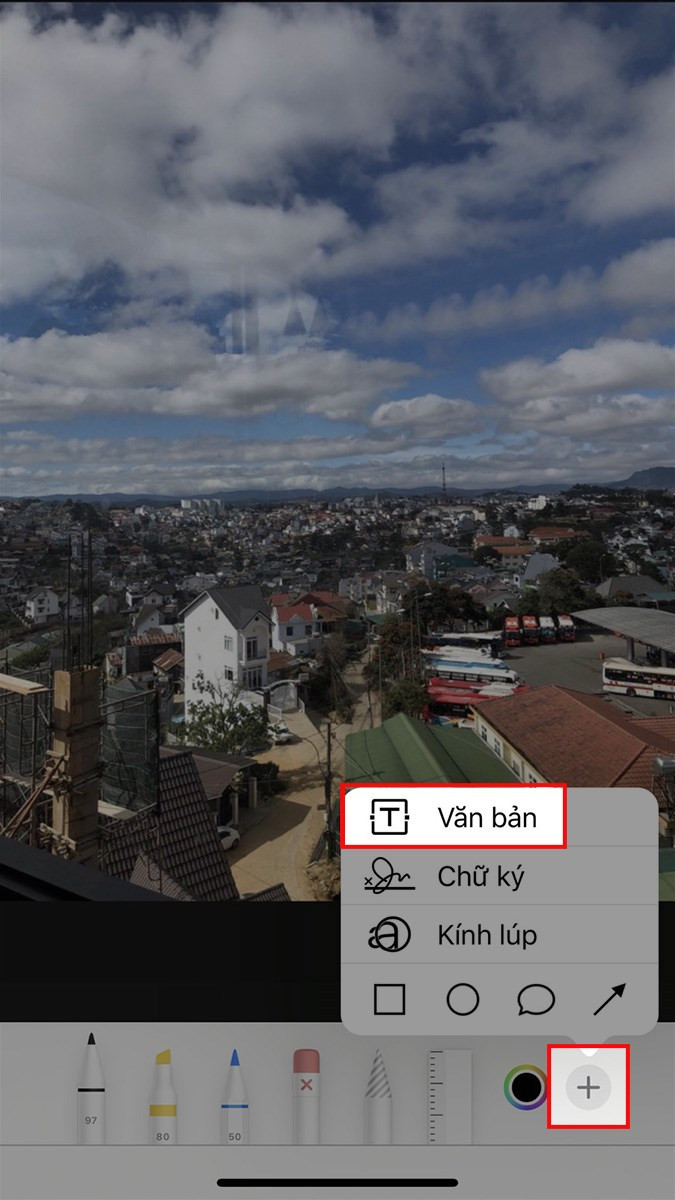 Nhấn dấu cộng và chọn Văn bảnNhấn dấu cộng và chọn Văn bản
Nhấn dấu cộng và chọn Văn bảnNhấn dấu cộng và chọn Văn bản
Bước 5: Nhấn vào chữ “Văn bản” và chọn “Sửa” để nhập nội dung bạn muốn chèn vào ảnh.
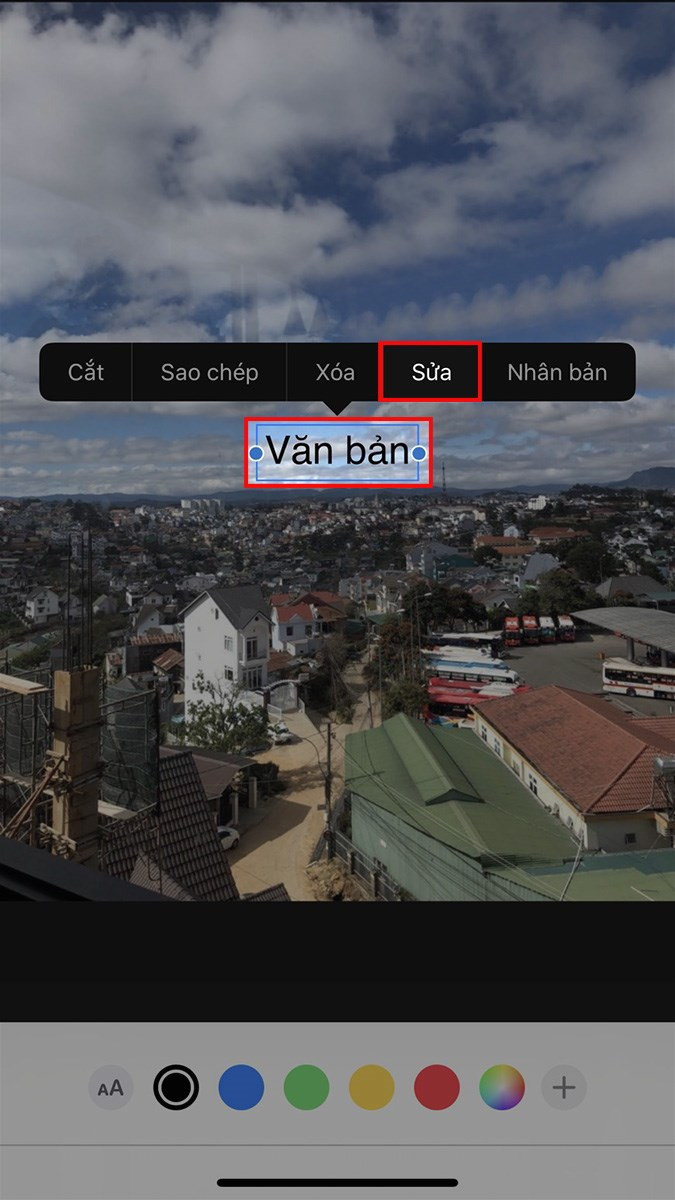 Nhấn Văn bản và chọn SửaNhấn Văn bản và chọn Sửa
Nhấn Văn bản và chọn SửaNhấn Văn bản và chọn Sửa
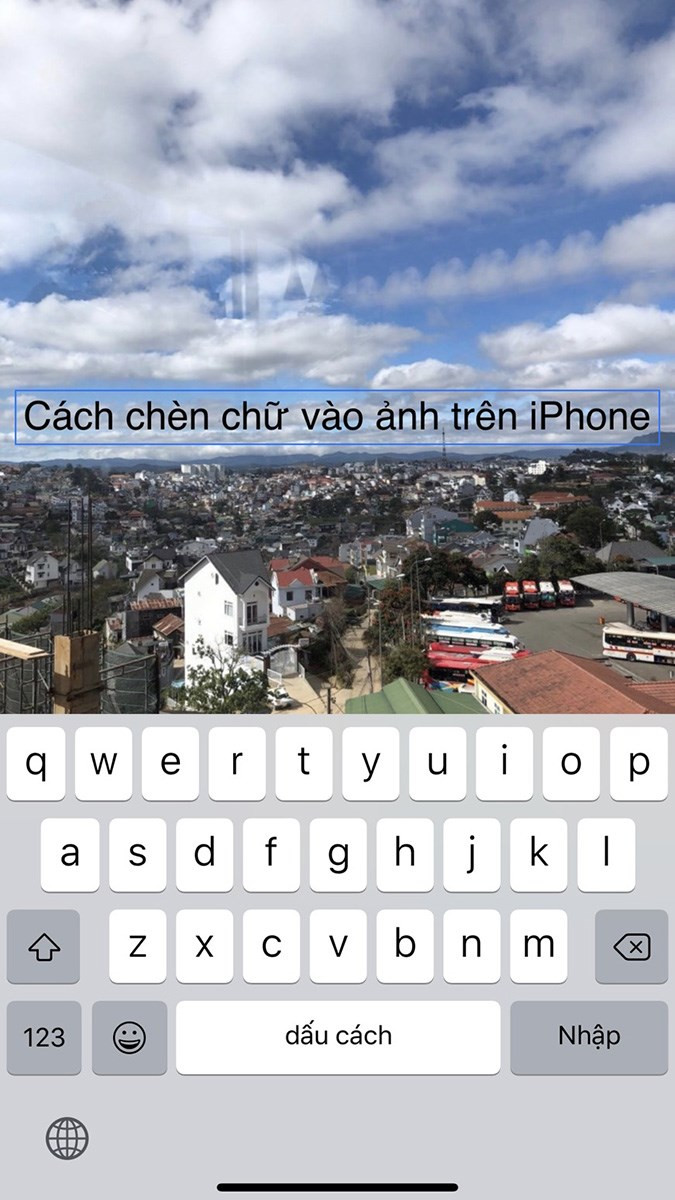 Nhập nội dungNhập nội dung
Nhập nội dungNhập nội dung
Bạn có thể tùy chỉnh font chữ, kích thước, căn lề và màu sắc của chữ bằng cách nhấn vào biểu tượng “Aa”.
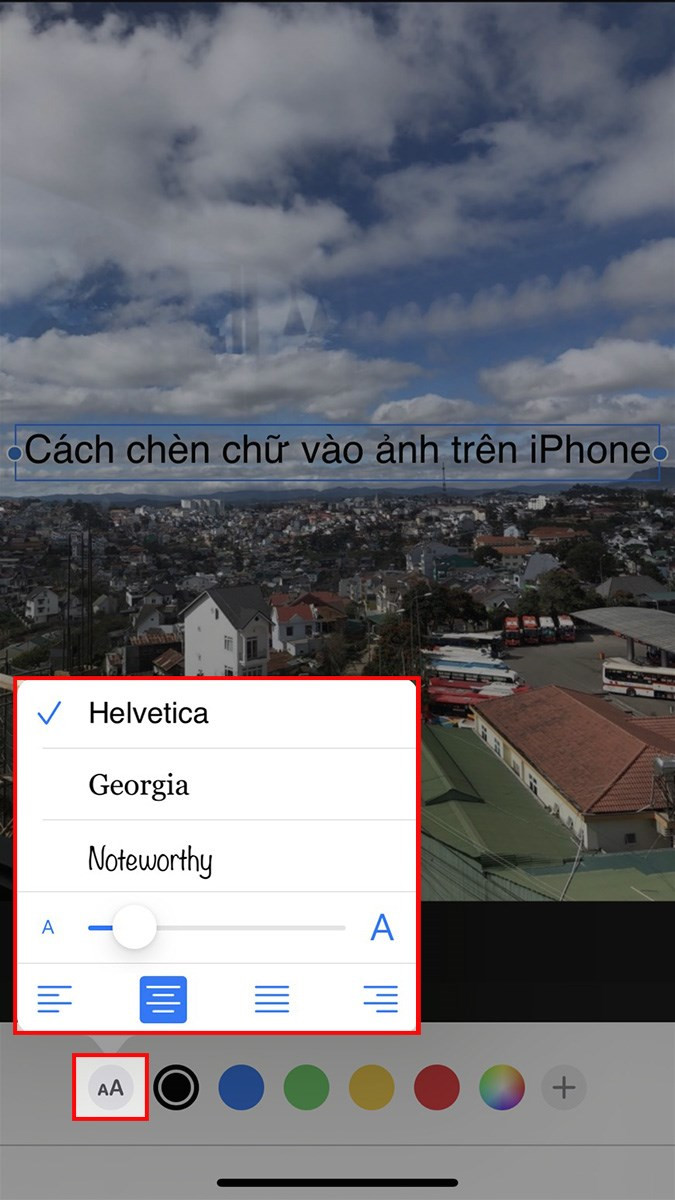 Tùy chỉnh font chữTùy chỉnh font chữ
Tùy chỉnh font chữTùy chỉnh font chữ
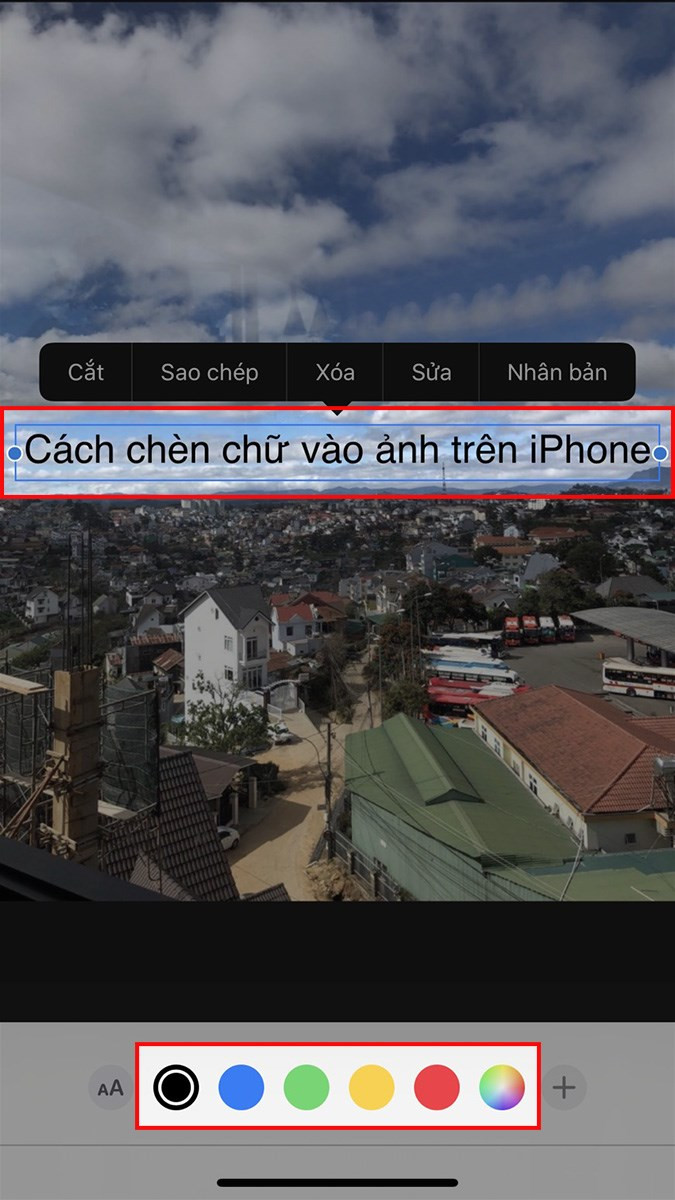 Chọn màu chữChọn màu chữ
Chọn màu chữChọn màu chữ
Ngoài ra, bạn cũng có thể thêm chữ ký bằng cách nhấn vào biểu tượng dấu cộng và chọn “Chữ ký”.
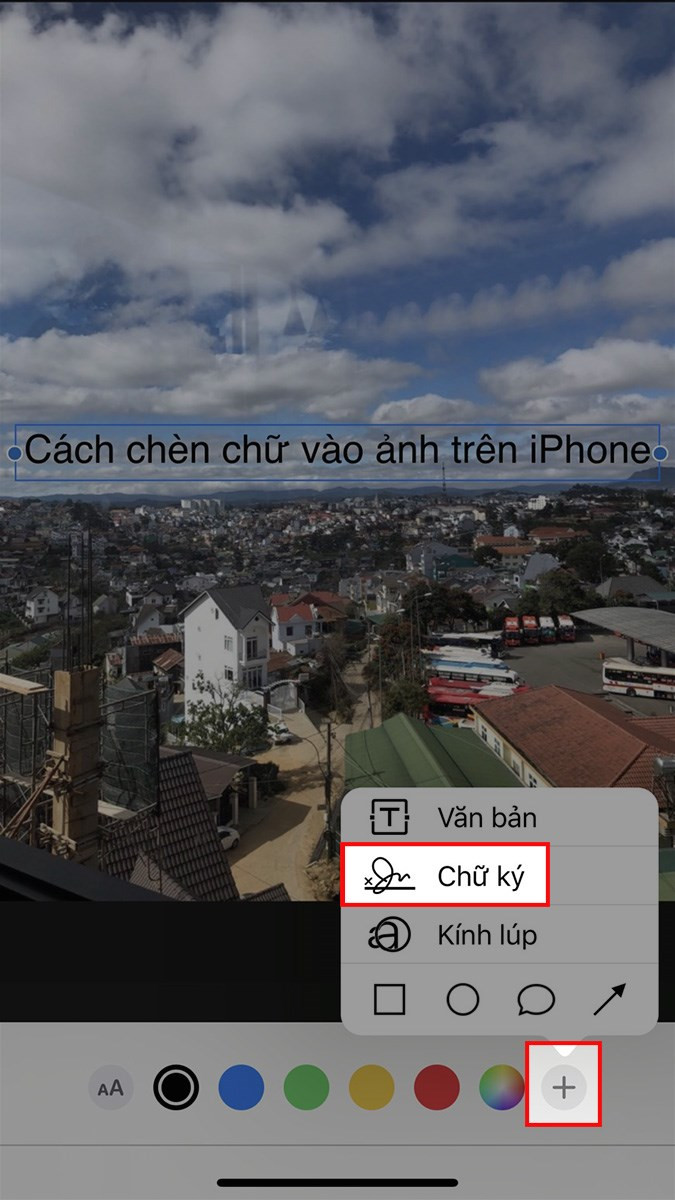 Chọn Chữ ký
Chọn Chữ ký
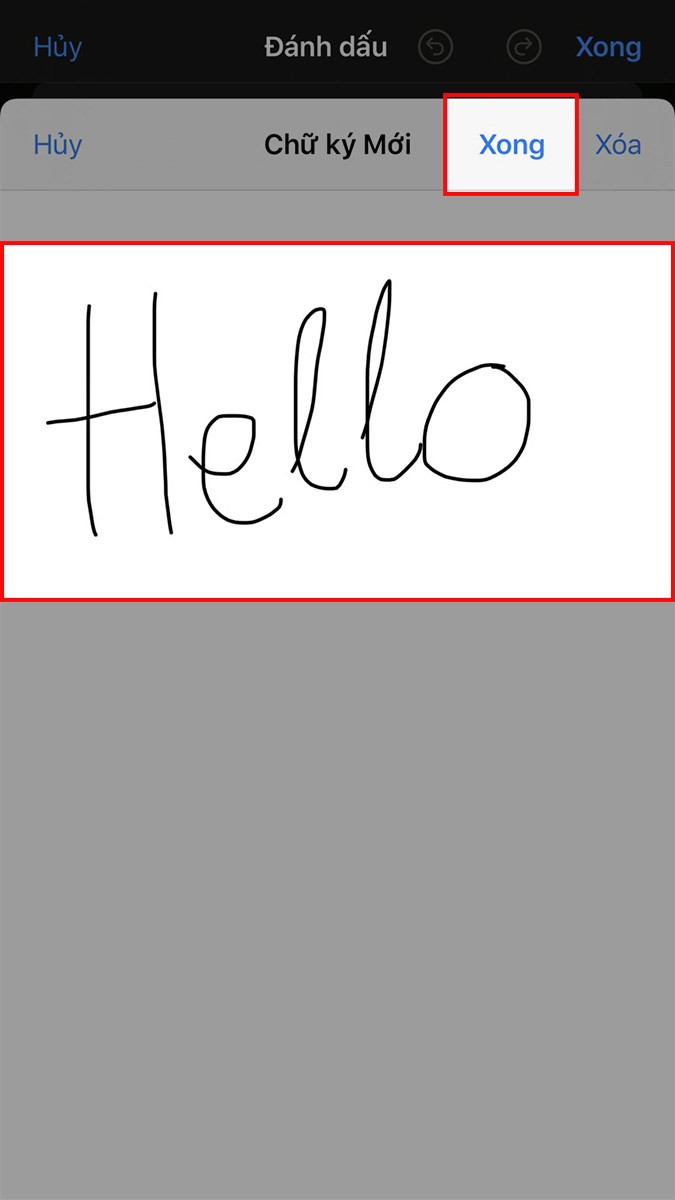 Viết chữ ký
Viết chữ ký
Hoặc, bạn có thể vẽ trực tiếp lên ảnh bằng các công cụ bút mực, bút đánh dấu, và bút chì.
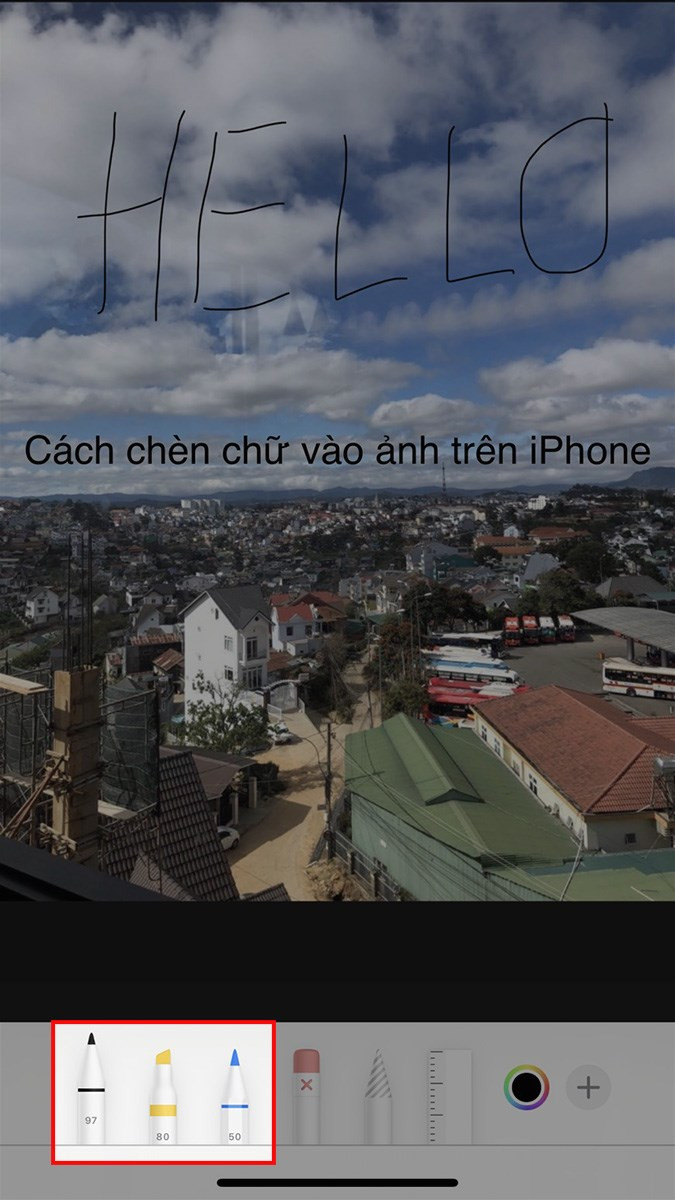 Vẽ lên ảnh
Vẽ lên ảnh
Bước 6: Sau khi hoàn tất, nhấn “Xong” ở góc trên bên phải để lưu lại thay đổi.
 Nhấn Xong để lưuNhấn Xong để lưu
Nhấn Xong để lưuNhấn Xong để lưu
 Kết quả
Kết quả
Lưu ý: Mọi thay đổi bạn thực hiện sẽ được lưu trực tiếp trên ảnh gốc.
Khám Phá Thêm
Bạn muốn tìm hiểu thêm về các ứng dụng chỉnh sửa ảnh chuyên nghiệp hơn? Hãy tham khảo các bài viết sau:
- Top 15 phần mềm viết chữ lên ảnh miễn phí trên điện thoại
- TOP 9 phần mềm chèn chữ vào ảnh online cực đẹp trên máy tính
- TOP 7 phần mềm chèn chữ nghệ thuật vào ảnh trên máy tính
- Cách viết chữ trên story Facebook điện thoại, máy tính cực nhanh
Hy vọng bài viết này hữu ích với bạn. Hãy chia sẻ với bạn bè nếu bạn thấy bài viết này thú vị nhé! Đừng quên để lại bình luận bên dưới nếu bạn có bất kỳ câu hỏi nào.



