Khắc Phục Lỗi Icon Biến Mất Trên Màn Hình Desktop Windows 10
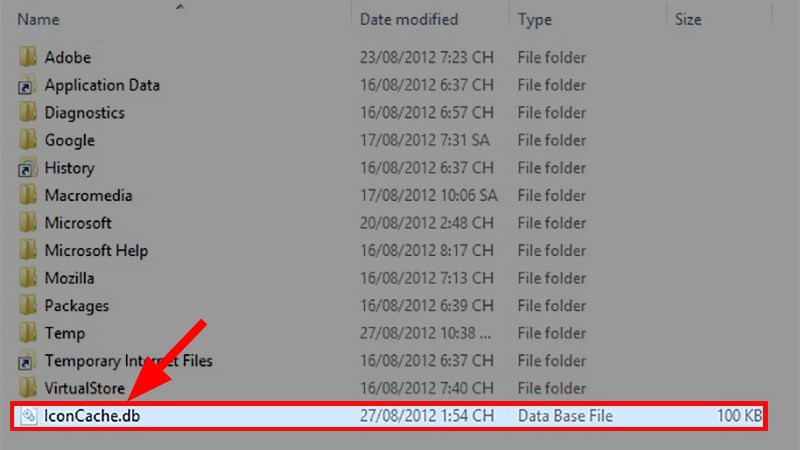
Bạn đang đau đầu vì icon trên màn hình desktop Windows 10 đột nhiên biến mất hoặc bị thay thế bằng những tờ giấy trắng khó chịu? Đừng lo lắng, bài viết này trên tintucesport.com sẽ hướng dẫn bạn cách xử lý tình huống này một cách chi tiết và hiệu quả. Chúng ta sẽ cùng nhau tìm hiểu nguyên nhân và các giải pháp khắc phục lỗi icon, giúp bạn lấy lại không gian làm việc quen thuộc trên máy tính.
-800×450.jpg)
Hình ảnh minh họa icon desktop Windows 10 bị lỗi
Tại Sao Icon Desktop Lại Bị Lỗi?
Có nhiều nguyên nhân dẫn đến lỗi icon trên desktop. Dưới đây là một số nguyên nhân phổ biến nhất:
- Icon bị ẩn: Trong quá trình sử dụng, bạn có thể vô tình tắt hiển thị icon hoặc nhấn nhầm phím tắt nào đó khiến chúng bị ẩn đi.
- Lỗi file hệ thống: File hệ thống quản lý icon (IconCache.db) bị lỗi hoặc bị virus tấn công cũng là một nguyên nhân thường gặp.
- Xung đột phần mềm: Các ứng dụng tùy chỉnh icon đôi khi gây ra xung đột, dẫn đến lỗi hiển thị icon.
- Lỗi Explorer.exe: Trường hợp nghiêm trọng hơn, file Explorer.exe – thành phần quan trọng của giao diện Windows – có thể bị lỗi hoặc bị tắt, khiến toàn bộ desktop, bao gồm cả icon và taskbar, biến mất.
Khắc Phục Lỗi Icon Bị Mất Trên Desktop
Dưới đây là các cách khắc phục lỗi icon biến mất, tùy vào từng nguyên nhân cụ thể:
1. Bật Lại Hiển Thị Icon
Cách đơn giản nhất là kiểm tra xem tính năng hiển thị icon đã được bật hay chưa.
- Click chuột phải vào vùng trống trên desktop.
- Chọn “View”.
- Đảm bảo mục “Show desktop icons” đã được tích. Nếu chưa, hãy tích vào ô này.
-800×450.jpg)
Bật hiển thị icon desktop
2. Khởi Động Lại Explorer.exe
Nếu toàn bộ desktop biến mất, rất có thể Explorer.exe đã bị tắt. Hãy thử khởi động lại nó:
- Nhấn tổ hợp phím
Ctrl + Shift + Escđể mở Task Manager. - Chọn tab “File” > “Run new task”.
- Gõ
explorer.exevà nhấn “OK”.
-800×450.jpg)
Khởi động lại Explorer.exe
3. Sửa Lỗi Explorer.exe Do Virus
Nếu nghi ngờ virus là nguyên nhân, hãy thử cách sau:
- Nhấn
Windows + Rđể mở cửa sổ Run. - Gõ
regeditvà nhấn “OK”. - Chọn “Yes” nếu được hỏi.
- Điều hướng đến
HKEY_LOCAL_MACHINESOFTWAREMicrosoftWindows NTCurrentVersionWinlogon. - Click đúp vào giá trị “Shell” ở khung bên phải.
- Đảm bảo giá trị là
explorer.exe. Nếu không, hãy sửa lại. - Khởi động lại máy tính.
-800×450.jpg)
Sửa lỗi Explorer.exe trong Registry
4. Khắc Phục Bằng Safe Mode
Nếu không thể thực hiện các thao tác trên desktop, hãy thử dùng Safe Mode:
- Khởi động lại máy tính.
- Nhấn phím
F8liên tục khi máy tính khởi động để vào Advanced Boot Options. - Chọn “Safe mode with Command Prompt”.
- Gõ
explorervà nhấn “Enter”.
Khắc Phục Lỗi Icon Thành Tờ Giấy Trắng
Nếu icon hiển thị thành tờ giấy trắng, hãy thử các cách sau:
1. Xóa File IconCache.db
- Mở File Explorer và điều hướng đến thư mục
C:Users<Tên người dùng>AppDataLocal. - Tìm và xóa file
IconCache.db. - Khởi động lại máy tính. Windows sẽ tự động tạo lại file này.
![]() Thư mục chứa file IconCache.dbThư mục chứa file IconCache.db
Thư mục chứa file IconCache.dbThư mục chứa file IconCache.db
2. Xóa User Choice trong Registry
- Mở Registry Editor (như hướng dẫn ở phần trên).
- Điều hướng đến
HKEY_CURRENT_USERSoftwareMicrosoftWindowsCurrentVersionExplorerFileExts.lnk. - Xóa khóa “UserChoice”.
- Khởi động lại máy tính.
Kết Luận
Trên đây là những cách khắc phục lỗi icon biến mất hoặc bị lỗi trên Windows 10. Hy vọng bài viết này đã giúp bạn giải quyết được vấn đề. Nếu bạn vẫn gặp khó khăn, hãy để lại bình luận bên dưới để chúng tôi hỗ trợ thêm. Đừng quên chia sẻ bài viết nếu thấy hữu ích nhé!



