Mẹo Tối Ưu Độ Sáng Màn Hình Windows 10 Cho Đôi Mắt Khỏe Mạnh
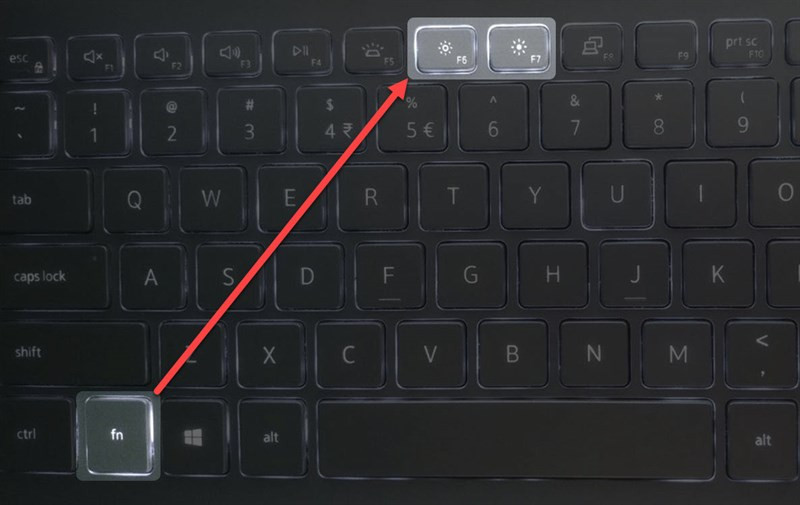
Bạn thường xuyên làm việc với máy tính và cảm thấy mỏi mắt? Độ sáng màn hình không phù hợp có thể là nguyên nhân chính. Bài viết này sẽ hướng dẫn bạn 5 cách điều chỉnh độ sáng màn hình Windows 10 nhanh chóng và hiệu quả, giúp bảo vệ sức khỏe đôi mắt và tối ưu trải nghiệm làm việc.
Màn hình máy tính là cửa sổ kết nối chúng ta với thế giới số, nhưng ánh sáng từ màn hình cũng có thể gây ảnh hưởng tiêu cực đến thị lực. Việc điều chỉnh độ sáng màn hình phù hợp với môi trường xung quanh không chỉ giúp giảm mỏi mắt, đau đầu mà còn tiết kiệm pin cho laptop. Vậy làm thế nào để tùy chỉnh độ sáng màn hình Windows 10 một cách hiệu quả? Hãy cùng tìm hiểu chi tiết trong bài viết dưới đây.
Cách 1: Sử Dụng Phím Tắt – Nhanh Chóng & Tiện Lợi
Hầu hết laptop đều được trang bị phím tắt điều chỉnh độ sáng màn hình. Các phím này thường nằm ở hàng phím chức năng (F1-F12) hoặc phím mũi tên lên/xuống, kèm theo biểu tượng mặt trời hoặc hình bóng đèn. Bạn có thể nhấn trực tiếp phím chức năng hoặc kết hợp với phím Fn để thay đổi độ sáng.
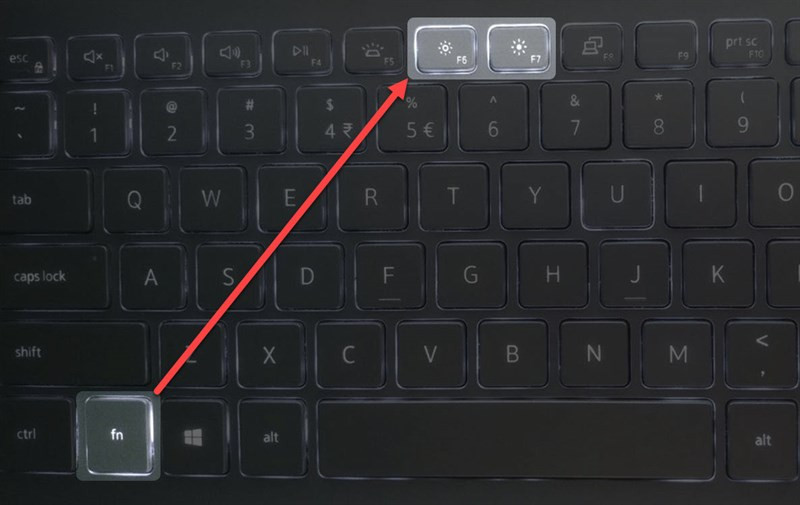 Tăng giảm độ sáng màn hình bằng phím tắt
Tăng giảm độ sáng màn hình bằng phím tắt
Ví dụ, trên một số dòng máy Dell, bạn cần nhấn tổ hợp phím Fn + phím mũi tên lên/xuống để điều chỉnh độ sáng.
Cách 2: Tùy Chỉnh Trong Cài Đặt Hệ Thống (Settings)
Cách này cho phép bạn tinh chỉnh độ sáng một cách chính xác. Đầu tiên, mở Settings bằng cách nhấn phím Windows + I hoặc tìm kiếm “Settings” trong thanh Start Menu. Sau đó, chọn System > Display và điều chỉnh thanh trượt “Brightness and color”.
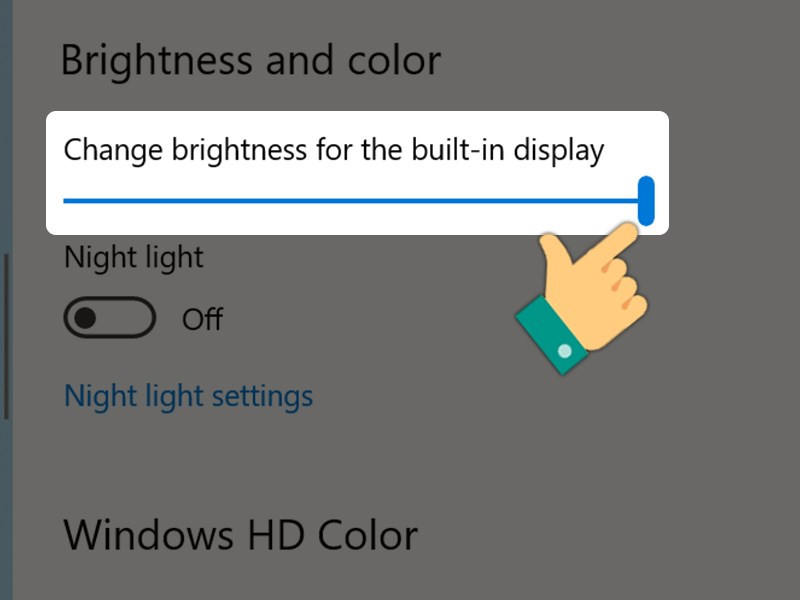 Điều chỉnh độ sáng màn hình trong Settings
Điều chỉnh độ sáng màn hình trong Settings
Cách 3: Điều Chỉnh Qua Action Center
Action Center là trung tâm điều khiển nhanh cho nhiều tính năng trên Windows 10, bao gồm cả độ sáng màn hình. Mở Action Center bằng cách click vào biểu tượng thông báo ở góc phải màn hình, sau đó kéo thanh trượt độ sáng để điều chỉnh.
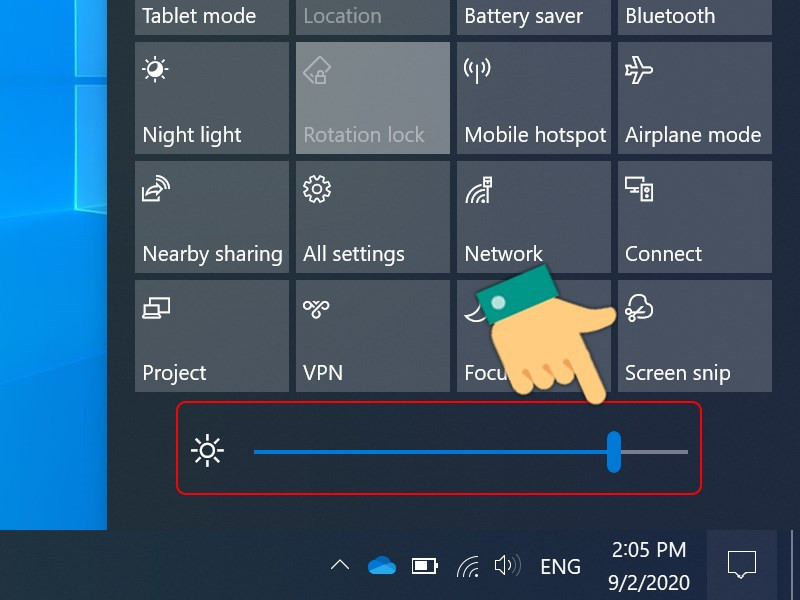 Điều chỉnh độ sáng màn hình qua Action Center
Điều chỉnh độ sáng màn hình qua Action Center
Cách 4: Sử Dụng Mobility Center
Mobility Center cung cấp các tùy chọn điều chỉnh nhanh cho laptop, bao gồm độ sáng màn hình, âm lượng, nguồn điện,… Để mở Mobility Center, nhấn tổ hợp phím Windows + X và chọn Mobility Center. Sau đó, bạn có thể điều chỉnh độ sáng bằng thanh trượt tại mục “Display brightness”.
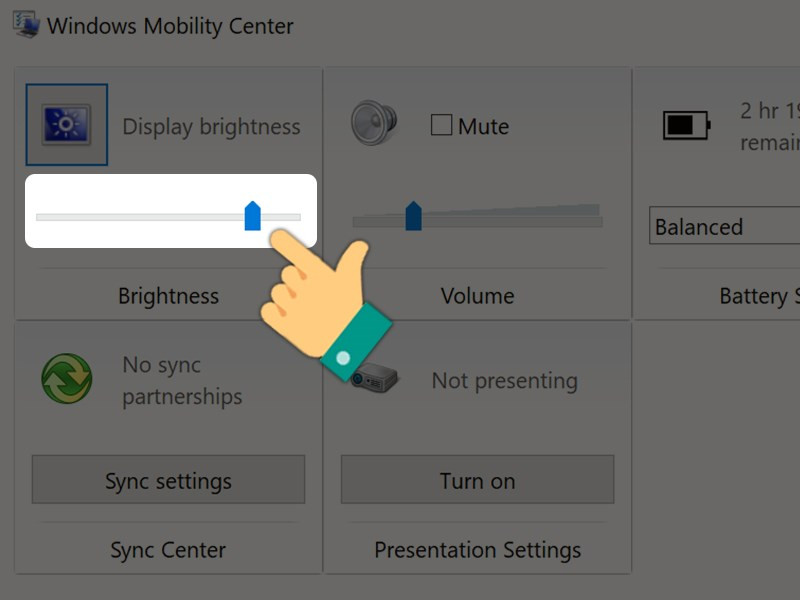 Điều chỉnh độ sáng bằng Mobility Center
Điều chỉnh độ sáng bằng Mobility Center
Cách 5: Ứng Dụng F.lux – Tự Động Điều Chỉnh Theo Thời Gian
F.lux là một phần mềm miễn phí giúp tự động điều chỉnh độ sáng và màu sắc màn hình theo thời gian trong ngày, giúp giảm ánh sáng xanh gây hại cho mắt vào ban đêm. Bạn có thể tải và cài đặt F.lux từ trang web chính thức.
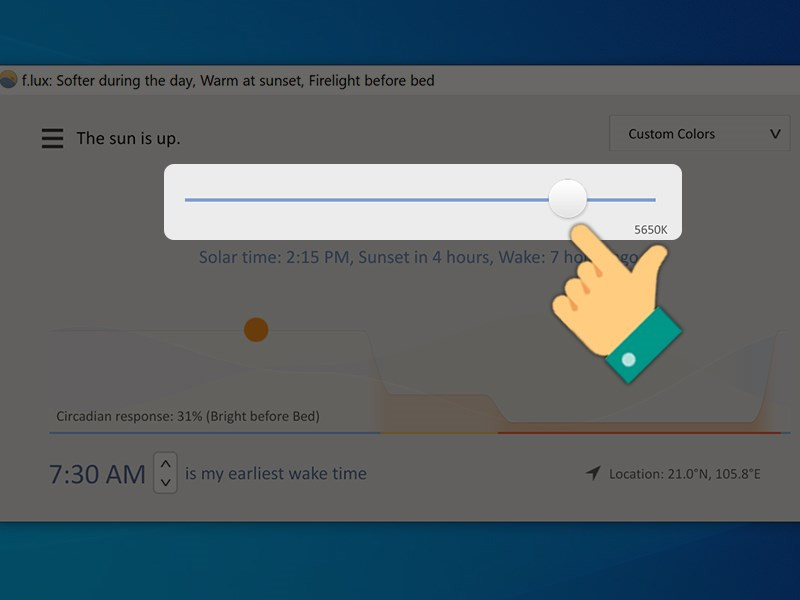 Điều chỉnh độ sáng màn hình Windows 10 bằng phần mềm f.lux
Điều chỉnh độ sáng màn hình Windows 10 bằng phần mềm f.lux
Tóm lại, việc điều chỉnh độ sáng màn hình Windows 10 rất đơn giản với nhiều cách khác nhau. Hãy chọn phương pháp phù hợp nhất với nhu cầu và thói quen sử dụng của bạn để bảo vệ sức khỏe đôi mắt và nâng cao hiệu quả công việc. Đừng quên chia sẻ bài viết này nếu bạn thấy hữu ích nhé!



