Tối Ưu Khởi Động Windows 10: Quản Lý Chương Trình Startup

Bạn có cảm thấy máy tính Windows 10 khởi động chậm chạp? Một trong những nguyên nhân chính là quá nhiều chương trình tự động chạy khi khởi động. Bài viết này sẽ hướng dẫn bạn cách tìm và quản lý thư mục Startup trên Windows 10, giúp tối ưu tốc độ khởi động máy tính một cách hiệu quả.
Tại Sao Cần Quản Lý Thư Mục Startup?
Khi khởi động, Windows 10 sẽ tự động chạy các chương trình trong thư mục Startup. Quá nhiều chương trình khởi động cùng lúc sẽ tiêu tốn tài nguyên hệ thống, làm chậm quá trình khởi động và ảnh hưởng đến hiệu suất tổng thể. Việc quản lý thư mục Startup giúp bạn kiểm soát những chương trình nào được phép khởi động cùng Windows, từ đó cải thiện tốc độ và hiệu suất máy tính.
Định Vị Thư Mục Startup Trên Windows 10
Có hai thư mục Startup trên Windows 10: một cho tất cả người dùng và một cho người dùng hiện tại.
Thư Mục Startup Cho Tất Cả Người Dùng
Cách 1: Sử Dụng Đường Dẫn Trực Tiếp
Dán đường dẫn sau vào thanh địa chỉ của File Explorer:
C:ProgramDataMicrosoftWindowsStart MenuProgramsStartUp
 Thư mục Startup cho tất cả người dùng
Thư mục Startup cho tất cả người dùng
Cách 2: Sử Dụng Hộp Thoại Run
Nhấn tổ hợp phím Win + R, gõ shell:common startup và nhấn Enter.
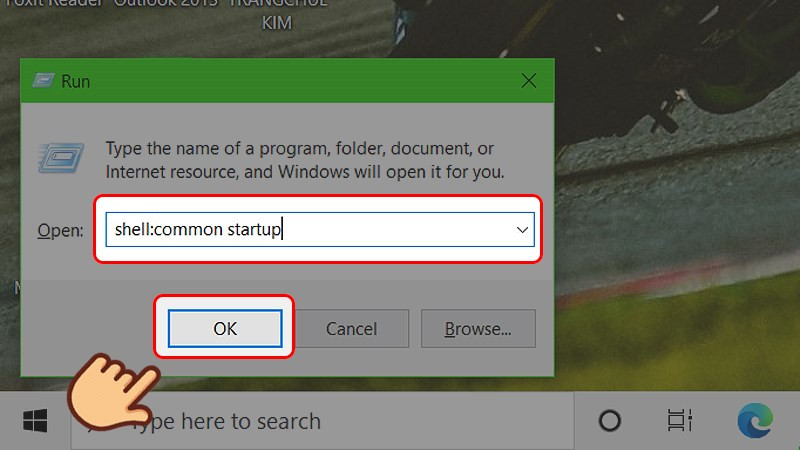 Sử dụng hộp thoại Run
Sử dụng hộp thoại Run
Thư Mục Startup Cho Người Dùng Hiện Tại
Cách 1: Sử Dụng Đường Dẫn Trực Tiếp
Dán đường dẫn sau vào thanh địa chỉ của File Explorer (thay thế “User” bằng tên người dùng của bạn):
C:UsersUserAppDataRoamingMicrosoftWindowsStart MenuProgramsStartUp
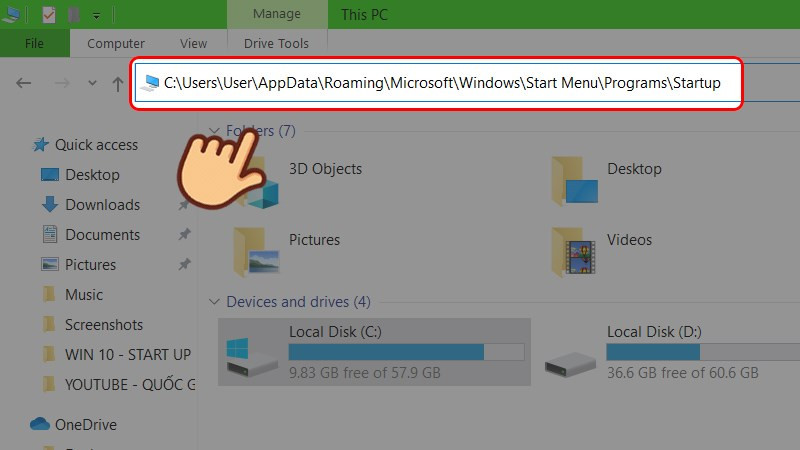 Thư mục Startup cho người dùng hiện tại
Thư mục Startup cho người dùng hiện tại
Cách 2: Sử Dụng Hộp Thoại Run
Nhấn tổ hợp phím Win + R, gõ shell:startup và nhấn Enter.
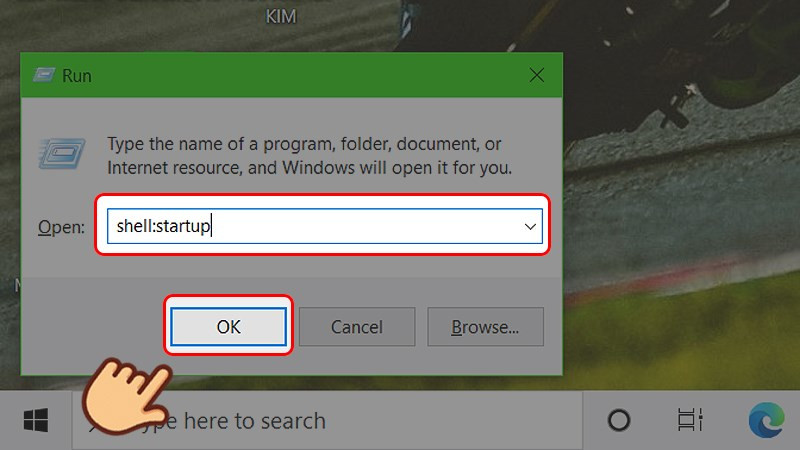 Sử dụng hộp thoại Run cho người dùng hiện tại
Sử dụng hộp thoại Run cho người dùng hiện tại
Thêm Chương Trình Vào Startup
Để thêm chương trình khởi động cùng Windows, chỉ cần kéo và thả shortcut của chương trình vào thư mục Startup tương ứng. Bạn cũng có thể sao chép shortcut và dán vào thư mục này.
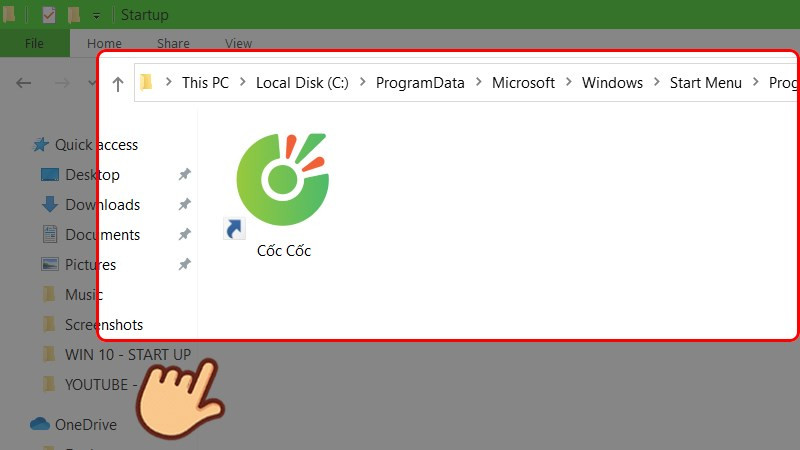 Thêm chương trình vào Startup
Thêm chương trình vào Startup
Quản Lý Chương Trình Khởi Động Trong Task Manager
Task Manager cung cấp một giao diện trực quan để quản lý các chương trình khởi động.
- Nhấn
Ctrl + Shift + Escđể mở Task Manager. - Chọn tab “Startup”.
- Tại đây, bạn có thể xem danh sách các chương trình khởi động, trạng thái (Enabled/Disabled), và tác động đến hiệu suất khởi động.
- Để bật hoặc tắt chương trình, nhấp chuột phải vào chương trình và chọn “Enable” hoặc “Disable”.
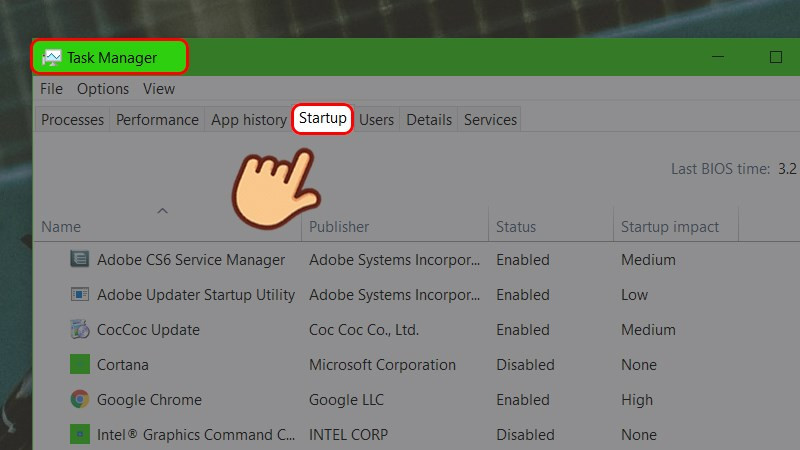 Quản lý chương trình khởi động trong Task Manager
Quản lý chương trình khởi động trong Task Manager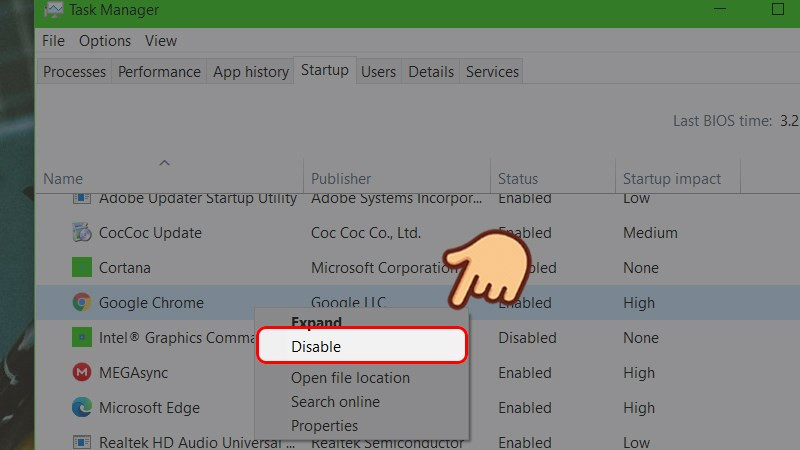 Bật/tắt chương trình khởi động
Bật/tắt chương trình khởi động
Kết Luận
Quản lý thư mục Startup là một cách đơn giản nhưng hiệu quả để tối ưu tốc độ khởi động và hiệu suất máy tính Windows 10. Hãy kiểm tra và vô hiệu hóa những chương trình không cần thiết để trải nghiệm một máy tính nhanh hơn và mượt mà hơn. Đừng quên chia sẻ bài viết này nếu bạn thấy hữu ích!



