Hướng Dẫn Chỉnh Sửa Mắt To Tự Nhiên Bằng Photoshop
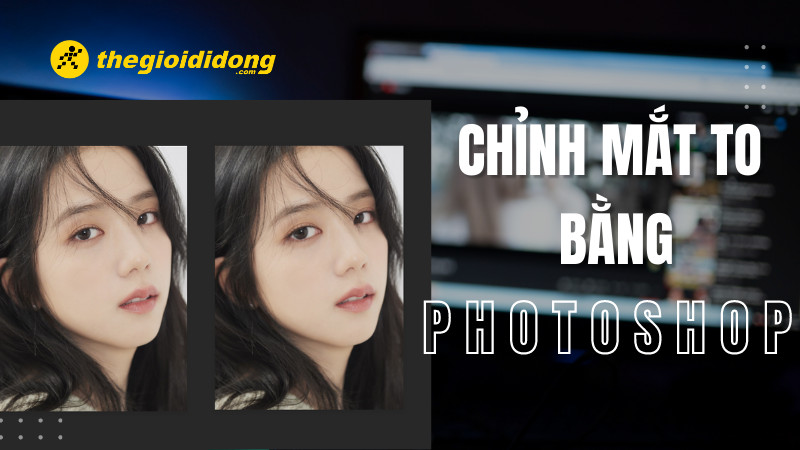
Làm thế nào để có đôi mắt to tròn, long lanh như sao Hàn chỉ với vài cú click chuột? Photoshop, phần mềm chỉnh sửa ảnh chuyên nghiệp, sẽ giúp bạn thực hiện điều đó một cách dễ dàng. Bài viết này sẽ hướng dẫn chi tiết cách chỉnh sửa mắt to bằng Photoshop, từ cơ bản đến nâng cao, phù hợp cho cả người mới bắt đầu.
Photoshop: Công Cụ Thần Thánh Cho Đôi Mắt To Tròn
Photoshop không chỉ là công cụ cắt ghép ảnh, mà còn là “phù thủy” biến hóa cho khuôn mặt bạn. Việc chỉnh sửa mắt to trở nên đơn giản hơn bao giờ hết với các tính năng mạnh mẽ của Photoshop. Hãy cùng khám phá nhé!
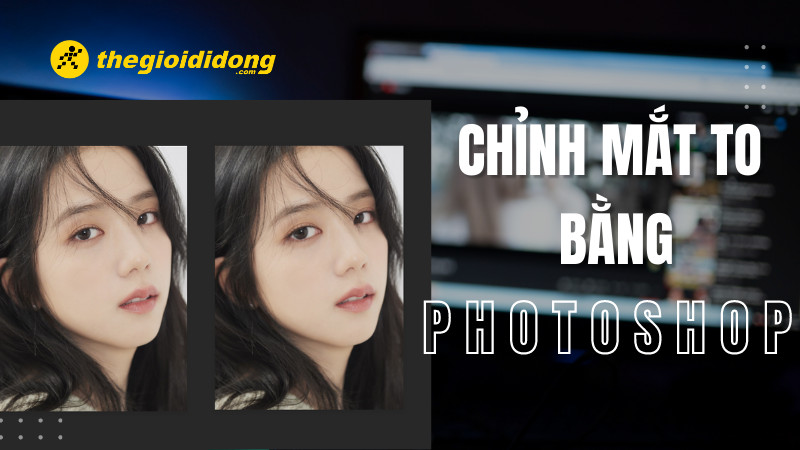 Chỉnh sửa mắt to trong Photoshop
Chỉnh sửa mắt to trong Photoshop
I. Chỉnh Mắt To Bằng Photoshop: Hướng Dẫn Chi Tiết
1. Phương Pháp Nhanh Chóng
Với tính năng Face-Aware Liquify, việc chỉnh sửa mắt to trở nên cực kỳ đơn giản:
- Mở ảnh cần chỉnh sửa: File > Open.
- Chọn Filter > Liquify.
- Trong hộp thoại Liquify, tìm đến mục Face-Aware Liquify > Eyes.
- Điều chỉnh các thông số Eyes Size, Eye Height, Eye Width, Eye Tilt theo ý muốn.
2. Hướng Dẫn Từng Bước
Nếu bạn muốn kiểm soát chi tiết hơn, hãy làm theo các bước sau:
Bước 1: Mở Ảnh Trong Photoshop
Khởi động Photoshop và mở ảnh bạn muốn chỉnh sửa bằng cách vào File > Open.
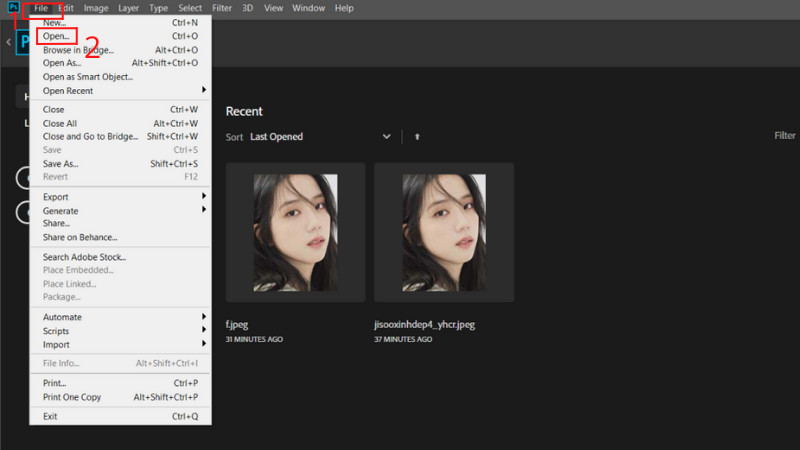
Bước 2: Sử Dụng Liquify Filter
Sau khi ảnh được tải, vào Filter > Liquify.
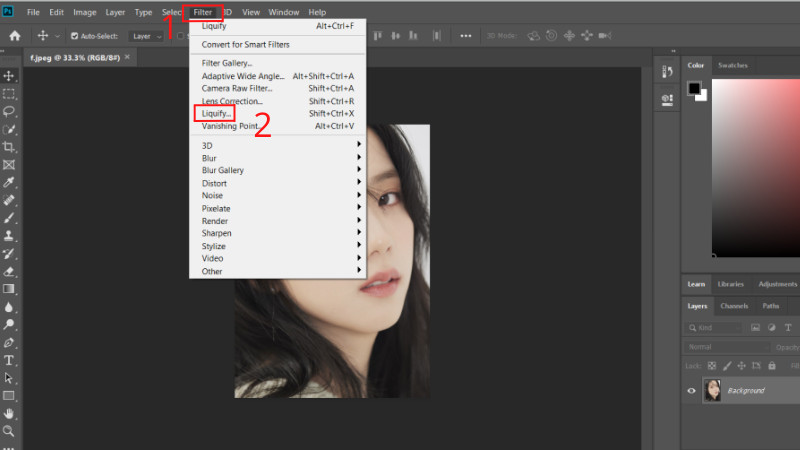 Sử dụng Liquify Filter
Sử dụng Liquify Filter
Bước 3: Chỉnh Sửa Kích Thước Mắt
Hộp thoại Liquify xuất hiện. Tìm đến mục Face-Aware Liquify và điều chỉnh các thông số sau cho đến khi đạt được kết quả ưng ý:
- Eyes Size: Điều chỉnh kích thước tổng thể của mắt.
- Eye Height: Thay đổi chiều cao của mắt.
- Eye Width: Thay đổi chiều rộng của mắt.
- Eye Tilt: Điều chỉnh độ nghiêng của mắt.
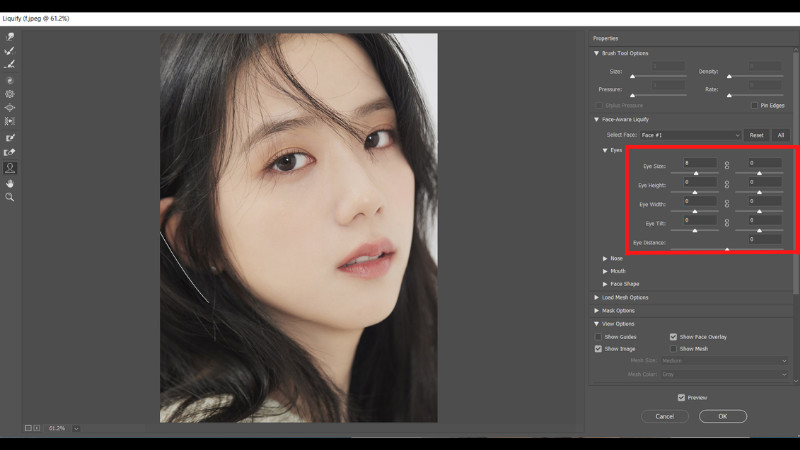 Điều chỉnh kích thước mắt
Điều chỉnh kích thước mắt
Kết Quả
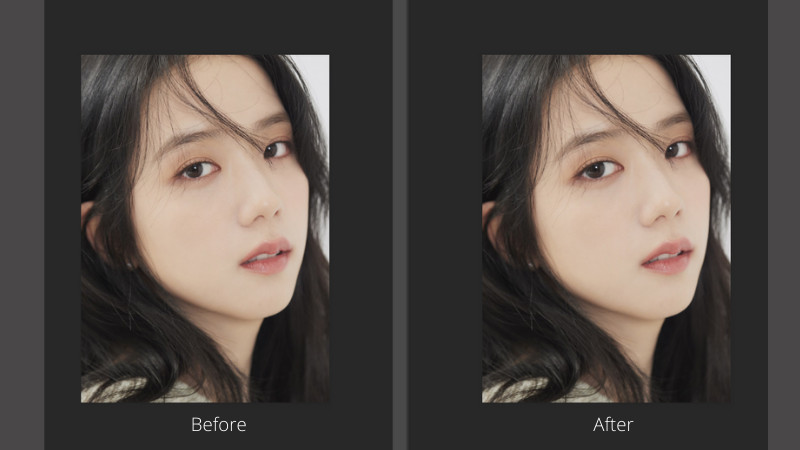 Kết quả chỉnh sửa
Kết quả chỉnh sửa
II. Giải Pháp Thay Thế: Bloat Tool
Nếu tính năng Face-Aware Liquify không hoạt động trên máy tính của bạn, hãy sử dụng Bloat Tool. Chọn công cụ này và điều chỉnh kích thước cọ trong Brush Tool Options. Click chuột trái vào vùng mắt để tăng kích thước.
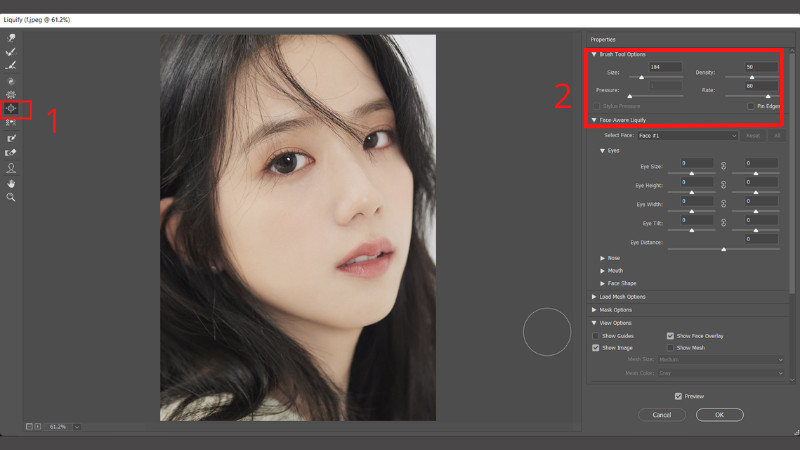 Sử dụng Bloat Tool
Sử dụng Bloat Tool
Kết Luận
Qua bài viết này, tintucesport.com hy vọng bạn đã nắm được cách chỉnh sửa mắt to bằng Photoshop một cách đơn giản và hiệu quả. Hãy thử áp dụng và chia sẻ thành quả của bạn với chúng tôi nhé! Đừng quên khám phá thêm các thủ thuật Photoshop thú vị khác trên trang web của chúng tôi.



