Hướng Dẫn Cắt Ảnh Trong Adobe Illustrator (AI) Đơn Giản & Chuyên Nghiệp
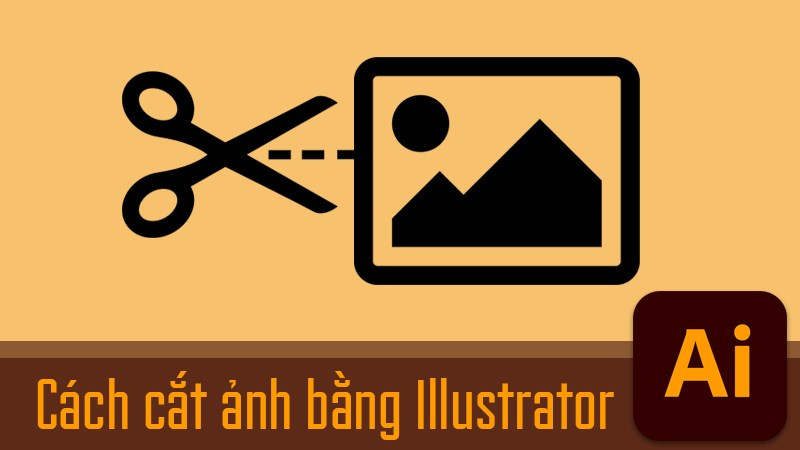
Bạn đang tìm kiếm cách cắt ảnh trong Adobe Illustrator (AI) một cách nhanh chóng và hiệu quả? Bài viết này trên tintucesport.com sẽ hướng dẫn bạn 3 phương pháp cắt ảnh trong Illustrator, từ cơ bản đến nâng cao, sử dụng các công cụ Cropping Tools, Clipping Mask và Pen Tool. Dù bạn là người mới bắt đầu hay đã có kinh nghiệm, hãy cùng khám phá và áp dụng ngay nhé!
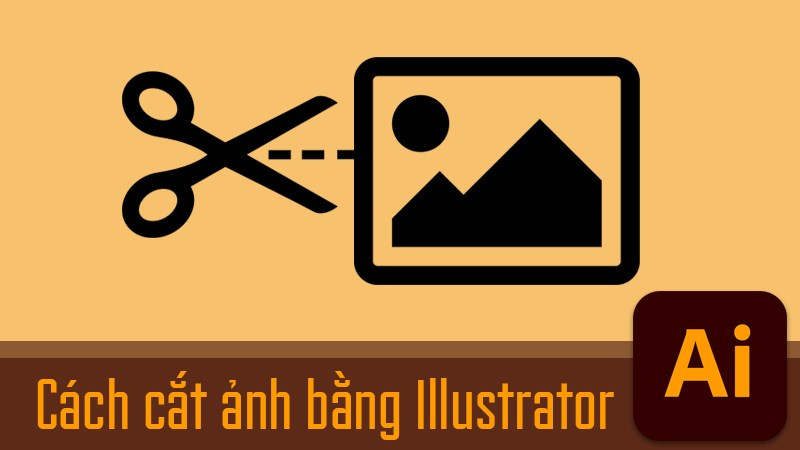 Mô tả cách cắt ảnh trong Illustrator
Mô tả cách cắt ảnh trong Illustrator
Cắt Ảnh bằng Cropping Tools
Hướng dẫn nhanh
File > Open > Chọn ảnh > Open > Selection tool (V) > Chọn ảnh > Crop Image > Kéo chỉnh khung cắt > Apply.
Hướng dẫn chi tiết
- Mở Illustrator và chọn
File>Openđể import ảnh cần cắt.
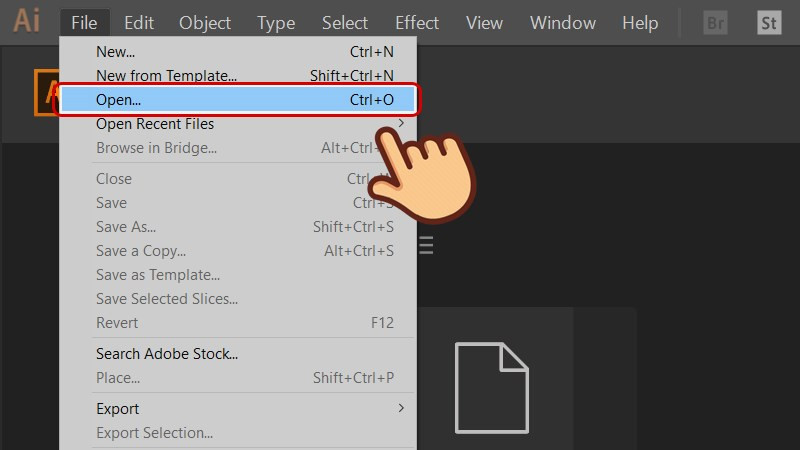 Chọn File và Open để import ảnh
Chọn File và Open để import ảnh
- Chọn ảnh và nhấn
Open.
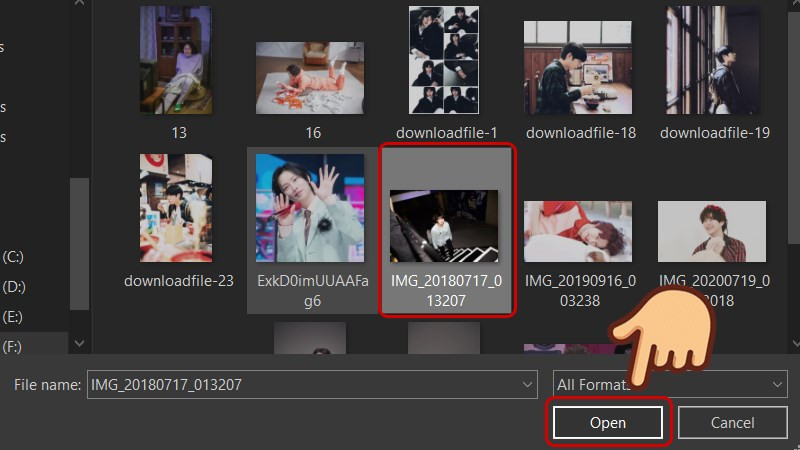 Chọn ảnh và nhấn Open
Chọn ảnh và nhấn Open
- Sử dụng
Selection tool (V)để chọn ảnh.
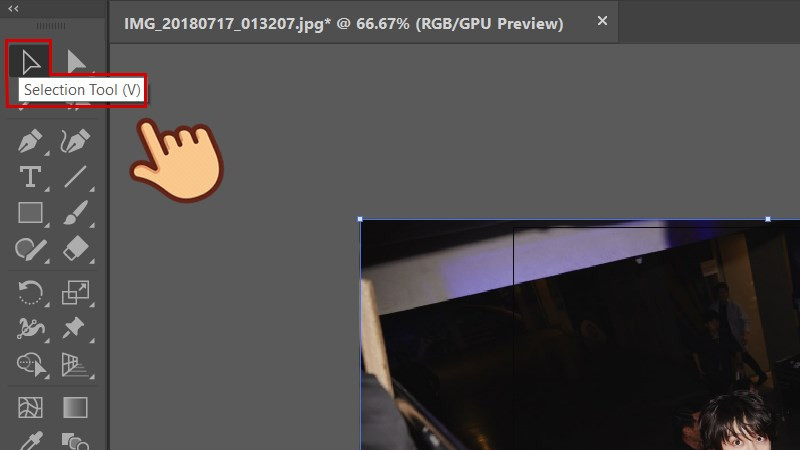 Sử dụng Selection tool để chọn ảnh
Sử dụng Selection tool để chọn ảnh
- Nhấn
Crop Imagetrên thanh Control panel. Lưu ý: chỉ áp dụng cho một đối tượng duy nhất.
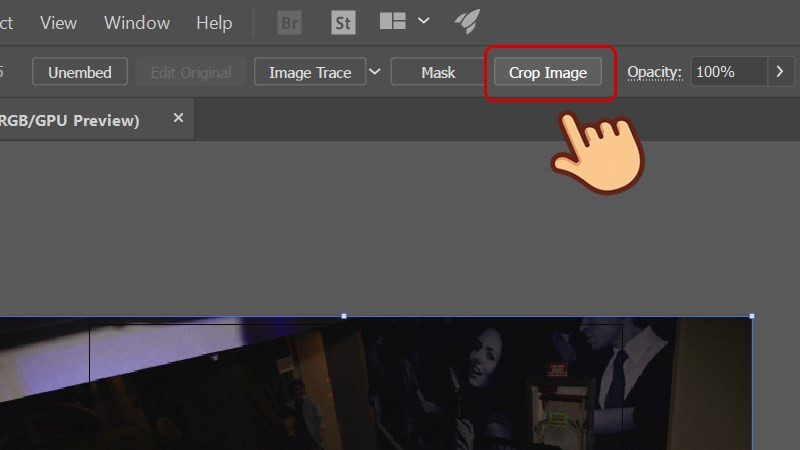
- Kéo các góc của khung cắt để điều chỉnh vùng ảnh muốn giữ lại.
 Kéo chỉnh khung cắt
Kéo chỉnh khung cắt
Bạn cũng có thể tùy chỉnh kích thước, PPI (độ phân giải), Reference Point (điểm tham chiếu), và tọa độ (X, Y) trên Control panel để có được kết quả chính xác hơn.
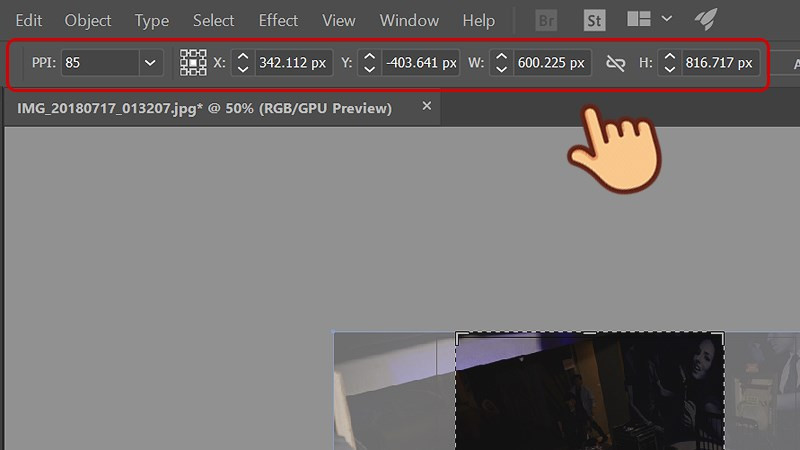 Tùy chỉnh kích thước trên Control panel
Tùy chỉnh kích thước trên Control panel
- Nhấn
ApplyhoặcEnter(Windows) /Return(MacOS) để hoàn tất.
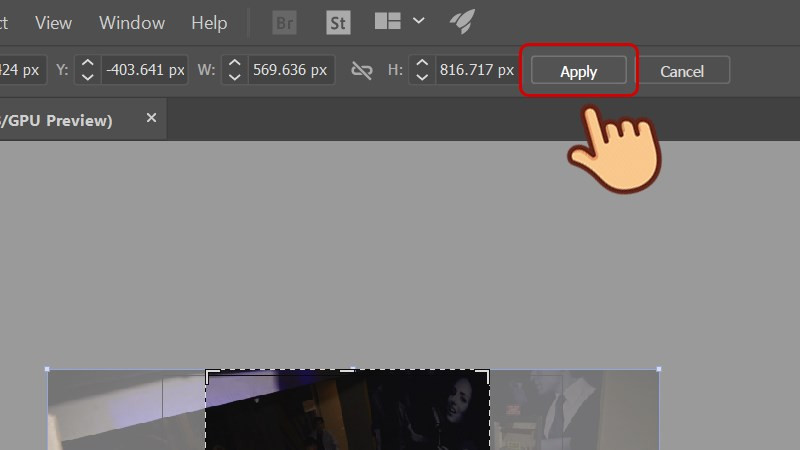 Nhấn Apply để hoàn tất
Nhấn Apply để hoàn tất
Kết quả:
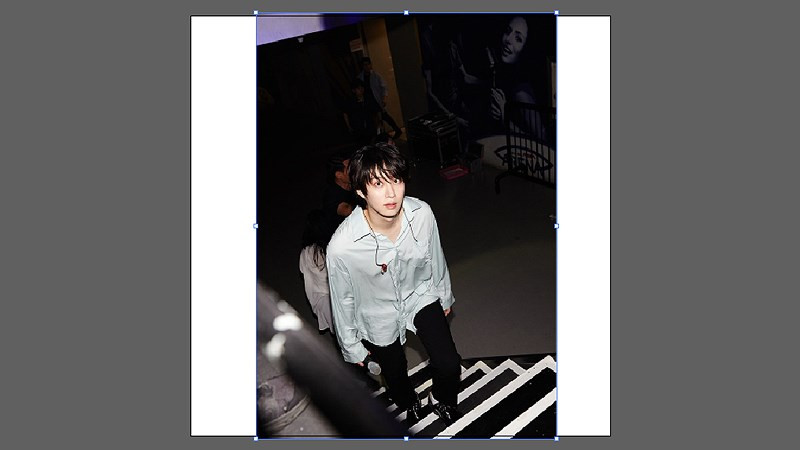
Cắt Ảnh bằng Clipping Mask
Hướng dẫn nhanh
File > Open > Chọn ảnh > Open > Rectangle Tool (M) > Vẽ hình dạng mong muốn > Chọn cả ảnh và hình vẽ > Object > Clipping Mask > Make (Ctrl + 7).
Hướng dẫn chi tiết (Ví dụ với hình tròn)
(Các bước 1 & 2 tương tự như phần Cropping Tools)
- Sử dụng
Rectangle Tool (M)và giữShiftđể vẽ một hình tròn.
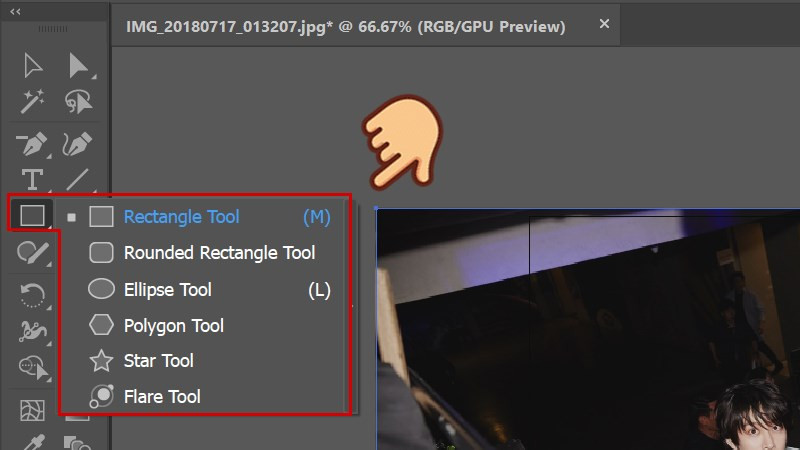 Vẽ hình tròn
Vẽ hình tròn
- Điều chỉnh kích thước hình tròn.
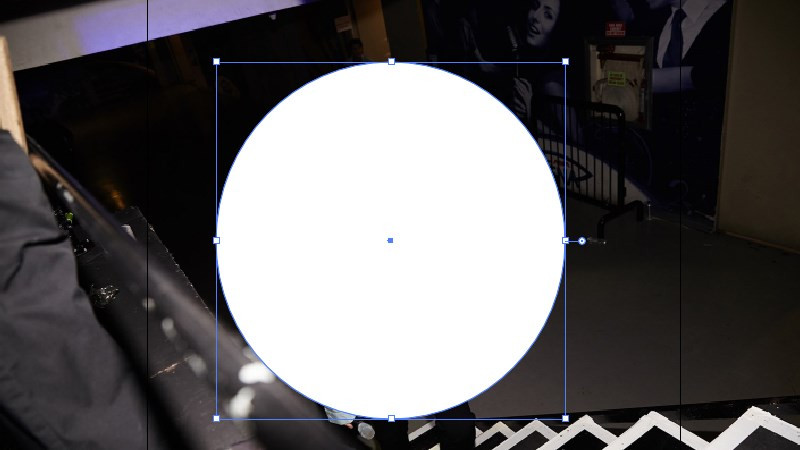 Điều chỉnh kích thước hình tròn
Điều chỉnh kích thước hình tròn
- Chọn cả ảnh và hình tròn bằng
Selection Tool (V)và giữ phímShift.
 Chọn ảnh và hình tròn
Chọn ảnh và hình tròn
Object>Clipping Mask>Make (Ctrl + 7).
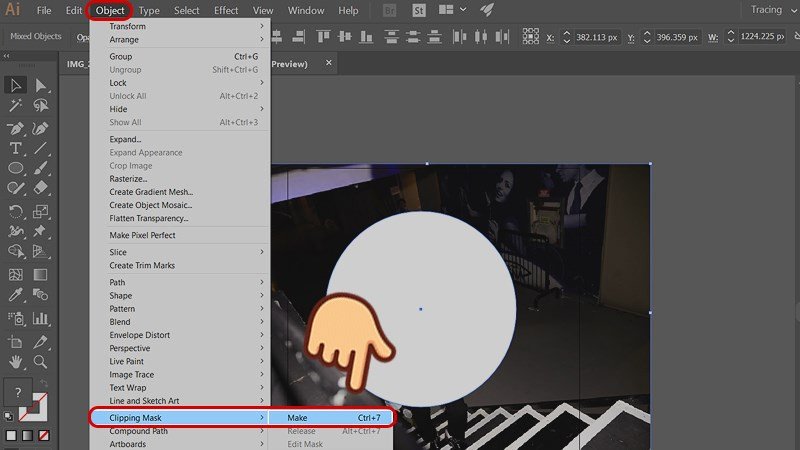 Chọn Clipping Mask và Make
Chọn Clipping Mask và Make
Kết quả:
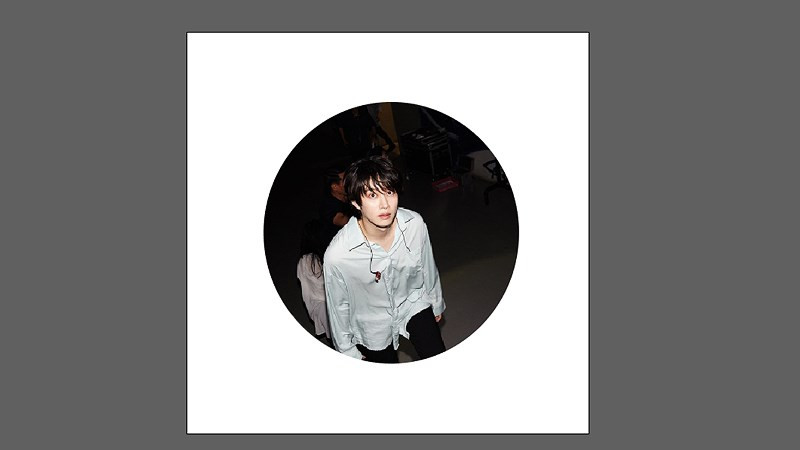 Ảnh đã được cắt hình tròn
Ảnh đã được cắt hình tròn
Cắt Ảnh bằng Pen Tool
Hướng dẫn nhanh
File > Open > Chọn ảnh > Open > Pen Tool (P) > Vẽ đường path bao quanh vùng muốn cắt > Chọn cả ảnh và đường path > Object > Clipping Mask > Make (Ctrl + 7).
Hướng dẫn chi tiết
(Các bước 1 & 2 tương tự như phần Cropping Tools)
- Sử dụng
Pen Tool (P)để vẽ đường path bao quanh vùng ảnh muốn giữ lại.
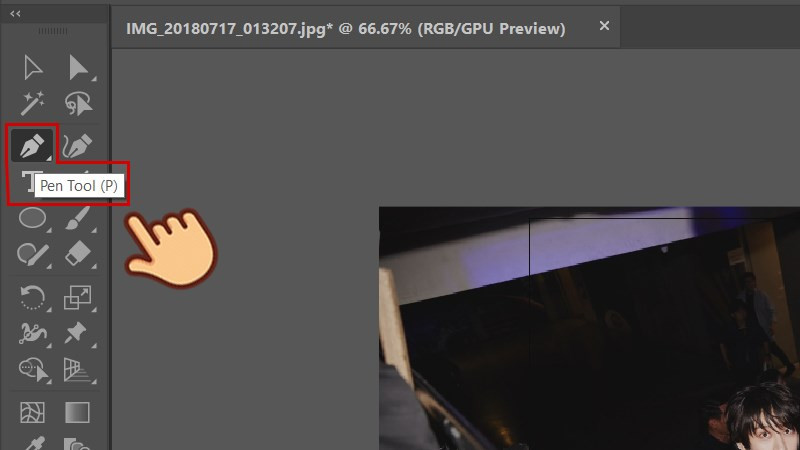 Sử dụng Pen Tool
Sử dụng Pen Tool
- Vẽ đường path.
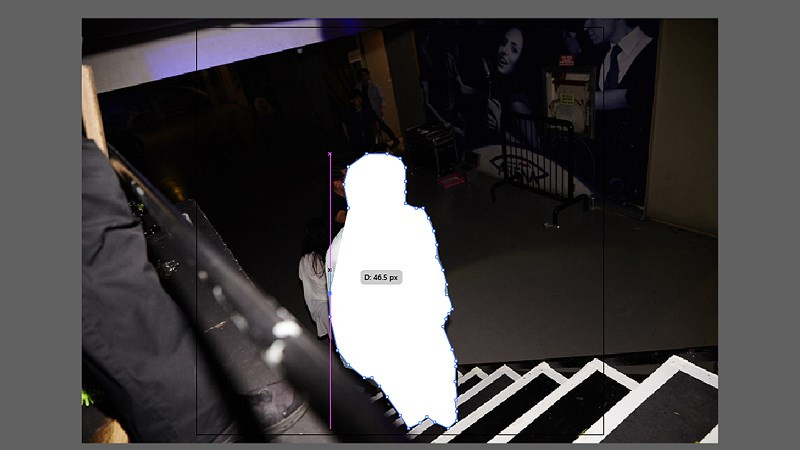
- Chọn cả ảnh và đường path bằng
Selection Tool (V)và giữ phímShift.
 Chọn ảnh và đường path
Chọn ảnh và đường path
Object>Clipping Mask>Make (Ctrl + 7).
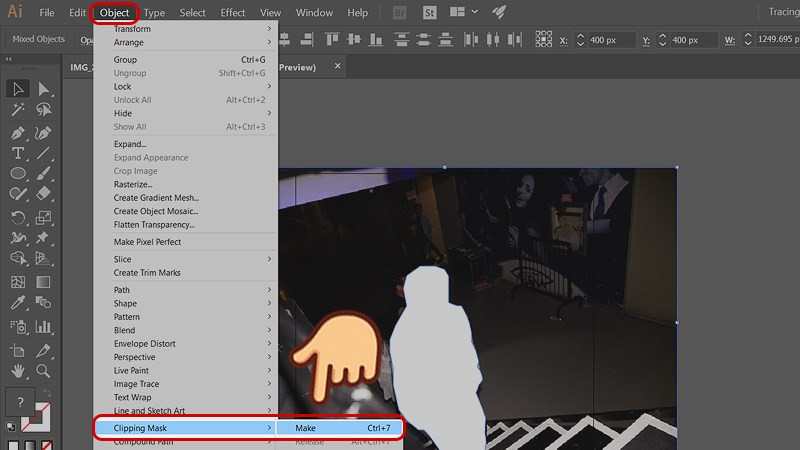 Chọn Clipping Mask và Make
Chọn Clipping Mask và Make
Kết quả:
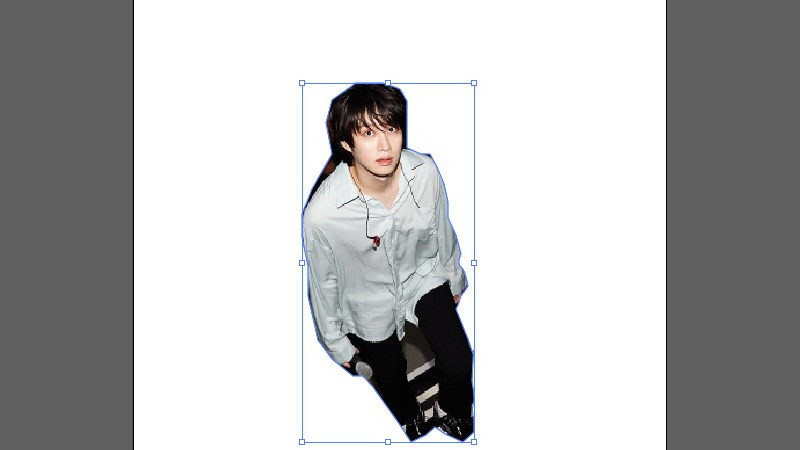 Ảnh đã được cắt theo đường path
Ảnh đã được cắt theo đường path
Trên đây là 3 cách cắt ảnh trong Adobe Illustrator. Hy vọng bài viết này hữu ích cho bạn. Hãy để lại bình luận nếu bạn có bất kỳ thắc mắc nào!



