Hướng Dẫn Chi Tiết Về Lệnh Scale (SC) Trong AutoCAD
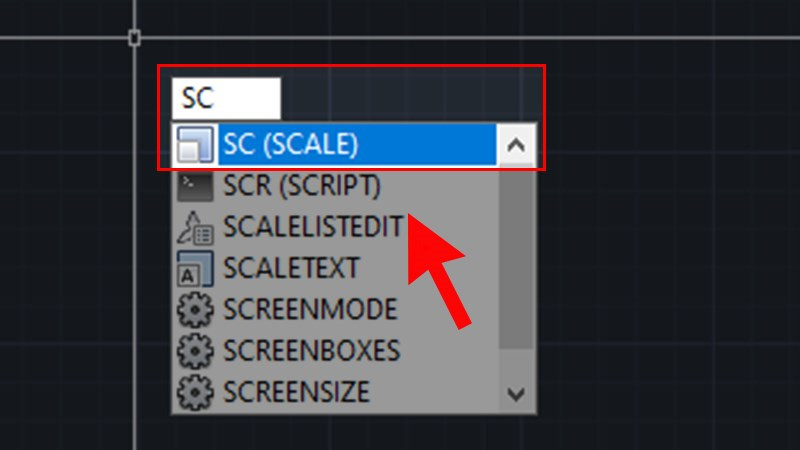
Bạn đang tìm hiểu cách phóng to, thu nhỏ đối tượng trong AutoCAD? Lệnh Scale (SC) chính là giải pháp! Bài viết này trên tintucesport.com sẽ hướng dẫn bạn chi tiết về cách sử dụng lệnh Scale trong AutoCAD, từ cơ bản đến nâng cao, giúp bạn dễ dàng thao tác và tối ưu hiệu quả công việc thiết kế.
AutoCAD là phần mềm thiết kế 2D và 3D phổ biến, được sử dụng rộng rãi trong nhiều lĩnh vực. Lệnh Scale (SC) là một trong những lệnh cơ bản và quan trọng, cho phép người dùng thay đổi kích thước của đối tượng một cách nhanh chóng và chính xác. Nắm vững lệnh này sẽ giúp bạn tiết kiệm thời gian và nâng cao chất lượng bản vẽ.
I. Lệnh Scale (SC) trong AutoCAD: Khái niệm và Lưu Ý
1. Lệnh Scale (SC) là gì?
Lệnh Scale (SC) trong AutoCAD cho phép bạn phóng to hoặc thu nhỏ đối tượng trong bản vẽ theo một tỷ lệ nhất định. Tính năng này rất hữu ích khi bạn cần điều chỉnh kích thước của các chi tiết trong bản vẽ mà không cần vẽ lại từ đầu.
2. Lưu Ý Quan Trọng Khi Sử Dụng Lệnh Scale
Khi sử dụng lệnh Scale, cần lưu ý hai yếu tố quan trọng sau:
- Điểm gốc (Base Point): Đây là điểm mốc cố định, quyết định vị trí của đối tượng sau khi scale. Việc chọn điểm gốc phù hợp giúp bạn kiểm soát vị trí đối tượng sau khi thay đổi kích thước.
- Phương thức Scale: AutoCAD cung cấp hai phương thức scale:
- Copy: Tạo một bản sao của đối tượng với kích thước mới, giữ nguyên đối tượng gốc.
- Reference: Thay đổi kích thước đối tượng dựa trên một kích thước tham chiếu đã định sẵn.
II. Hướng Dẫn Sử Dụng Lệnh Scale Cơ Bản
1. Hướng dẫn Nhanh
Gõ SC (Scale) > Nhấn Space hoặc Enter > Chọn đối tượng cần scale > Chọn điểm gốc > Nhập tỷ lệ > Nhấn Space hoặc Enter.
2. Hướng dẫn Chi Tiết
- Bước 1: Trong giao diện AutoCAD, gõ
SC(Scale) và nhấnSpacehoặcEnter.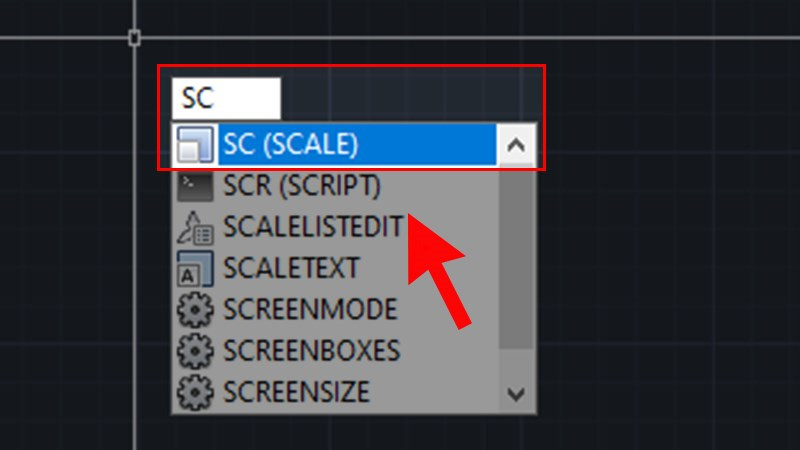 Nhập lệnh SC (Scale) > Nhấn phím Space hoặc Enter
Nhập lệnh SC (Scale) > Nhấn phím Space hoặc Enter - Bước 2: Chọn đối tượng cần scale bằng cách quét vùng chọn hoặc click chuột vào từng đối tượng. Sau đó, nhấn
SpacehoặcEnter.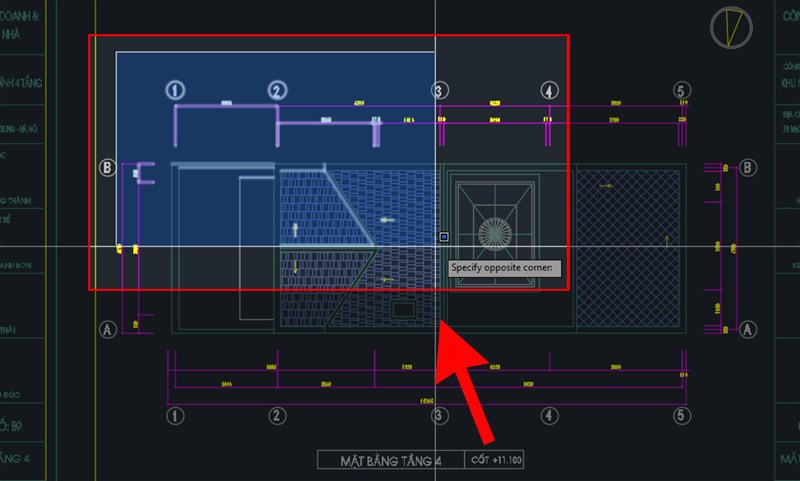 Chọn đối tượng và nhấn Space
Chọn đối tượng và nhấn Space - Bước 3: Click chuột để chọn điểm gốc. Nhập tỷ lệ scale. Giá trị lớn hơn 1 sẽ phóng to, nhỏ hơn 1 sẽ thu nhỏ, và bằng 1 sẽ giữ nguyên kích thước. Nhấn
SpacehoặcEnterđể hoàn tất.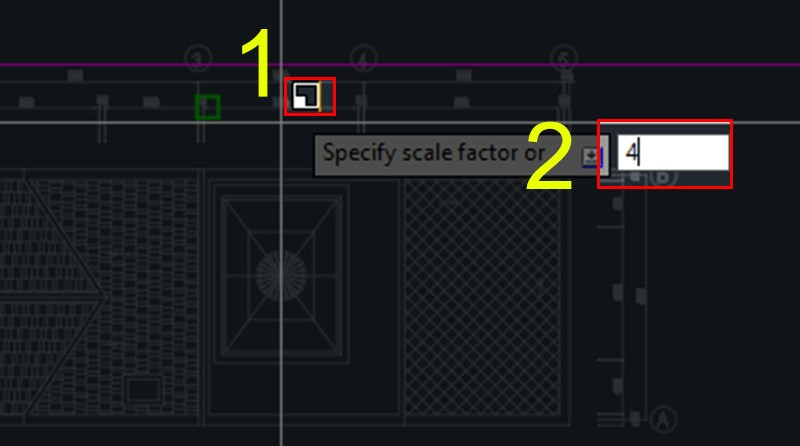 Chọn điểm gốc và nhập tỷ lệ
Chọn điểm gốc và nhập tỷ lệ
III. Sử Dụng Lệnh Scale Nâng Cao
1. Scale với Tham Số Reference
Thay vì nhập tỷ lệ trực tiếp, bạn có thể sử dụng tham số Reference để scale đối tượng dựa trên một kích thước cụ thể. Tại bước 3, thay vì nhập tỷ lệ, gõ R và nhấn Enter. Sau đó, nhập kích thước tham chiếu hiện tại và kích thước mới mong muốn.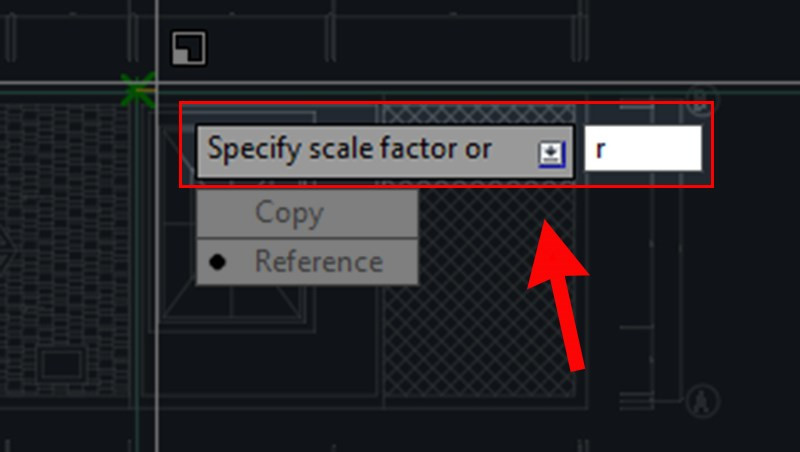 Sử dụng lệnh Scale với tham số Reference
Sử dụng lệnh Scale với tham số Reference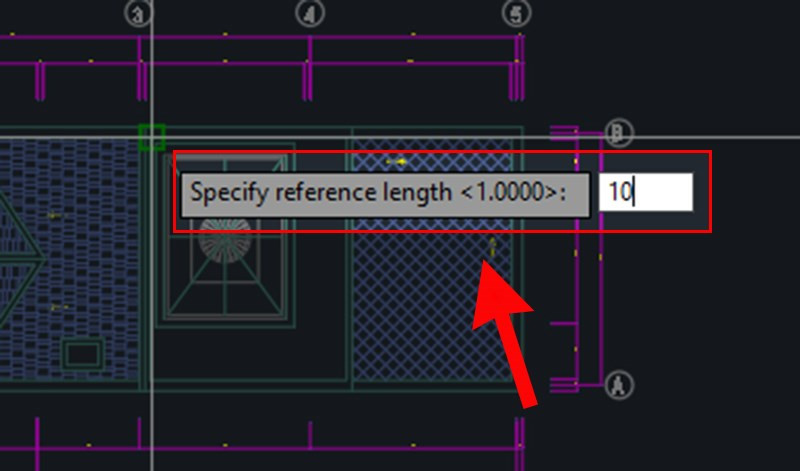 Nhập chiều dài tham chiếu
Nhập chiều dài tham chiếu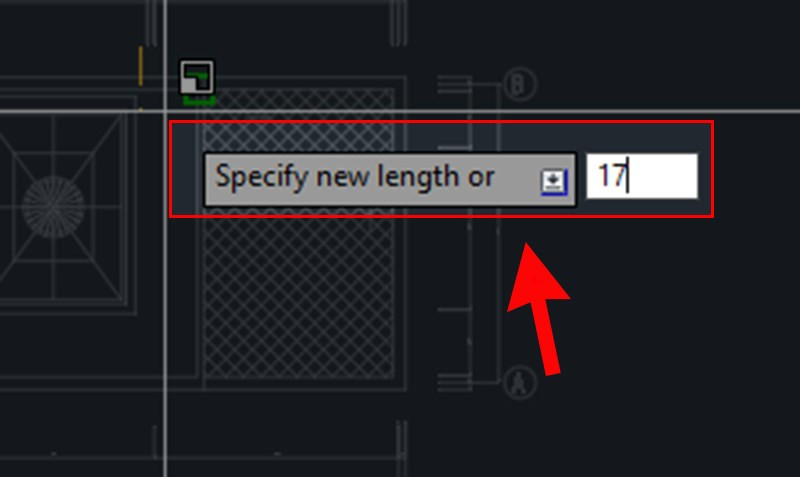 Nhập chiều dài mới
Nhập chiều dài mới
2. Scale Đối Tượng Block
Khi tạo Block, bỏ chọn “Scale Uniformly” để có thể scale theo từng trục X, Y, Z. Sử dụng lệnh I (Insert) để chèn Block và nhập tỷ lệ scale cho từng trục.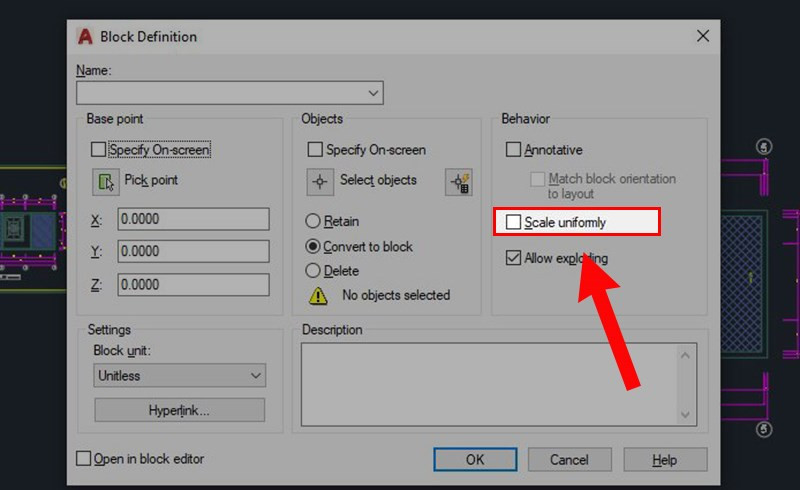 Tạo Block và bỏ chọn Scale Uniformly
Tạo Block và bỏ chọn Scale Uniformly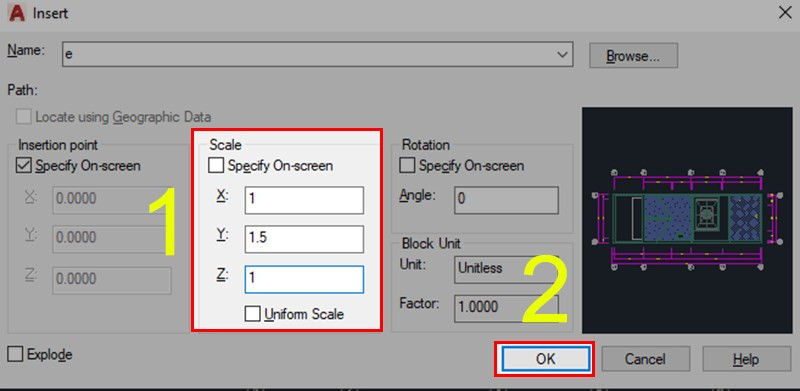 Chèn Block và nhập tỷ lệ
Chèn Block và nhập tỷ lệ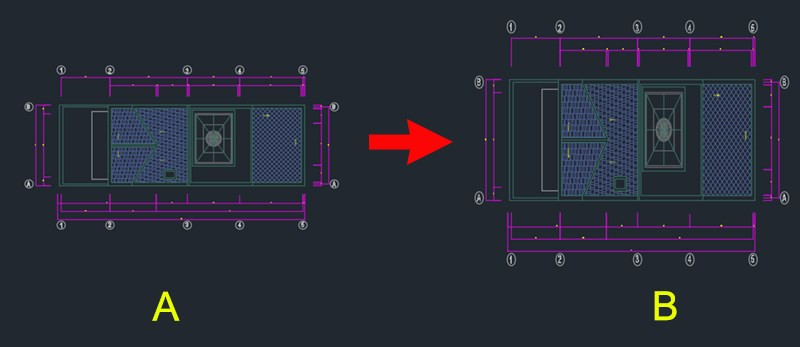 Kết quả scale Block
Kết quả scale Block
3. Scale File Xref và Hình Ảnh
Sử dụng lệnh ATTACH để chèn file Xref. Trong cửa sổ Xref, bạn có thể thiết lập tỷ lệ scale cho từng trục. Sau khi chèn, bạn cũng có thể thay đổi tỷ lệ trong bảng thuộc tính (Property Palette) bằng cách nhấn Ctrl + 1. Phương pháp này cũng áp dụng cho file PDF và hình ảnh.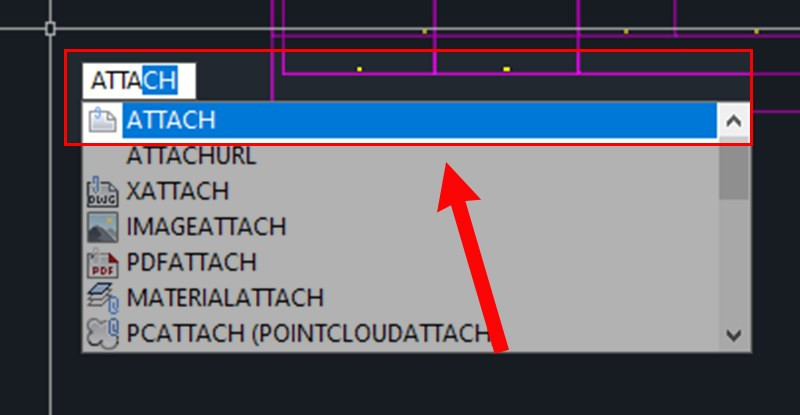
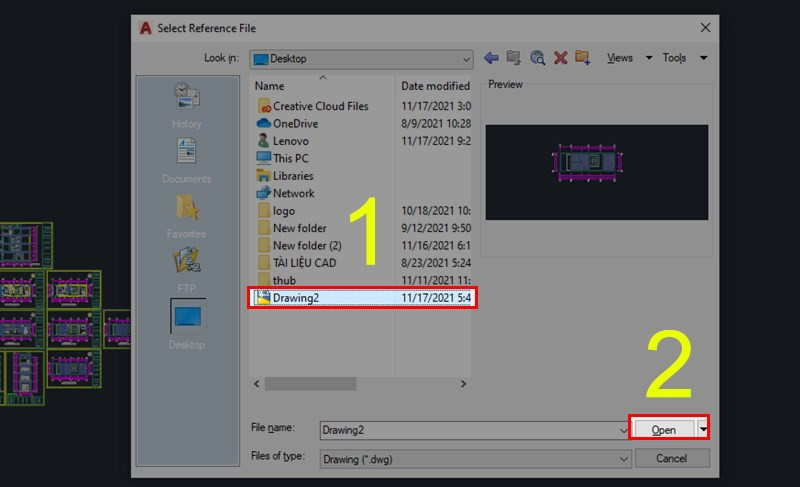
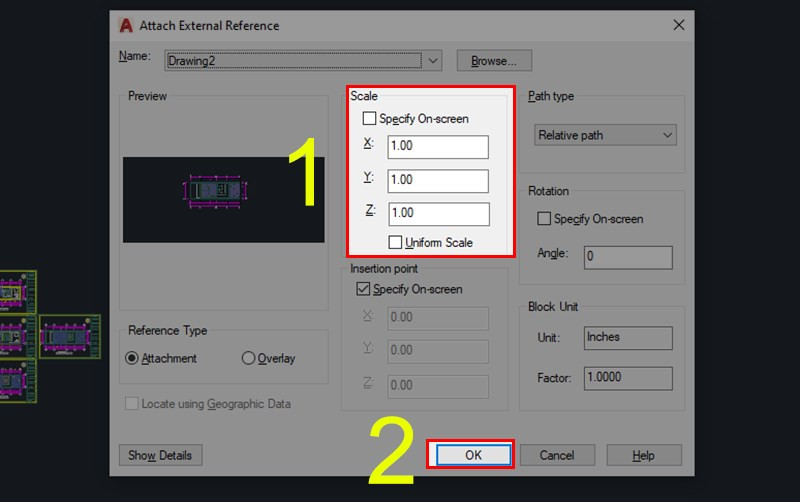 Thiết lập tỷ lệ trong cửa sổ Xref
Thiết lập tỷ lệ trong cửa sổ Xref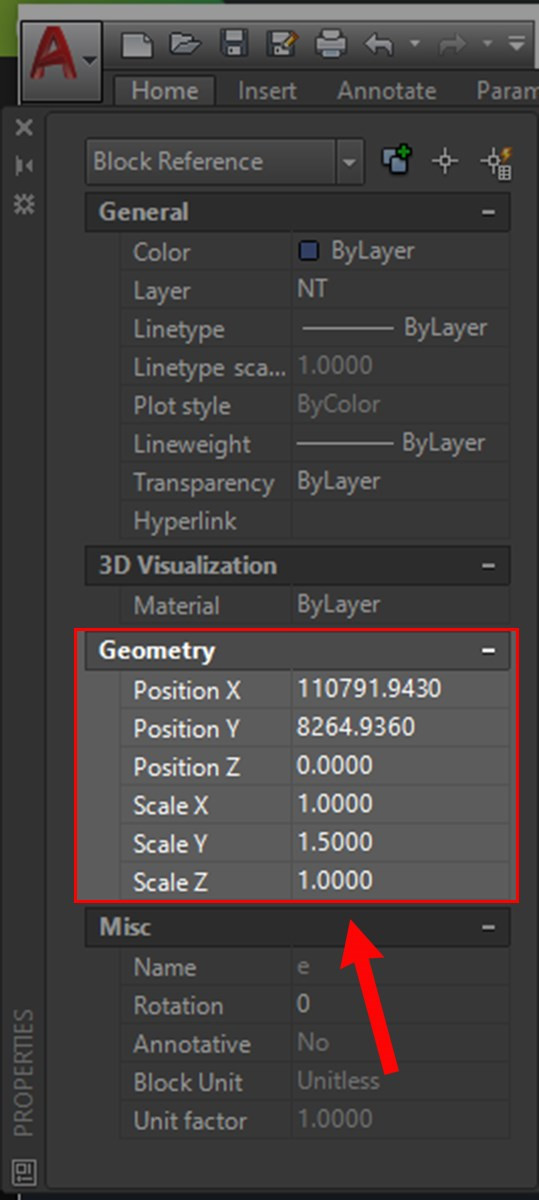 Thay đổi tỷ lệ trong Property Palette
Thay đổi tỷ lệ trong Property Palette
4. Scale Hatch
Tỷ lệ của Hatch có thể được điều chỉnh trong bảng thuộc tính (Property Palette), mục “Pattern”.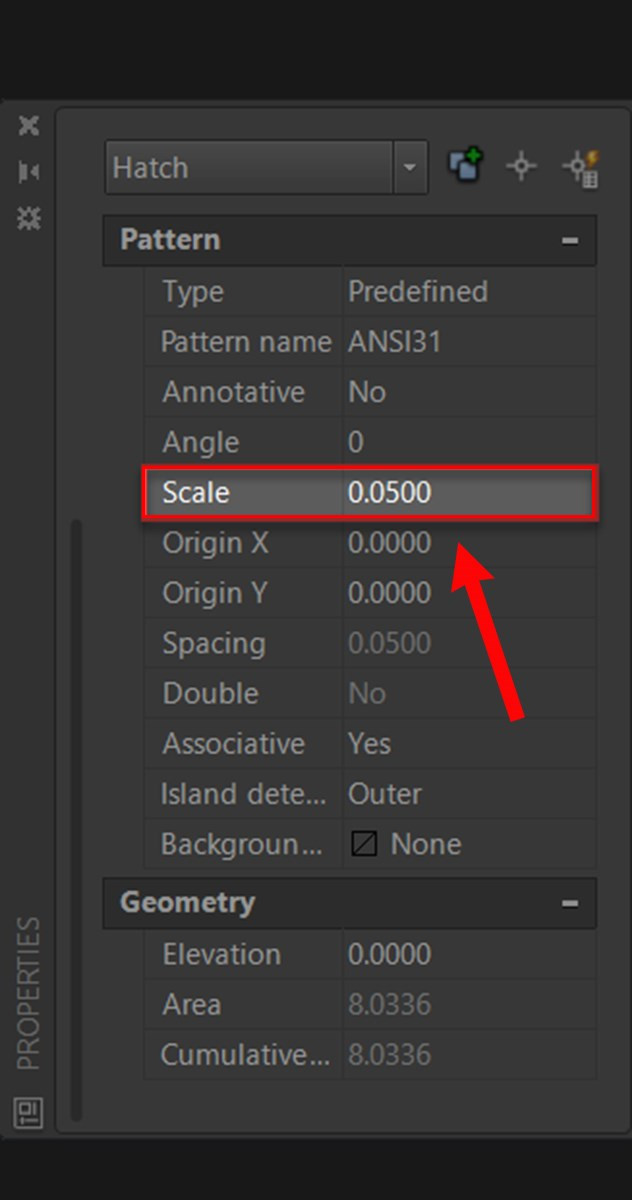 Thay đổi tỷ lệ Hatch
Thay đổi tỷ lệ Hatch
Kết Luận
Hy vọng bài viết này đã giúp bạn hiểu rõ hơn về cách sử dụng lệnh Scale (SC) trong AutoCAD. Hãy thực hành thường xuyên để thành thạo lệnh này và áp dụng vào công việc thiết kế của bạn. Đừng quên để lại bình luận bên dưới nếu bạn có bất kỳ câu hỏi nào!



