5 Cách Gỡ Bỏ Driver Máy In Trên Windows 10 Dứt Điểm
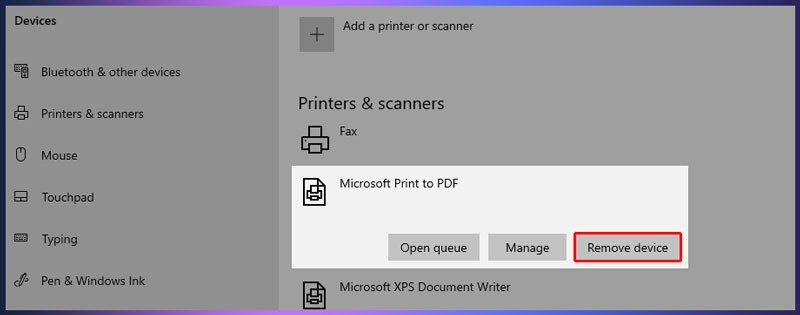
Bạn đang gặp khó khăn với việc in ấn vì driver máy in cũ hoặc không tương thích? Đừng lo, bài viết này trên tintucesport.com sẽ hướng dẫn bạn 5 cách gỡ bỏ driver máy in trên Windows 10 một cách nhanh chóng và triệt để. Việc này không chỉ giúp giải phóng dung lượng ổ cứng mà còn cải thiện hiệu suất hệ thống. Hãy cùng bắt đầu!
Tại Sao Phải Gỡ Bỏ Driver Máy In Cũ?
Trong quá trình sử dụng máy tính, việc cài đặt nhiều driver máy in là điều không tránh khỏi. Tuy nhiên, driver cũ, không tương thích hoặc không còn sử dụng có thể gây ra xung đột phần mềm, lỗi in ấn và làm chậm máy tính. Do đó, việc gỡ bỏ chúng là cần thiết để đảm bảo hệ thống hoạt động ổn định.
5 Phương Pháp Gỡ Driver Máy In Trên Windows 10
Dưới đây là 5 cách gỡ bỏ driver máy in trên Windows 10, từ đơn giản đến nâng cao, phù hợp với mọi đối tượng người dùng:
1. Sử Dụng Cài Đặt (Settings)
Cách nhanh nhất để gỡ driver máy in là thông qua ứng dụng Settings.
- Bước 1: Mở Settings bằng cách nhấn tổ hợp phím
Windows + I. - Bước 2: Chọn “Thiết bị” (Devices).
- Bước 3: Trong tab “Máy in & máy quét” (Printers & scanners), chọn máy in bạn muốn gỡ bỏ.
- Bước 4: Nhấn nút “Gỡ bỏ thiết bị” (Remove device) và xác nhận.
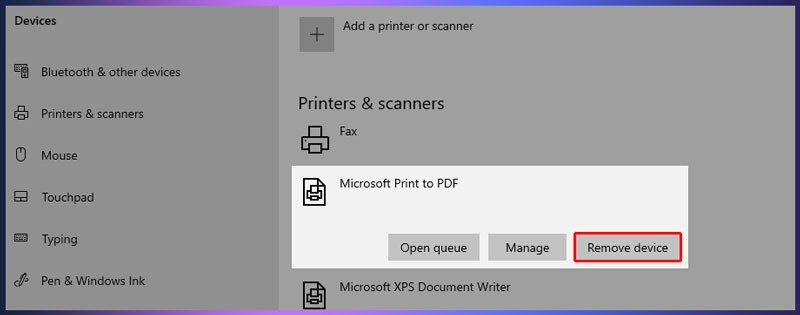 Gỡ bỏ driver máy in qua SettingsAlt: Gỡ bỏ máy in qua cài đặt Windows
Gỡ bỏ driver máy in qua SettingsAlt: Gỡ bỏ máy in qua cài đặt Windows
2. Thông Qua Control Panel
Control Panel cung cấp một giao diện quen thuộc để quản lý các thiết bị, bao gồm cả máy in.
- Bước 1: Mở Control Panel bằng cách tìm kiếm trong Start Menu.
- Bước 2: Chọn “Phần cứng và Âm thanh” (Hardware and Sound).
- Bước 3: Click vào “Thiết bị và Máy in” (Devices and Printers).
- Bước 4: Nhấp chuột phải vào máy in cần gỡ và chọn “Gỡ bỏ thiết bị” (Remove Device).
- Bước 5: Xác nhận thao tác.
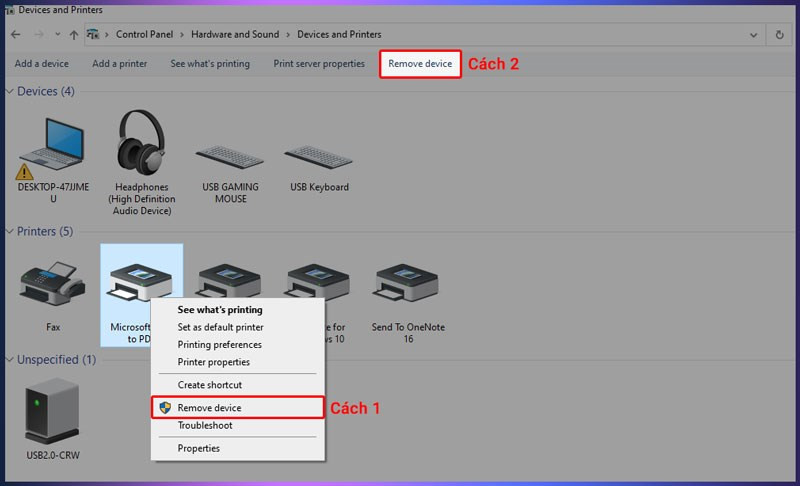 Gỡ bỏ máy in qua Control PanelAlt: Gỡ bỏ driver máy in qua Control Panel
Gỡ bỏ máy in qua Control PanelAlt: Gỡ bỏ driver máy in qua Control Panel
3. Sử Dụng Print Management
Print Management cho phép quản lý máy in một cách chi tiết và chuyên nghiệp hơn.
- Bước 1: Mở Control Panel và chọn “Hệ thống và Bảo mật” (System and Security).
- Bước 2: Chọn “Công cụ Quản trị” (Administrative Tools).
- Bước 3: Mở “Quản lý In” (Print Management).
- Bước 4: Trong mục “Tất cả máy in” (All Printers), chuột phải vào máy in cần gỡ và chọn “Xóa” (Delete).
- Bước 5: Xác nhận thao tác.
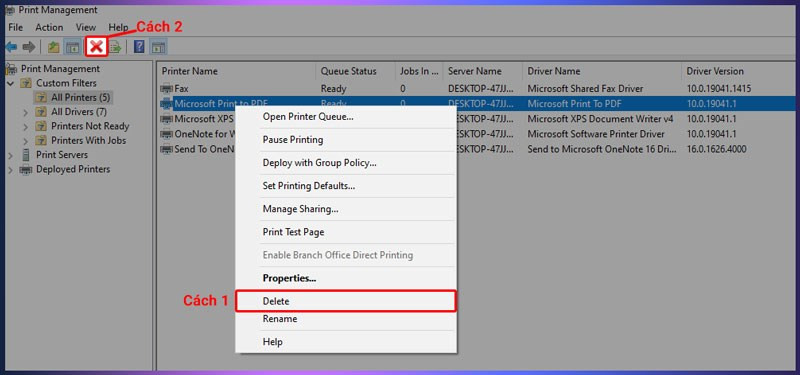 Xóa máy in trong Print ManagementAlt: Xóa driver máy in trong Print Management
Xóa máy in trong Print ManagementAlt: Xóa driver máy in trong Print Management
4. Gỡ Bỏ Bằng Command Prompt
Đối với người dùng nâng cao, Command Prompt cung cấp một cách gỡ bỏ driver máy in nhanh chóng bằng lệnh.
- Bước 1: Mở Command Prompt với quyền quản trị viên (Run as administrator).
- Bước 2: Gõ lệnh
wmic printer get nameđể liệt kê danh sách máy in. - Bước 3: Gõ lệnh
printui.exe /dl /n "Tên máy in"(thay “Tên máy in” bằng tên chính xác của máy in bạn muốn gỡ) và nhấn Enter.
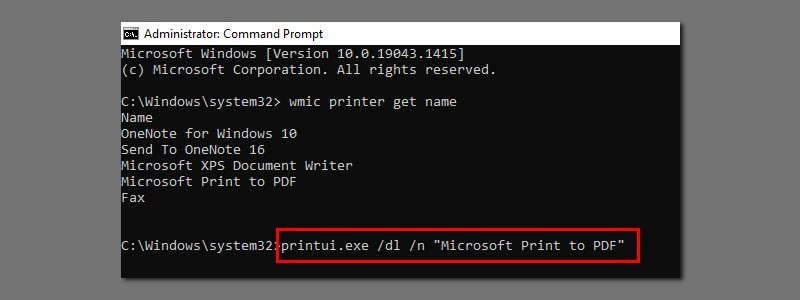 Sử dụng Command PromptAlt: Gỡ bỏ driver máy in bằng Command Prompt
Sử dụng Command PromptAlt: Gỡ bỏ driver máy in bằng Command Prompt
5. Gỡ Bỏ Qua PowerShell
Tương tự Command Prompt, PowerShell cũng cho phép gỡ bỏ driver máy in bằng lệnh.
- Bước 1: Mở PowerShell với quyền quản trị viên.
- Bước 2: Nhập lệnh
Get-Printer | Format-List Nameđể xem danh sách máy in. - Bước 3: Nhập lệnh
Remove-Printer -Name "Tên máy in"(thay “Tên máy in” bằng tên chính xác) và nhấn Enter.
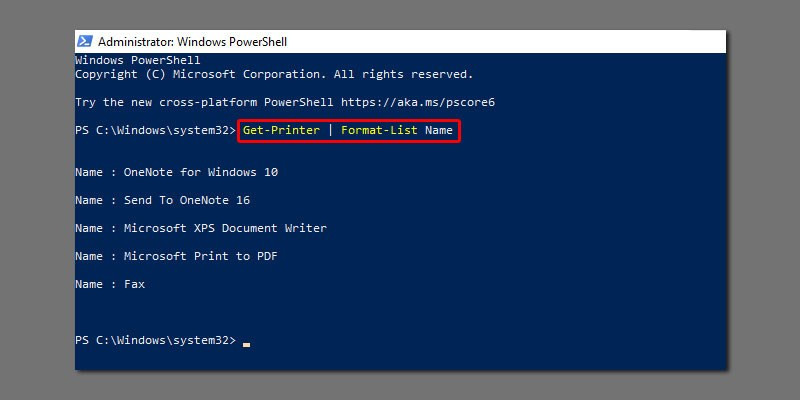 Alt: Gỡ bỏ driver máy in bằng PowerShell
Alt: Gỡ bỏ driver máy in bằng PowerShell
Kết Luận
Trên đây là 5 cách gỡ bỏ driver máy in trên Windows 10. Hy vọng bài viết này sẽ giúp bạn giải quyết vấn đề và tối ưu hóa hiệu suất máy tính. Hãy để lại bình luận bên dưới nếu bạn có bất kỳ thắc mắc nào nhé!



