Khắc Phục Lỗi 0xc0000142: Ứng Dụng Không Khởi Động Được Trên Windows
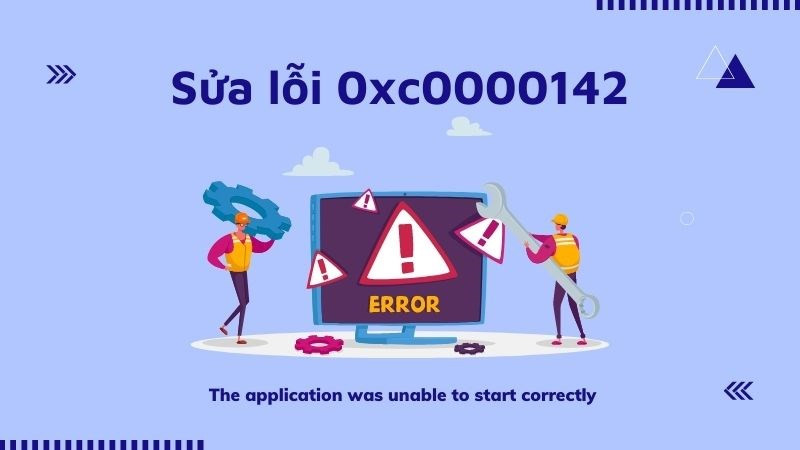
Bạn đang gặp phải lỗi khó chịu “The application was unable to start correctly (0xc0000142)” khi mở ứng dụng trên Windows? Đừng lo lắng, bài viết này sẽ hướng dẫn bạn chi tiết 5 cách khắc phục lỗi 0xc0000142 hiệu quả, giúp bạn nhanh chóng trở lại công việc và giải trí.
Lỗi 0xc0000142 là gì? Tại sao lại xảy ra?
Lỗi “The application was unable to start correctly (0xc0000142)” xuất hiện khi ứng dụng bạn muốn sử dụng không thể khởi động được. Điều này thường xảy ra do các tệp tin cần thiết cho ứng dụng bị hỏng, thiếu, hoặc xung đột với các phần mềm khác. Mặc dù lỗi này không gây hư hỏng nghiêm trọng cho hệ thống, nhưng nó ngăn cản bạn sử dụng ứng dụng bình thường, gây ra sự gián đoạn khó chịu.
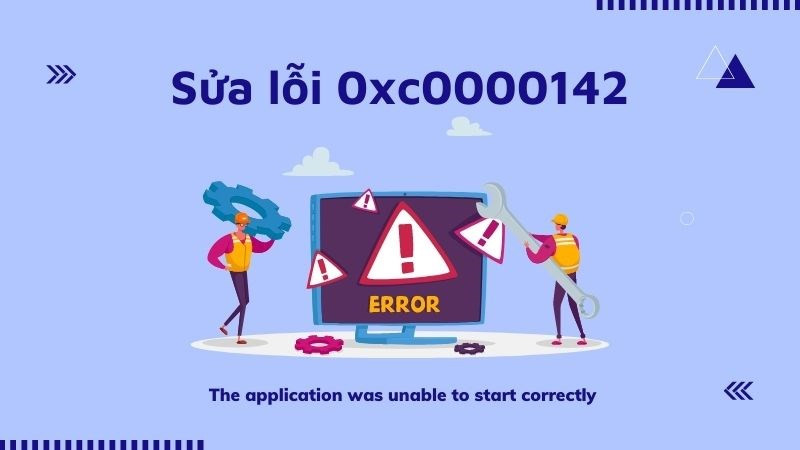 Cách sửa lỗi 0xc0000142 The application was unable to start correctlyHình ảnh minh họa lỗi 0xc0000142 trên Windows
Cách sửa lỗi 0xc0000142 The application was unable to start correctlyHình ảnh minh họa lỗi 0xc0000142 trên Windows
5 Giải Pháp Khắc Phục Lỗi 0xc0000142
Dưới đây là 5 phương pháp đơn giản mà bạn có thể thử để sửa lỗi 0xc0000142:
1. Khởi Động Lại Máy Tính
Đôi khi, một thao tác đơn giản như khởi động lại máy tính có thể giải quyết nhiều vấn đề, bao gồm cả lỗi 0xc0000142. Việc khởi động lại giúp làm mới hệ thống, giải phóng bộ nhớ và có thể khắc phục các xung đột phần mềm tạm thời.
 Khởi động lại máy tính của bạnKhởi động lại máy tính để khắc phục lỗi 0xc0000142
Khởi động lại máy tính của bạnKhởi động lại máy tính để khắc phục lỗi 0xc0000142
2. Chỉnh Sửa Giá Trị LoadAppInit_DLLs
Một nguyên nhân khác gây ra lỗi 0xc0000142 có thể liên quan đến giá trị của file LoadAppInit_DLLs trong Registry. Bạn có thể thay đổi giá trị này về 0 để xem liệu có khắc phục được lỗi hay không.
- Nhấn Windows + R để mở hộp thoại Run.
- Nhập regedit và nhấn Enter.
- Tìm đến đường dẫn:
ComputerHKEY_LOCAL_MACHINESOFTWAREMicrosoftWindows NTCurrentVersionWindows - Tìm file LoadAppInit_DLLs.
- Nhấp đúp vào file và thay đổi Value data thành 0.
- Nhấn OK để lưu thay đổi.
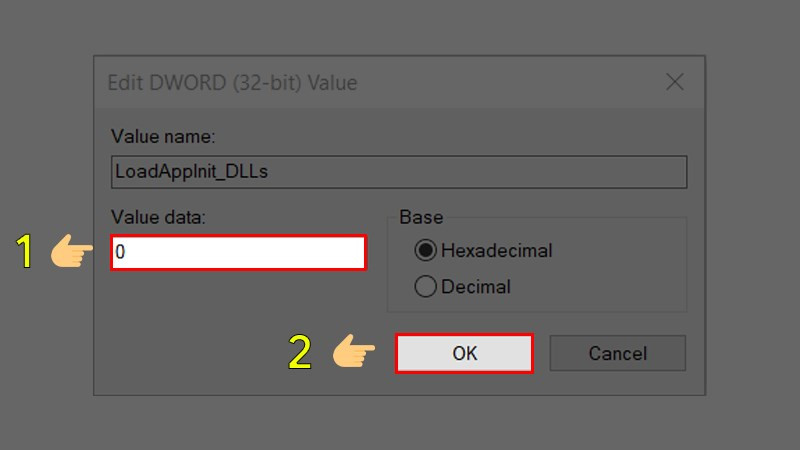 Thay đổi value của LoadAppInit_DLLsChỉnh sửa giá trị LoadAppInit_DLLs trong Registry
Thay đổi value của LoadAppInit_DLLsChỉnh sửa giá trị LoadAppInit_DLLs trong Registry
3. Gỡ Cài Đặt Ứng Dụng Gần Đây
Nếu lỗi 0xc0000142 xuất hiện sau khi bạn cài đặt một ứng dụng mới, hãy thử gỡ cài đặt ứng dụng đó để xem có giải quyết được vấn đề hay không. Đôi khi, các ứng dụng mới có thể xung đột với các phần mềm hiện có, gây ra lỗi.
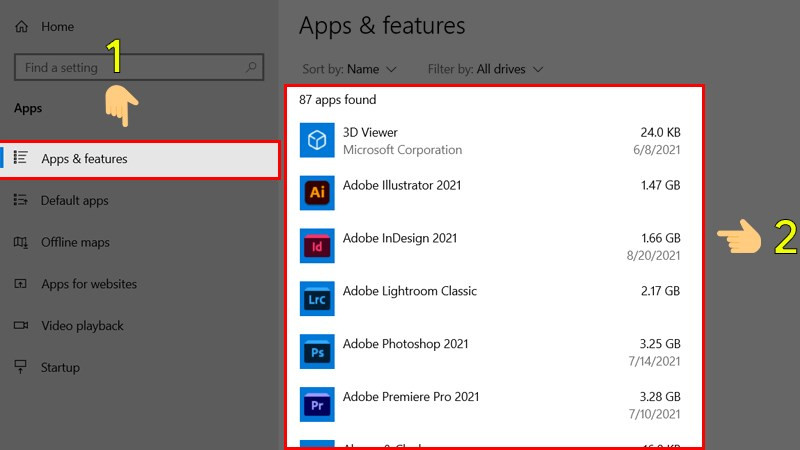 Gỡ các ứng dụng gần nhất trong mục Apps & featuresGỡ cài đặt ứng dụng gần đây để khắc phục lỗi
Gỡ các ứng dụng gần nhất trong mục Apps & featuresGỡ cài đặt ứng dụng gần đây để khắc phục lỗi
4. Sử Dụng Chế Độ Compatibility Mode
Chế độ Compatibility Mode cho phép bạn chạy ứng dụng trong môi trường tương thích với các phiên bản Windows cũ hơn. Điều này có thể hữu ích nếu ứng dụng được thiết kế cho phiên bản Windows cũ và không hoạt động tốt trên phiên bản hiện tại.
- Nhấp chuột phải vào biểu tượng ứng dụng.
- Chọn Properties.
- Chọn tab Compatibility.
- Chọn Run compatibility troubleshooter.
- Làm theo hướng dẫn trên màn hình.
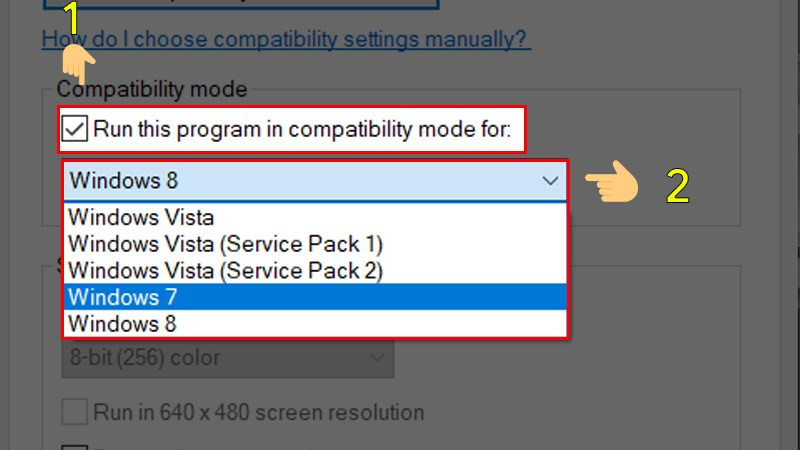 Tick vào ô Run this program in compatibility mode for: và chọn phiên bản Windows phù hợpSử dụng chế độ Compatibility Mode
Tick vào ô Run this program in compatibility mode for: và chọn phiên bản Windows phù hợpSử dụng chế độ Compatibility Mode
5. Chạy System File Checker
System File Checker (SFC) là một công cụ tích hợp trong Windows cho phép bạn quét và sửa chữa các tệp hệ thống bị hỏng. Việc chạy SFC có thể giúp khắc phục lỗi 0xc0000142 nếu nguyên nhân là do tệp hệ thống bị lỗi.
- Mở Command Prompt hoặc Windows PowerShell với quyền quản trị viên.
- Nhập lệnh
sfc /scannowvà nhấn Enter. - Đợi quá trình quét và sửa chữa hoàn tất.
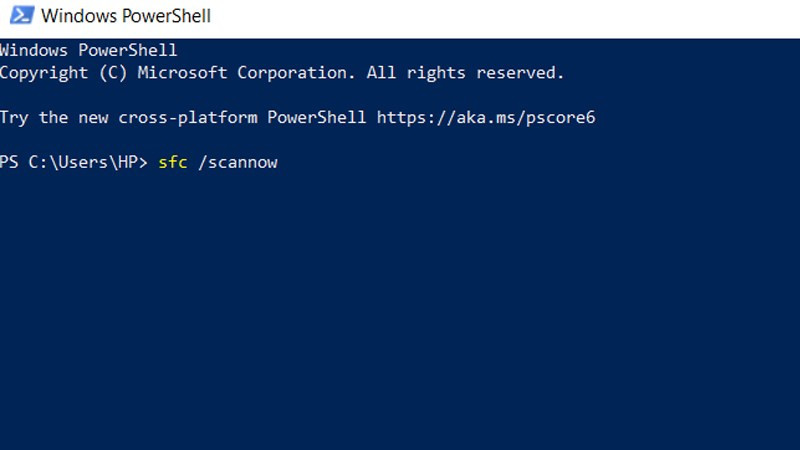 Nhập lệnh sfc /scannow rồi nhấn enterChạy System File Checker để sửa lỗi tệp hệ thống
Nhập lệnh sfc /scannow rồi nhấn enterChạy System File Checker để sửa lỗi tệp hệ thống
Kết Luận
Hy vọng với 5 cách khắc phục trên, bạn đã có thể giải quyết lỗi 0xc0000142 và sử dụng ứng dụng bình thường trở lại. Nếu bạn vẫn gặp sự cố, hãy để lại bình luận bên dưới để được hỗ trợ thêm.



