Vô Hiệu Hóa Windows SmartScreen: Bảo Mật Hay Phiền Toái?

Bạn đã bao giờ gặp phải thông báo “Windows protected your PC” khi cố gắng chạy một ứng dụng chưa được xác minh? Đó chính là SmartScreen, lá chắn bảo vệ máy tính của bạn khỏi phần mềm độc hại. Tuy nhiên, đôi khi SmartScreen lại gây phiền toái khi chặn cả những ứng dụng an toàn. Vậy SmartScreen là gì, và khi nào bạn nên tắt nó? Bài viết này sẽ giải đáp những thắc mắc đó và hướng dẫn bạn cách vô hiệu hóa SmartScreen trên Windows một cách an toàn và hiệu quả.
SmartScreen Là Gì? Khi Nào Nên Tắt?
SmartScreen là một tính năng bảo mật được tích hợp sẵn trong Windows từ phiên bản 8 trở lên. Nó hoạt động như một “người gác cổng”, kiểm tra các tệp và ứng dụng bạn tải xuống từ internet hoặc cố gắng chạy trên máy tính. Nếu SmartScreen phát hiện một tệp đáng ngờ, nó sẽ hiển thị cảnh báo “Windows protected your PC” để ngăn bạn chạy tệp đó, bảo vệ máy tính khỏi phần mềm độc hại, virus và các mối đe dọa khác.
 SmartScreen cảnh báo người dùng về tệp tin đáng ngờ
SmartScreen cảnh báo người dùng về tệp tin đáng ngờ
Tuy nhiên, đôi khi SmartScreen có thể chặn cả những ứng dụng an toàn mà bạn tin tưởng. Trong những trường hợp này, việc tắt SmartScreen có thể cần thiết để bạn có thể cài đặt và sử dụng ứng dụng bình thường. Tuy nhiên, hãy lưu ý rằng tắt SmartScreen sẽ làm giảm mức độ bảo mật của máy tính, vì vậy chỉ nên tắt nó khi bạn hoàn toàn chắc chắn về nguồn gốc và độ tin cậy của ứng dụng.
Ba Cách Tắt SmartScreen Trên Windows
Dưới đây là ba cách tắt SmartScreen trên Windows 10 và 11:
1. Tắt SmartScreen Qua App & Browser Control
Cách này đơn giản và nhanh chóng nhất:
- Mở Start Menu và gõ “App & Browser Control“.
- Nhấp vào kết quả tìm kiếm “App & Browser Control“.
- Trong mục Reputation-based protection, tìm phần Check apps and files và chọn Off.
- Tắt cả hai tùy chọn SmartScreen for Microsoft Edge và SmartScreen for Microsoft Store apps bằng cách chuyển nút gạt sang Off.
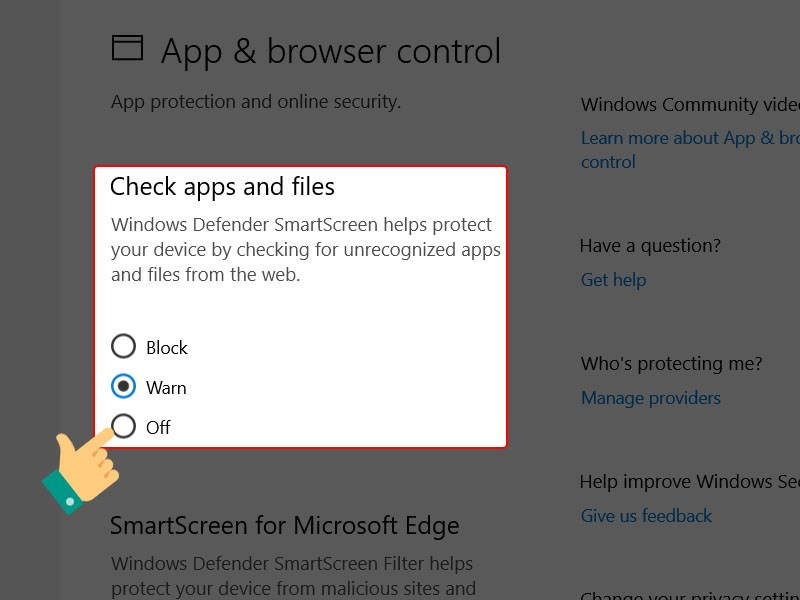 Tắt SmartScreen trong App & Browser Control
Tắt SmartScreen trong App & Browser Control
2. Tắt SmartScreen Qua Group Policy Editor
Phương pháp này dành cho người dùng Windows Professional và Enterprise:
- Mở Run (nhấn phím Windows + R) và gõ “gpedit.msc“, sau đó nhấn Enter.
- Đi đến Computer Configuration > Administrative Templates > Windows Components > File Explorer.
- Tìm và nhấp đúp vào Configure Windows Defender SmartScreen.
- Chọn Disabled và nhấn Apply rồi OK.
- Khởi động lại máy tính để áp dụng thay đổi.
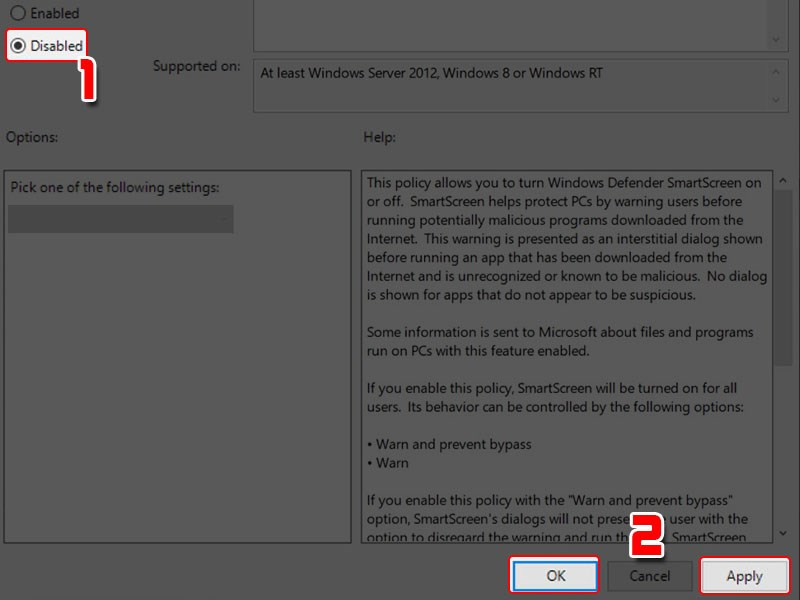 Vô hiệu hóa SmartScreen trong Group Policy Editor
Vô hiệu hóa SmartScreen trong Group Policy Editor
3. Tắt SmartScreen Qua Registry Editor
Cách này phức tạp hơn nhưng áp dụng được cho tất cả các phiên bản Windows:
- Mở Run (nhấn phím Windows + R) và gõ “regedit“, sau đó nhấn Enter.
- Đi đến HKEY_LOCAL_MACHINESOFTWAREPoliciesMicrosoftWindowsSystem.
- Nếu chưa có khóa SystemCertificates, hãy tạo mới bằng cách chuột phải vào Windows, chọn New > Key và đặt tên là SystemCertificates.
- Tạo tiếp khóa con AuthRoot bên trong SystemCertificates nếu chưa có.
- Trong khóa AuthRoot, chuột phải vào vùng trống bên phải, chọn New > String Value và đặt tên là ShellSmartScreenLevel.
- Nhấp đúp vào ShellSmartScreenLevel và đặt giá trị là Block.
- Khởi động lại máy tính để áp dụng thay đổi.
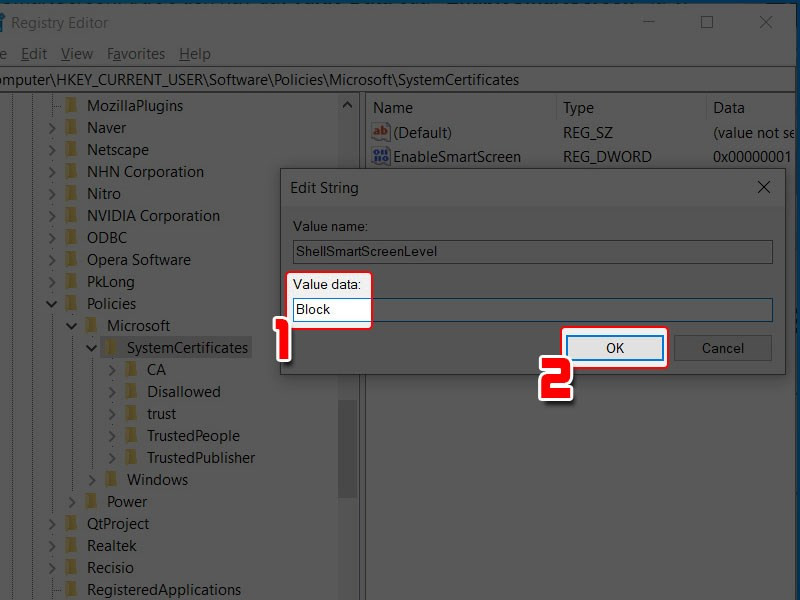 Thay đổi giá trị ShellSmartScreenLevel trong Registry Editor
Thay đổi giá trị ShellSmartScreenLevel trong Registry Editor
Kết Luận
Việc tắt SmartScreen có thể giúp bạn cài đặt và sử dụng các ứng dụng mà nó vô tình chặn, nhưng hãy nhớ rằng điều này cũng đồng nghĩa với việc giảm bớt một lớp bảo vệ cho máy tính. Hãy cân nhắc kỹ lưỡng trước khi quyết định tắt SmartScreen và luôn đảm bảo tải xuống phần mềm từ các nguồn đáng tin cậy. Nếu bạn có bất kỳ câu hỏi nào, hãy để lại bình luận bên dưới!



