Hướng Dẫn Bật/Tắt Steam Guard Bảo Vệ Tài Khoản Game Của Bạn
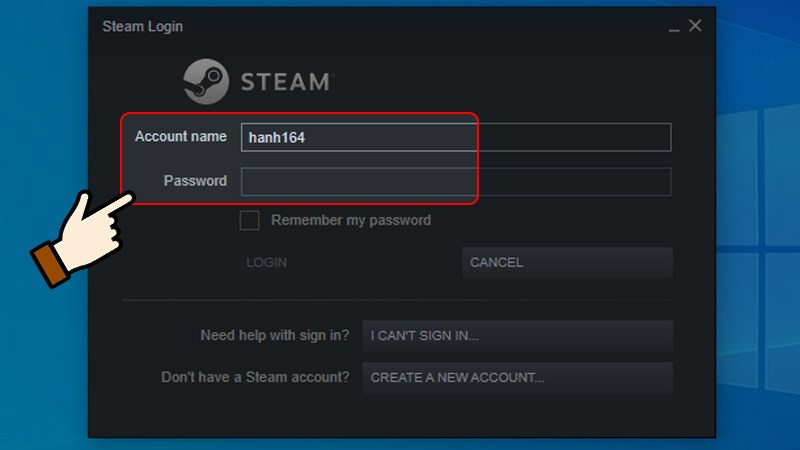
Bạn đang lo lắng về việc bảo mật tài khoản Steam và vật phẩm trong game của mình? Steam Guard chính là giải pháp! Bài viết này sẽ hướng dẫn bạn cách bật/tắt Steam Guard một cách chi tiết và dễ hiểu, giúp bạn bảo vệ tài khoản tránh khỏi những kẻ xấu.
Steam là nền tảng phân phối game số hàng đầu thế giới, nơi bạn có thể tải về và trải nghiệm vô số tựa game hấp dẫn. Tuy nhiên, việc bảo mật tài khoản luôn là vấn đề được quan tâm hàng đầu. Vậy Steam Guard là gì và tại sao bạn nên sử dụng nó? Hãy cùng tìm hiểu nhé!
Steam Guard là gì? Tại sao cần bật Steam Guard?
Steam Guard là lớp bảo mật thứ hai, bổ sung cho tên đăng nhập và mật khẩu, giúp bảo vệ tài khoản Steam của bạn an toàn hơn. Khi được kích hoạt, Steam Guard yêu cầu mã xác thực mỗi khi bạn đăng nhập từ một thiết bị lạ. Mã này có thể được gửi qua email hoặc thông qua ứng dụng Steam Mobile trên điện thoại của bạn. Việc này giúp ngăn chặn truy cập trái phép, ngay cả khi ai đó biết được mật khẩu của bạn. Bật Steam Guard là cực kỳ quan trọng để bảo vệ kho đồ, vật phẩm game và thông tin cá nhân của bạn trên Steam.
Hướng dẫn bật Steam Guard trên máy tính
Cách bật Steam Guard nhanh
- Mở Steam trên máy tính.
- Vào menu Steam > Settings (Windows) hoặc Preferences (Mac).
- Chọn Account > Manage Steam Guard Account Security… > OK.
- Chọn Turn Steam Guard on > Get Steam Guard codes by email (hoặc Use the Steam Mobile app on my phone).
- Nhập mã xác thực được gửi qua email hoặc ứng dụng Steam Mobile.
Hướng dẫn bật Steam Guard chi tiết
Bật Steam Guard rất đơn giản và nhanh chóng. Bạn chỉ cần làm theo các bước sau:
Mở ứng dụng Steam và đăng nhập: Đảm bảo bạn đã đăng nhập vào tài khoản Steam mà bạn muốn bật Steam Guard.
Truy cập cài đặt: Trên thanh menu, click vào “Steam” và chọn “Settings” (Windows) hoặc “Preferences” (Mac).
Quản lý bảo mật: Trong cửa sổ Settings/Preferences, chọn tab “Account” và sau đó click vào nút “Manage Steam Guard Account Security…”.
Bật Steam Guard: Chọn phương thức nhận mã xác thực: qua email (“Get Steam Guard codes by email”) hoặc ứng dụng Steam Mobile (“Use the Steam Mobile app on my phone”). Nếu chưa cài đặt ứng dụng Steam Mobile, bạn có thể tải về từ App Store (iOS) hoặc Google Play Store (Android).
Xác nhận: Sau khi chọn phương thức, Steam sẽ gửi mã xác thực đến email hoặc ứng dụng của bạn. Nhập mã này vào cửa sổ xác nhận để hoàn tất việc bật Steam Guard.
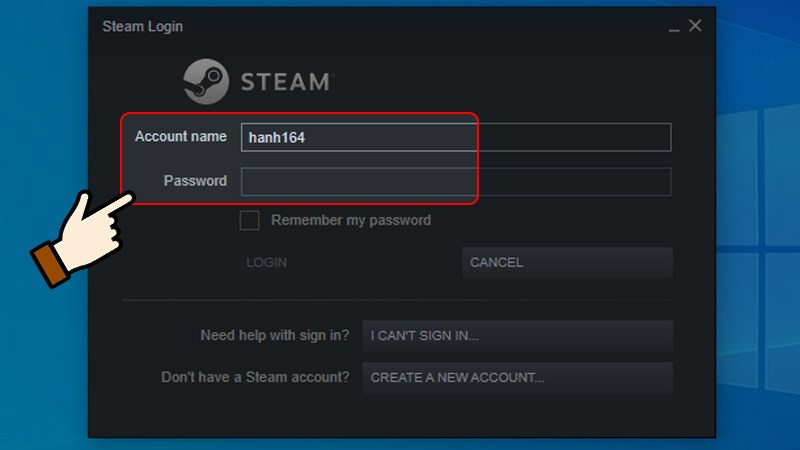 Đăng nhập tài khoản SteamHình ảnh minh họa đăng nhập Steam
Đăng nhập tài khoản SteamHình ảnh minh họa đăng nhập Steam
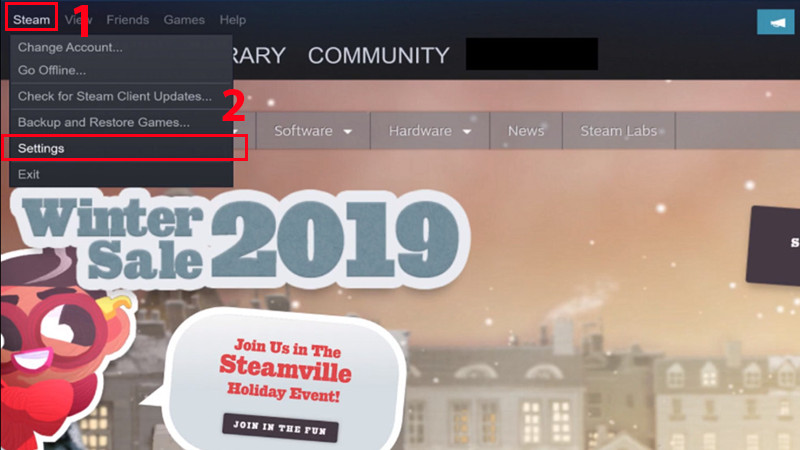 Mở menu Steam, chọn SettingsHình ảnh minh họa truy cập cài đặt Steam
Mở menu Steam, chọn SettingsHình ảnh minh họa truy cập cài đặt Steam
Hướng dẫn tắt Steam Guard trên máy tính
Cách tắt Steam Guard nhanh
- Mở Steam và đăng nhập.
- Vào Steam > Settings (Windows) hoặc Preferences (Mac).
- Chọn Account > Manage Steam Guard Account Security… > OK.
- Chọn Turn Steam Guard off > Disable Steam Guard.
- Xác nhận bằng mã được gửi qua email.
Hướng dẫn tắt Steam Guard chi tiết
Tương tự như bật Steam Guard, việc tắt cũng rất đơn giản. Hãy làm theo các bước dưới đây:
Mở Steam và đăng nhập: Đảm bảo bạn đã đăng nhập vào đúng tài khoản.
Truy cập cài đặt: Vào menu Steam > Settings (Windows) hoặc Preferences (Mac).
Quản lý bảo mật: Chọn Account > Manage Steam Guard Account Security… > OK.
Tắt Steam Guard: Chọn “Turn Steam Guard off” và sau đó click “Disable Steam Guard”.
Xác nhận: Steam sẽ gửi email chứa mã xác nhận. Nhập mã này để hoàn tất việc tắt Steam Guard.
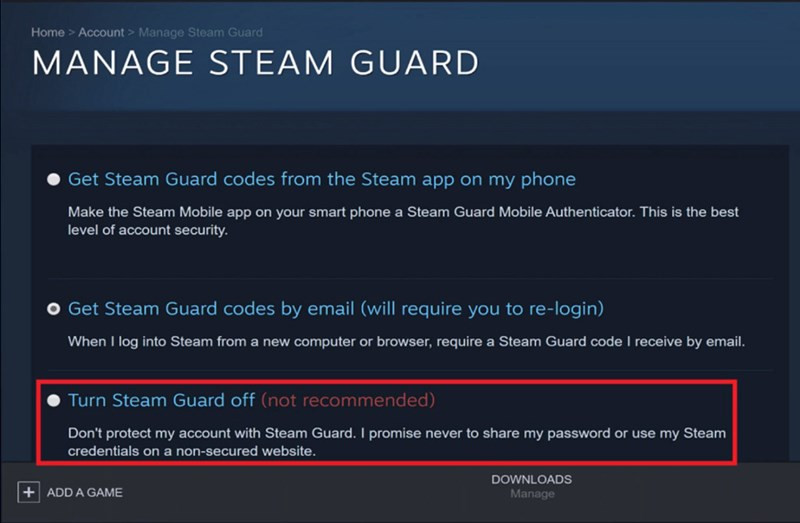 Chọn Turn Steam Guard off/on.Hình ảnh minh họa lựa chọn bật/tắt Steam Guard
Chọn Turn Steam Guard off/on.Hình ảnh minh họa lựa chọn bật/tắt Steam Guard
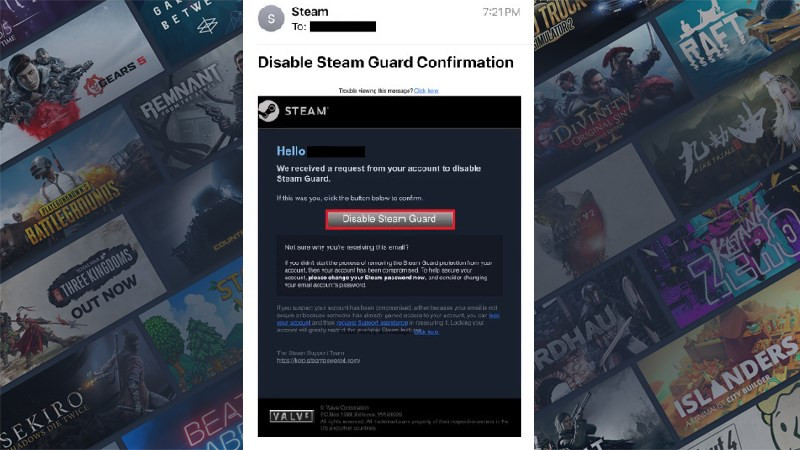 Mở email mà Steam vừa gửi, chọn Enable/Disable Steam Guard.Hình ảnh minh họa email xác nhận từ Steam
Mở email mà Steam vừa gửi, chọn Enable/Disable Steam Guard.Hình ảnh minh họa email xác nhận từ Steam
Kết luận
Việc bật Steam Guard là bước quan trọng để bảo vệ tài khoản Steam và các vật phẩm quý giá của bạn. Hy vọng bài viết này đã cung cấp cho bạn những thông tin hữu ích về cách bật/tắt Steam Guard. Hãy chia sẻ bài viết này đến bạn bè để cùng nhau bảo vệ tài khoản game nhé!



