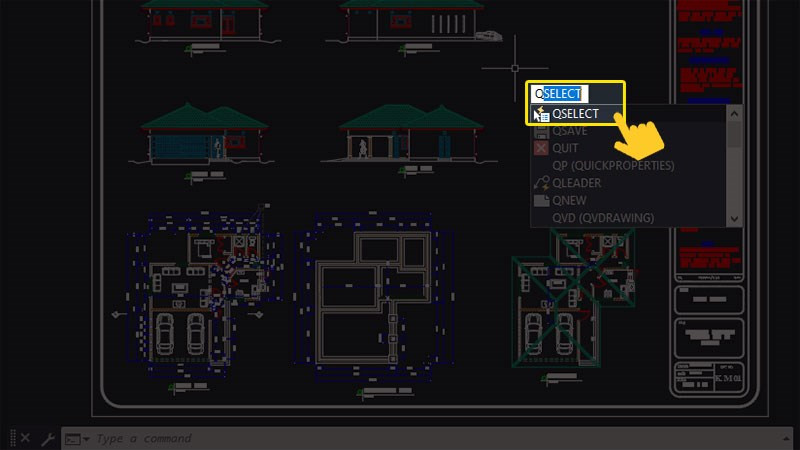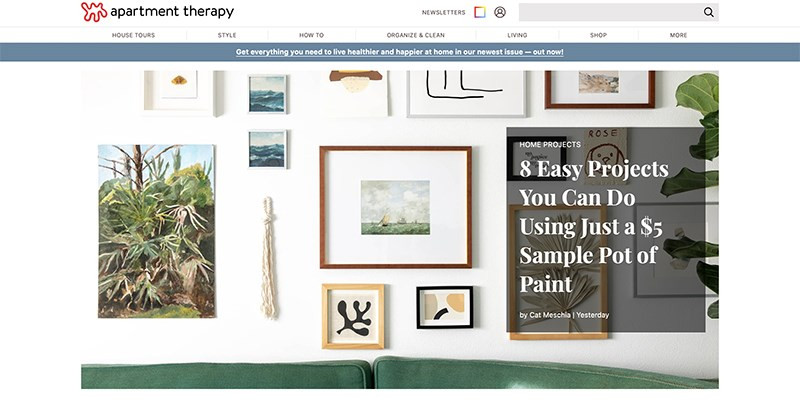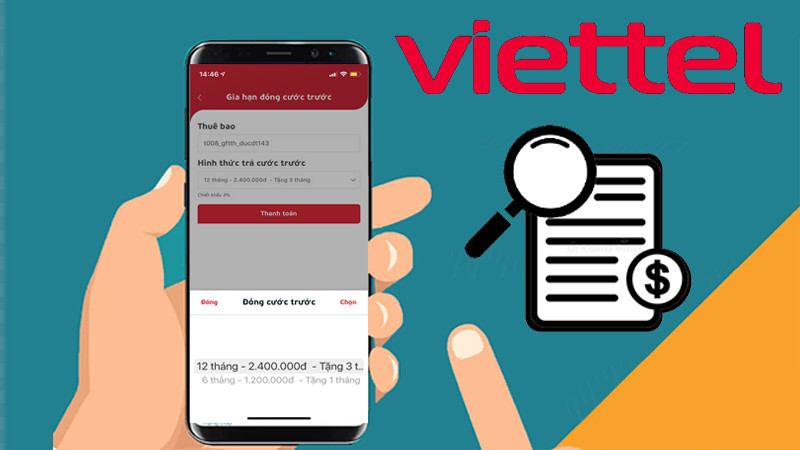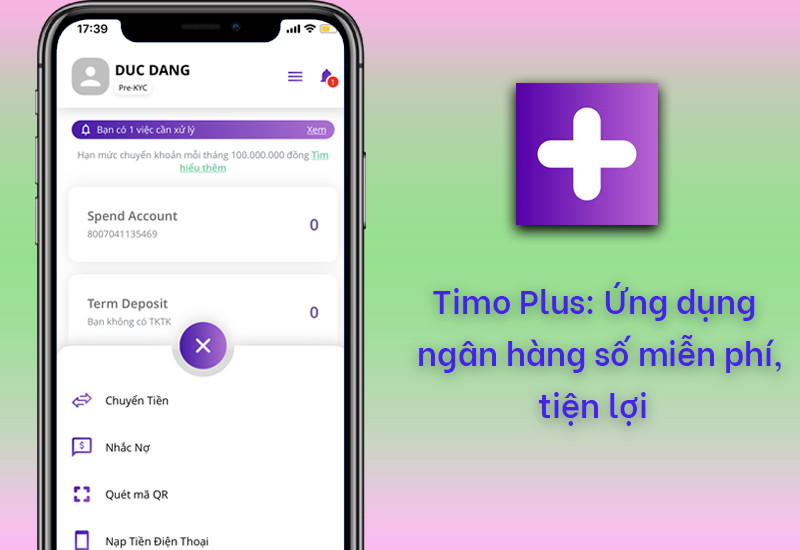Hướng Dẫn Chi Tiết Cách Làm Ảnh Thẻ Bằng Photoshop
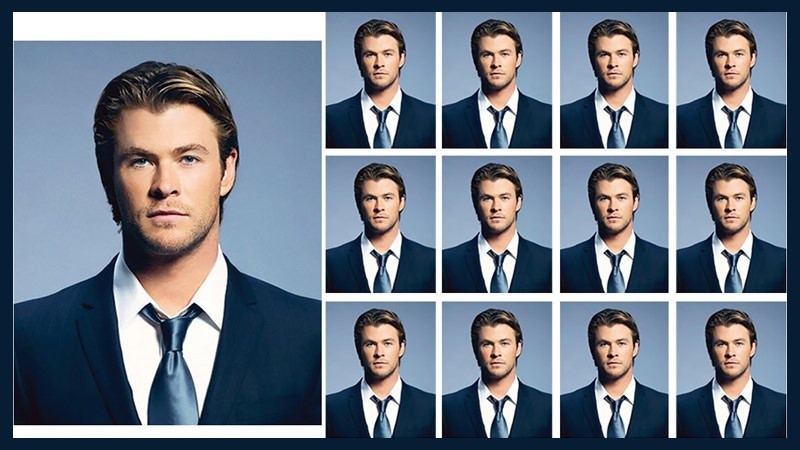
Bạn cần làm ảnh thẻ nhanh chóng mà không muốn ra tiệm? Photoshop chính là giải pháp! Bài viết này trên tintucesport.com sẽ hướng dẫn bạn cách làm ảnh thẻ bằng Photoshop đơn giản, dễ hiểu, từ A đến Z. Cùng khám phá nhé!
Photoshop: Công Cụ Làm Ảnh Thẻ Chuyên Nghiệp
Làm ảnh thẻ tưởng chừng đơn giản nhưng lại đòi hỏi sự tỉ mỉ và chính xác. Photoshop, với bộ công cụ mạnh mẽ, sẽ giúp bạn tạo ra những tấm ảnh thẻ đúng chuẩn chỉ trong vài bước. Đừng lo lắng nếu bạn chưa từng sử dụng Photoshop, bài viết này sẽ hướng dẫn bạn chi tiết từng thao tác.
Những Điều Cần Biết Về Ảnh Thẻ
Đặc Điểm Của Một Tấm Ảnh Thẻ Chuẩn
Một tấm ảnh thẻ chất lượng cần đảm bảo các yếu tố sau:
- Tính chân thực: Ảnh phải thể hiện đúng khuôn mặt của bạn, tránh chỉnh sửa quá đà làm mất đi nét tự nhiên. Tuyệt đối không sử dụng filter hay app làm đẹp khiến ảnh khác xa so với thực tế.
- Bố cục: Tư thế ngồi thẳng, trang phục lịch sự, tóc tai gọn gàng không che khuất khuôn mặt là những yếu tố quan trọng cần lưu ý.
- Kích thước và nền: Tùy mục đích sử dụng mà ảnh thẻ yêu cầu kích thước và màu nền khác nhau. Hãy tìm hiểu kỹ yêu cầu trước khi bắt đầu thực hiện.
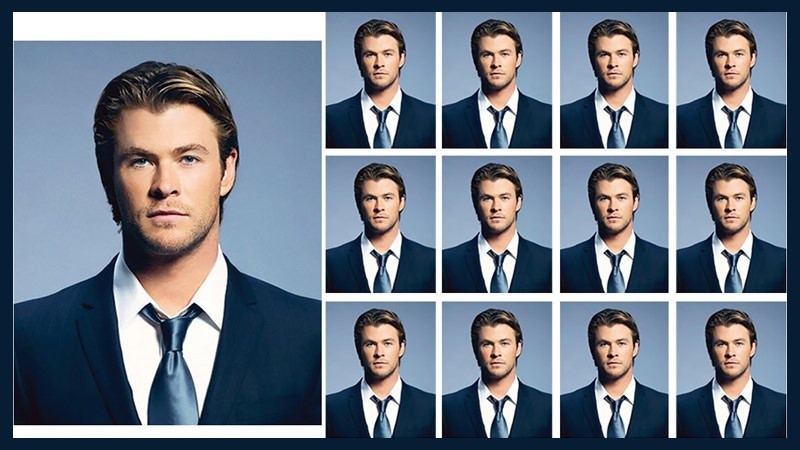 Đặc điểm Ảnh thẻAlt: Hình ảnh minh họa các đặc điểm của ảnh thẻ chuẩn, bao gồm: chân thực, bố cục và kích thước.
Đặc điểm Ảnh thẻAlt: Hình ảnh minh họa các đặc điểm của ảnh thẻ chuẩn, bao gồm: chân thực, bố cục và kích thước.
Kích Thước Ảnh Thẻ Thông Dụng
Dưới đây là bảng tổng hợp các kích thước ảnh thẻ phổ biến:
| Loại ảnh | Cm | Inch | Pixel |
|---|---|---|---|
| 2×3 | 2 x 3 | 0.787 x 1.181 | 75.59 x 113.39 |
| 3×4 | 3 x 4 | 1.181 x 1.575 | 113.386 x 115.181 |
| 4×6 | 4 x 6 | 1.57 x 2.36 | 151.181 x 226.771 |
| 6×9 | 6 x 9 | 2.36 x 3.54 | 226.771 x 340.157 |
| 9×12 | 9 x 12 | 3,5 x 5 | 1051 x 1500 |
Hướng Dẫn Làm Ảnh Thẻ Bằng Photoshop
Video Hướng Dẫn
 Alt: Hình ảnh minh họa video hướng dẫn làm ảnh thẻ bằng Photoshop.
Alt: Hình ảnh minh họa video hướng dẫn làm ảnh thẻ bằng Photoshop.
Các Bước Thực Hiện
- Mở ảnh: Vào File > Open và chọn ảnh bạn muốn sử dụng.
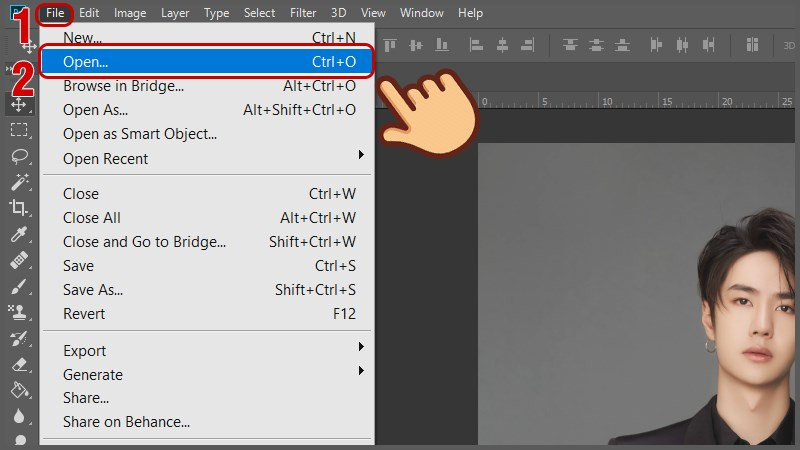 Mở ảnh bạn muốn làm ảnh thẻAlt: Hướng dẫn mở ảnh trong Photoshop để làm ảnh thẻ.
Mở ảnh bạn muốn làm ảnh thẻAlt: Hướng dẫn mở ảnh trong Photoshop để làm ảnh thẻ.
- Tách nền: Sử dụng Magic Wand Tool (W) để chọn vùng nền. Nhấn Ctrl + Shift + I để đảo ngược vùng chọn, chọn chủ thể. Sau đó, vào Select and Mask để tinh chỉnh vùng chọn, đặc biệt là phần tóc. Chọn Output To: New Layer và nhấn OK.
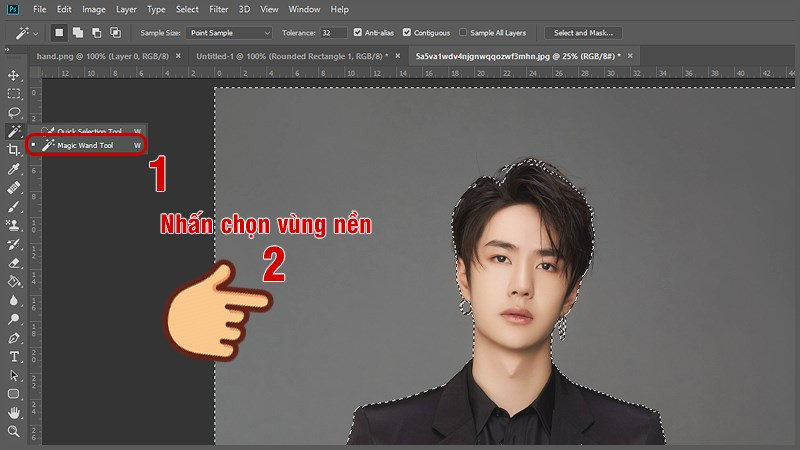 Chọn công cụ Magic Wand Tool chọn vùng nền phía sauAlt: Sử dụng Magic Wand Tool để chọn vùng nền phía sau chủ thể.
Chọn công cụ Magic Wand Tool chọn vùng nền phía sauAlt: Sử dụng Magic Wand Tool để chọn vùng nền phía sau chủ thể.
- Tạo nền: Tạo một layer mới nằm dưới layer chủ thể. Chọn màu xanh dương (#1694ff) và dùng Paint Bucket Tool để đổ màu nền.
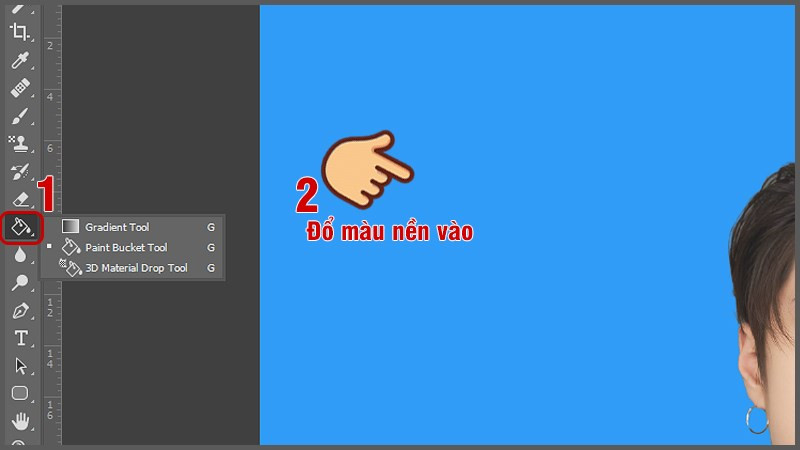 Chọn công cụ Paint Bucket Tool và đổ màu nền xanh vào layer trốngAlt: Đổ màu xanh dương (#1694ff) lên layer nền mới.
Chọn công cụ Paint Bucket Tool và đổ màu nền xanh vào layer trốngAlt: Đổ màu xanh dương (#1694ff) lên layer nền mới.
- Cắt ảnh: Sử dụng Crop Tool (C), chọn tỷ lệ ảnh thẻ mong muốn (ví dụ: 3×4 hoặc 4×6) và cắt ảnh.
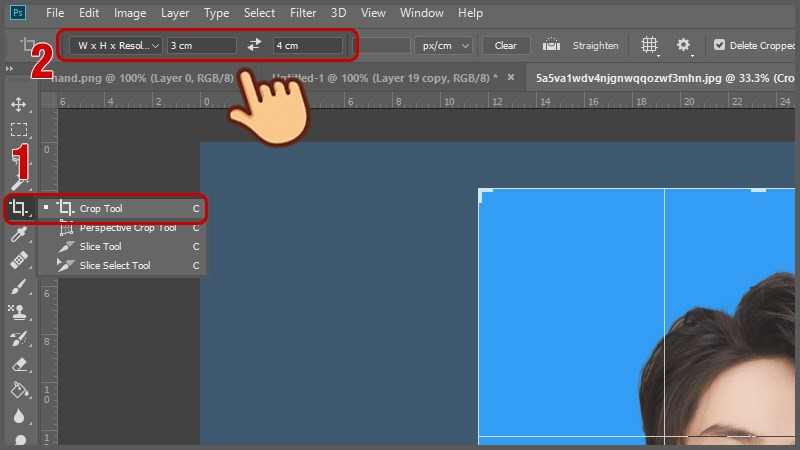 Ở thanh ngang phía trên bạn đặt các thông số tùy theo tỷ lệ ảnh thẻ muốn làmAlt: Cắt ảnh theo tỷ lệ ảnh thẻ mong muốn bằng Crop Tool.
Ở thanh ngang phía trên bạn đặt các thông số tùy theo tỷ lệ ảnh thẻ muốn làmAlt: Cắt ảnh theo tỷ lệ ảnh thẻ mong muốn bằng Crop Tool.
- Sắp xếp và lưu: Vào Image > Canvas Size, đặt kích thước khổ giấy (ví dụ: 10x15cm). Nhân bản ảnh đã cắt và sắp xếp chúng trên khổ giấy. Cuối cùng, lưu ảnh và đem đi in.
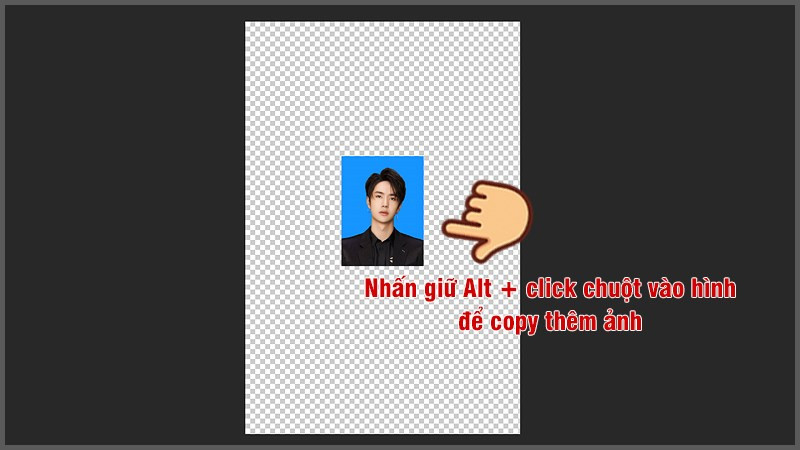 Copy hình ảnh và di chuyển sắp xếp chúng trên khổ giấyAlt: Sắp xếp nhiều ảnh thẻ trên cùng một khổ giấy A4.
Copy hình ảnh và di chuyển sắp xếp chúng trên khổ giấyAlt: Sắp xếp nhiều ảnh thẻ trên cùng một khổ giấy A4.
Kết Luận
Hy vọng bài viết này đã giúp bạn nắm vững cách làm ảnh thẻ bằng Photoshop. Hãy để lại bình luận bên dưới nếu bạn có bất kỳ thắc mắc nào. Chúc bạn thành công!