Hướng Dẫn Xuất Ảnh Lightroom Trên Điện Thoại Và Máy Tính Chi Tiết Nhất

Bạn là người mới bắt đầu sử dụng Lightroom và đang tìm hiểu cách xuất ảnh đã chỉnh sửa? Đừng lo lắng! Bài viết này trên tintucesport.com sẽ hướng dẫn bạn cách xuất ảnh trong Lightroom trên cả điện thoại và máy tính một cách chi tiết và dễ hiểu nhất, giúp bạn dễ dàng lưu giữ những bức ảnh tuyệt đẹp.
Xuất ảnh Lightroom: Tại sao lại quan trọng?
Việc xuất ảnh trong Lightroom không chỉ đơn giản là lưu ảnh. Nó cho phép bạn kiểm soát chất lượng ảnh, định dạng file, kích thước và nhiều thông số khác, đảm bảo ảnh của bạn được hiển thị tốt nhất trên các nền tảng khác nhau. Từ việc chia sẻ lên mạng xã hội đến in ấn chuyên nghiệp, việc nắm vững cách xuất ảnh Lightroom là điều cần thiết cho bất kỳ ai yêu thích nhiếp ảnh.
I. Xuất ảnh Lightroom trên điện thoại
 Cách xuất ảnh Lightroom trên điện thoại
Cách xuất ảnh Lightroom trên điện thoại
1. Hướng dẫn nhanh
Mở ảnh đã chỉnh sửa trong Lightroom mobile, nhấn biểu tượng chia sẻ, chọn “Export as”, tùy chỉnh các thiết lập xuất ảnh (định dạng, kích thước, chất lượng…), nhấn “OK” và xác nhận lưu ảnh.
2. Hướng dẫn chi tiết
Bước 1: Sau khi hoàn tất chỉnh sửa ảnh trong Adobe Lightroom mobile, tìm và nhấn vào biểu tượng chia sẻ thường nằm ở góc trên bên phải màn hình.
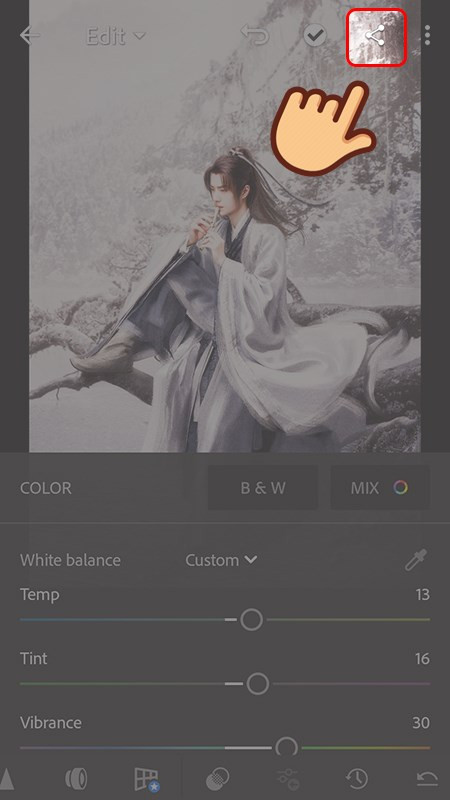 Xuất ảnh Lightroom điện thoại bước 1
Xuất ảnh Lightroom điện thoại bước 1
Bước 2: Trong menu hiện ra, chọn “Export as” để truy cập vào các tùy chọn xuất ảnh.
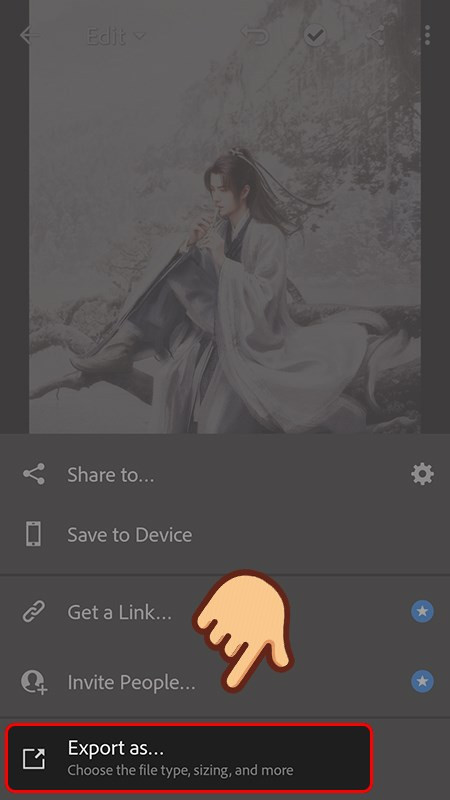 Xuất ảnh Lightroom điện thoại bước 2
Xuất ảnh Lightroom điện thoại bước 2
Bước 3: Tại đây, bạn có thể tùy chỉnh các thông số xuất ảnh như định dạng file (JPEG, PNG, DNG…), kích thước ảnh, chất lượng ảnh, độ sắc nét… Hãy lựa chọn các thiết lập phù hợp với mục đích sử dụng của bạn.
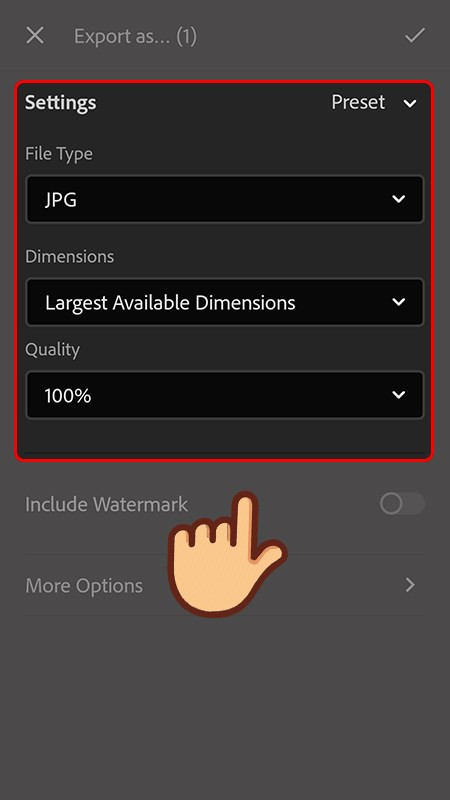 Xuất ảnh Lightroom điện thoại bước 3
Xuất ảnh Lightroom điện thoại bước 3
Bước 4: Sau khi đã thiết lập xong, nhấn “OK” ở góc trên bên phải để xác nhận.
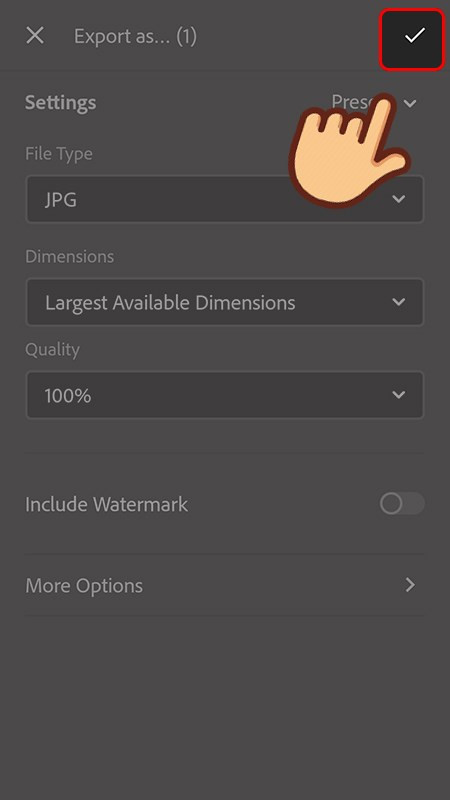 Xuất ảnh Lightroom điện thoại bước 4
Xuất ảnh Lightroom điện thoại bước 4
Bước 5: Lightroom sẽ tiến hành lưu ảnh. Sau khi hoàn tất, nhấn “OK” để đóng thông báo.
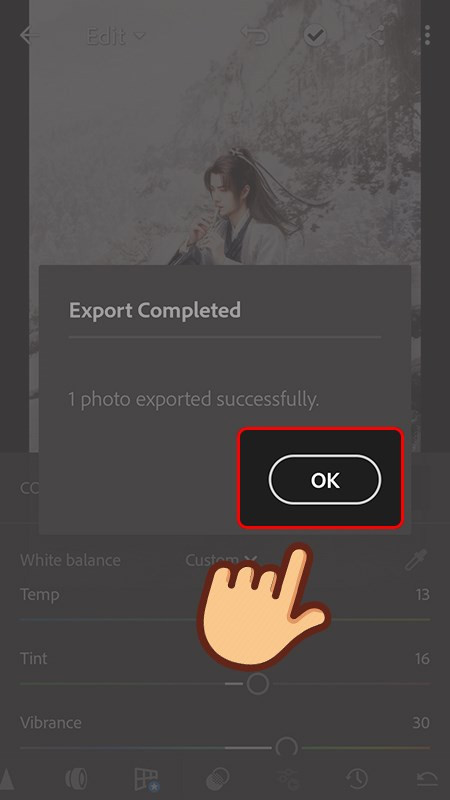 Xuất ảnh Lightroom điện thoại bước 5
Xuất ảnh Lightroom điện thoại bước 5
Mẹo: Nếu bạn muốn xuất ảnh nhanh mà không cần tùy chỉnh, hãy chọn “Save to Device” ngay sau khi nhấn biểu tượng chia sẻ. Tuy nhiên, cách này sẽ không cho phép bạn thay đổi các thiết lập xuất ảnh.
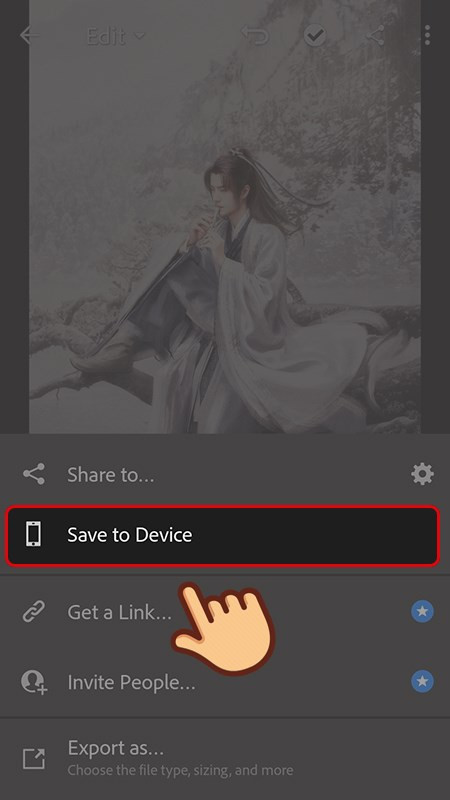 Lưu nhanh ảnh Lightroom
Lưu nhanh ảnh Lightroom
II. Xuất ảnh Lightroom trên máy tính
1. Hướng dẫn nhanh
Chọn ảnh cần xuất, vào menu “File” > “Export”, chọn nơi lưu ảnh, tùy chỉnh các thiết lập xuất ảnh và nhấn “Export”.
2. Hướng dẫn chi tiết
Bước 1: Trong Lightroom Classic, chọn ảnh bạn muốn xuất. Sau đó, vào menu “File” và chọn “Export”. Bạn cũng có thể sử dụng phím tắt Ctrl + Shift + E (Windows) hoặc Cmd + Shift + E (macOS).
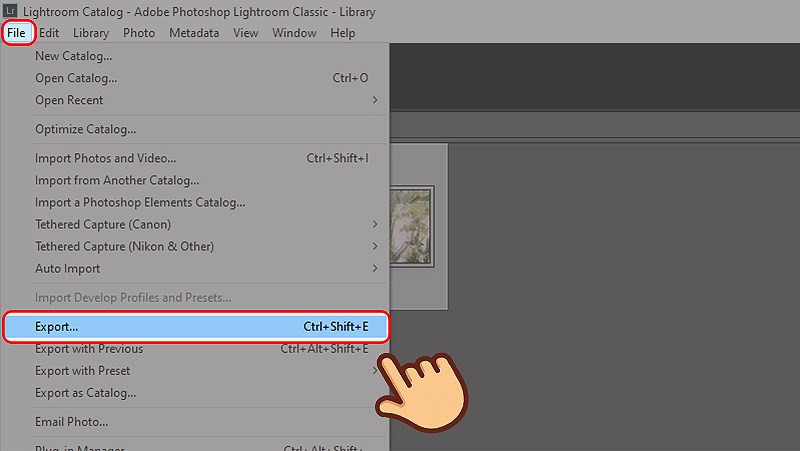 Xuất ảnh Lightroom máy tính bước 1
Xuất ảnh Lightroom máy tính bước 1
Bước 2: Trong hộp thoại “Export”, chọn “Export To” > “Hard Drive”.
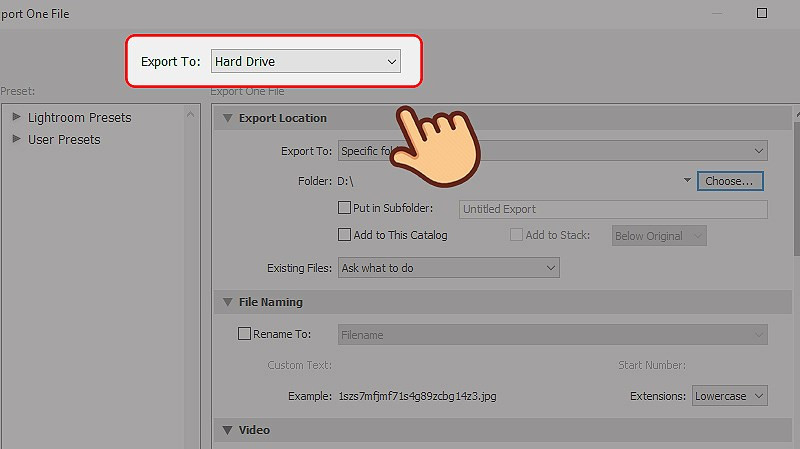 Xuất ảnh Lightroom máy tính bước 2
Xuất ảnh Lightroom máy tính bước 2
Bước 3: Trong phần “Export Location”, chọn “Export To” > “Specific Folder” và nhấn “Choose” để chọn thư mục lưu ảnh.
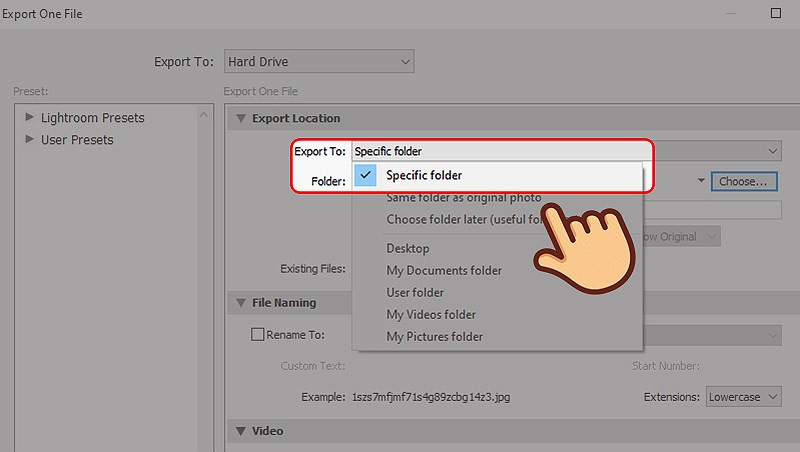 Xuất ảnh Lightroom máy tính bước 3
Xuất ảnh Lightroom máy tính bước 3
Bước 4: Tìm và chọn thư mục bạn muốn lưu ảnh.
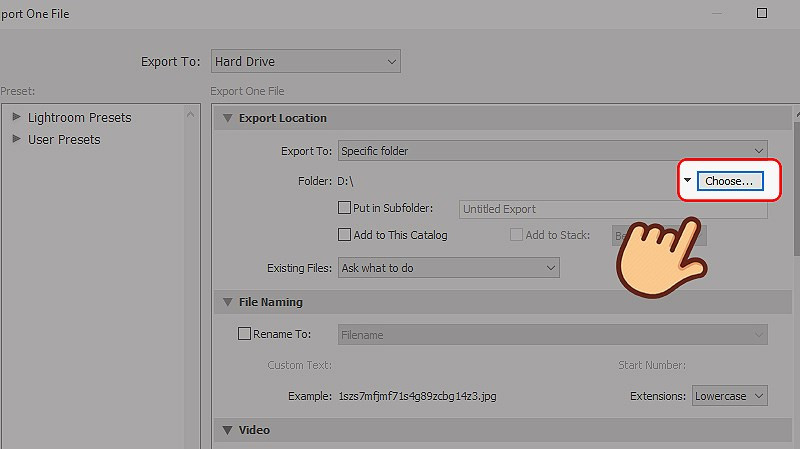 Xuất ảnh Lightroom máy tính bước 4
Xuất ảnh Lightroom máy tính bước 4
Bước 5: Tùy chỉnh các thiết lập xuất ảnh như định dạng file, không gian màu, chất lượng, kích thước…
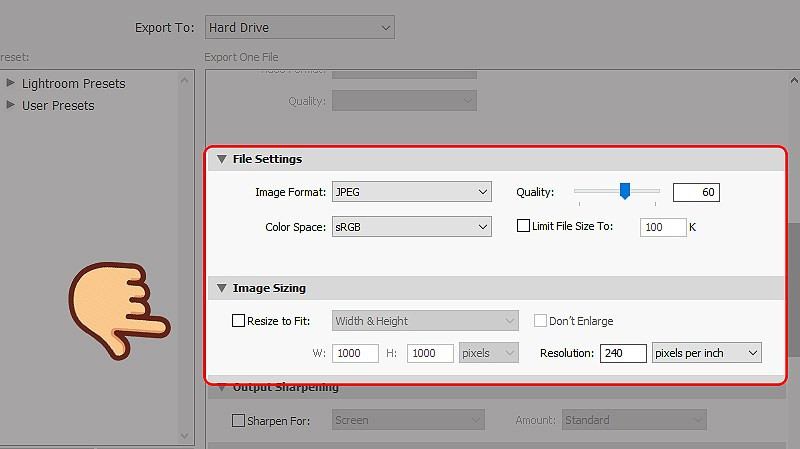 Xuất ảnh Lightroom máy tính bước 5
Xuất ảnh Lightroom máy tính bước 5
Bước 6: Để lưu lại các thiết lập này cho lần sử dụng sau, nhấn “Add”, đặt tên và nhấn “Create”.
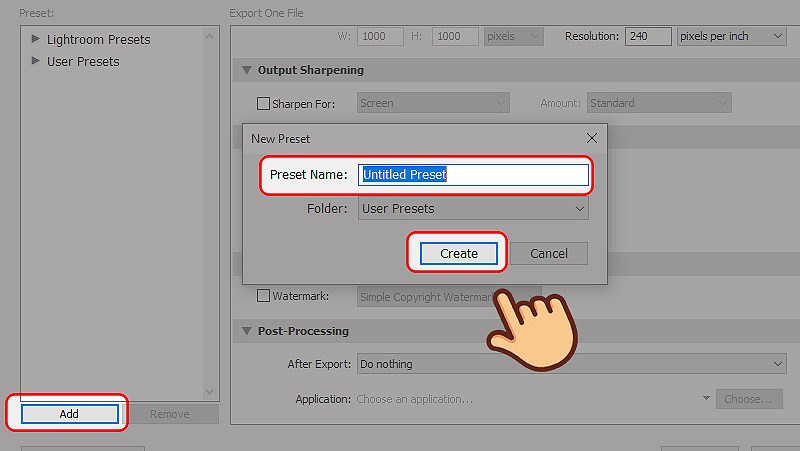 Xuất ảnh Lightroom máy tính bước 6
Xuất ảnh Lightroom máy tính bước 6
Bước 7: Cuối cùng, nhấn “Export” để bắt đầu quá trình xuất ảnh.
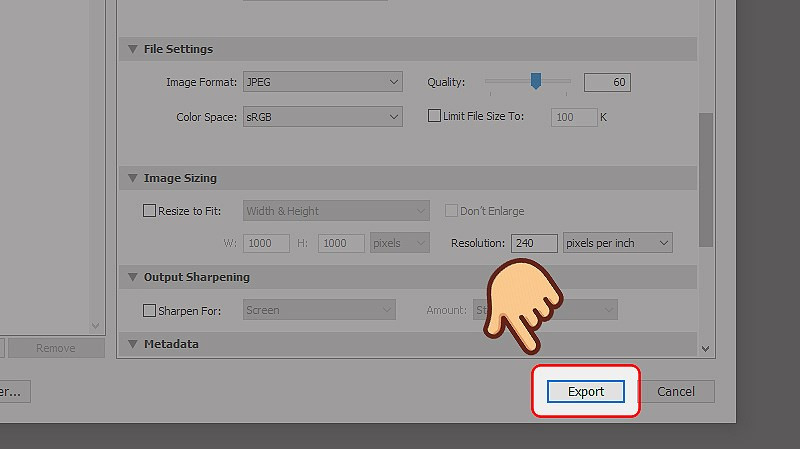 Xuất ảnh Lightroom máy tính bước 7
Xuất ảnh Lightroom máy tính bước 7
Kết luận
Hy vọng bài viết này đã giúp bạn hiểu rõ cách xuất ảnh trong Lightroom trên cả điện thoại và máy tính. Hãy thử nghiệm với các thiết lập khác nhau để tìm ra phương án tối ưu cho nhu cầu của bạn. Đừng quên chia sẻ bài viết này nếu bạn thấy hữu ích!



