Tối Ưu Card Đồ Họa NVIDIA Cho Trải Nghiệm Game Tuyệt Đỉnh
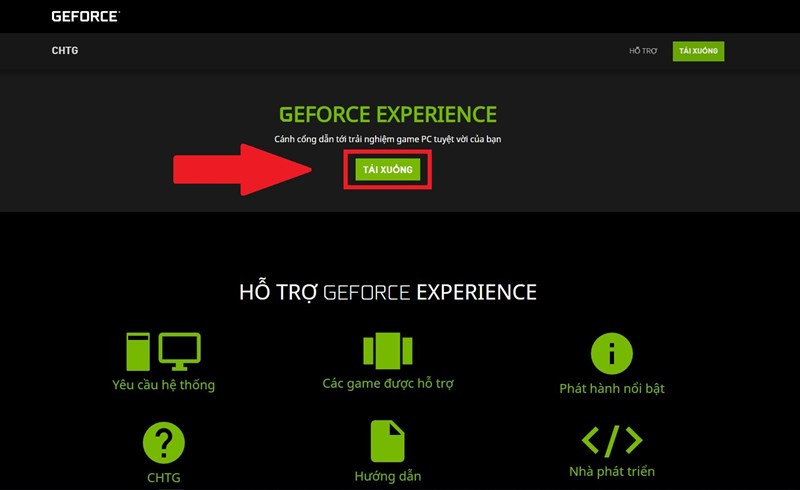
Laptop gaming, với card màn hình mạnh mẽ, là vũ khí lợi hại cho game thủ. Nhưng làm thế nào để khai thác tối đa sức mạnh của card đồ họa NVIDIA? Bài viết này sẽ hướng dẫn bạn sử dụng NVIDIA GeForce Experience chi tiết, giúp tối ưu hiệu suất chơi game và trải nghiệm những giây phút giải trí đỉnh cao.
Bạn đang sở hữu một chiếc laptop gaming xịn sò với card đồ họa NVIDIA nhưng chưa biết cách khai thác hết tiềm năng của nó? Đừng lo, bài viết này sẽ giúp bạn làm chủ GeForce Experience, tối ưu hóa đồ họa và nâng tầm trải nghiệm chơi game. Từ việc thiết lập cấu hình game đến quay phim, chụp ảnh màn hình và livestream, tất cả sẽ được giải đáp chi tiết.
I. Tối Ưu Đồ Họa Game với GeForce Experience
Card đồ họa NVIDIA không tự động hoạt động hết công suất khi lắp vào máy. Cần phải điều chỉnh để đạt hiệu năng tối ưu theo nhu cầu của bạn. GeForce Experience chính là công cụ hỗ trợ đắc lực.
1. Hướng Dẫn Nhanh
Tải và cài đặt GeForce Experience > Đăng nhập/Tạo tài khoản > Tối ưu hóa cài đặt game.
2. Hướng Dẫn Chi Tiết
Bước 1: Tải và cài đặt GeForce Experience từ trang chủ của NVIDIA.
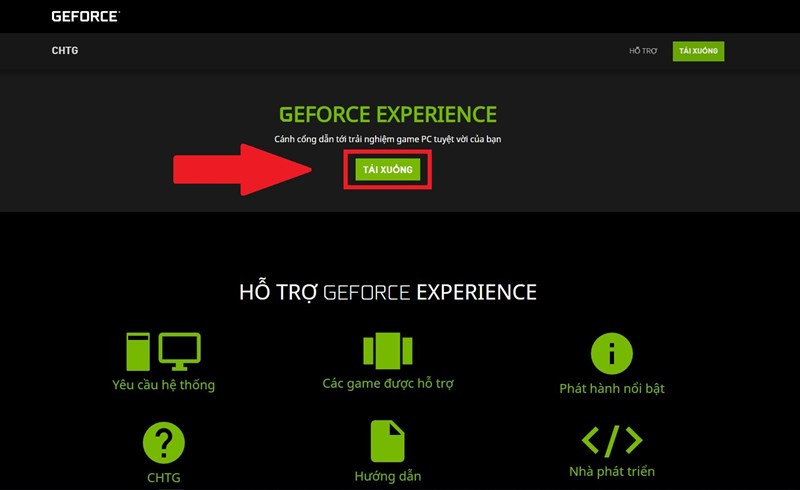 Tải phần mềm GeForce Experience
Tải phần mềm GeForce Experience
Bước 2: Đăng nhập hoặc tạo tài khoản NVIDIA, bạn cũng có thể sử dụng tài khoản Google hoặc Facebook.
-800×600-800×600.jpg)
Bước 3: Quét (Scan) game để GeForce Experience nhận diện các tựa game đã cài đặt trên máy. Một số game có thể yêu cầu khởi động lần đầu để tạo tệp cấu hình.
-800×450.jpg)
Bước 4: Tối ưu hóa cài đặt game. Chọn game cần tối ưu > Details > Optimize. GeForce Experience sẽ đề xuất mức cài đặt phù hợp với cấu hình GPU của bạn. Bạn cũng có thể tùy chỉnh thủ công bằng cách chọn biểu tượng cờ lê.
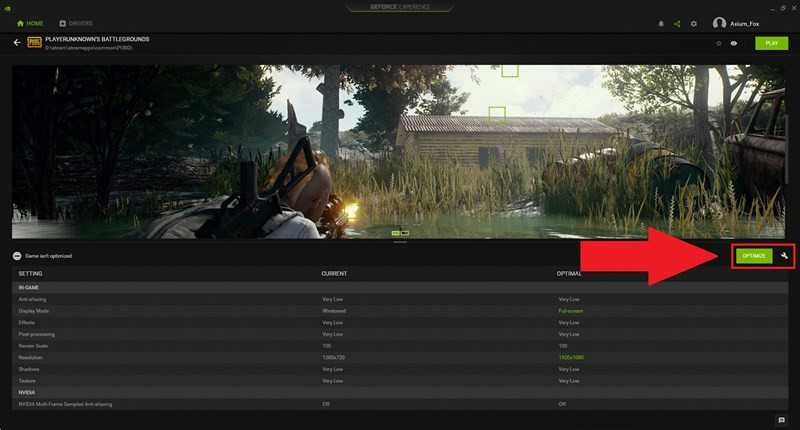 Tối ưu hóa cài đặt game
Tối ưu hóa cài đặt game
II. Chụp Ảnh Màn Hình Game với GeForce Experience
1. Hướng Dẫn Nhanh
Alt + F1 để chụp ảnh > Alt + Z để xem ảnh.
2. Hướng Dẫn Chi Tiết
Nhấn Alt + F1 để chụp ảnh màn hình. Ảnh sẽ được lưu vào thư viện của GeForce Experience và hiển thị thông báo ở góc phải màn hình. Nhấn Alt + Z để mở giao diện GeForce Experience và xem lại ảnh đã chụp trong “Thư viện ảnh”.
III. Quay Phim Màn Hình Game với GeForce Experience
1. Hướng Dẫn Nhanh
Cài đặt chất lượng video > Chọn đường dẫn lưu > Tùy chỉnh phím tắt > Bắt đầu quay.
2. Hướng Dẫn Chi Tiết
Mở cài đặt (Settings) của GeForce Experience bằng cách click vào biểu tượng bánh răng. Tại mục Video Capture, điều chỉnh chất lượng video. Trong mục Recordings, chọn đường dẫn lưu video. Tại mục Keyboard Shortcuts, tùy chỉnh phím tắt quay phim (mặc định là Alt + F9). Khởi động game và nhấn phím tắt để bắt đầu/dừng quay.
 Cài đặt quay phim
Cài đặt quay phim
IV. Livestream Game trên Facebook/Twitch với GeForce Experience
1. Hướng Dẫn Nhanh
Mở cài đặt > Alt + Z > Đăng nhập Facebook/Twitch > Bắt đầu livestream.
2. Hướng Dẫn Chi Tiết
Mở cài đặt GeForce Experience. Nhấn Alt + Z hoặc sử dụng phím tắt đã tùy chỉnh để mở giao diện. Chọn Broadcast > Đăng nhập tài khoản Facebook hoặc Twitch. Nhấn Start hoặc Alt + F8 (mặc định) để bắt đầu livestream.
-800×450.jpg)
Kết Luận
Hy vọng bài viết này giúp bạn tận dụng tối đa sức mạnh của card đồ họa NVIDIA và GeForce Experience, từ việc tối ưu cài đặt game, chụp ảnh, quay phim màn hình cho đến livestream chuyên nghiệp. Hãy để lại bình luận nếu bạn có bất kỳ thắc mắc nào nhé!



