3 Cách Giải Phóng Dung Lượng Google Drive Đơn Giản và Hiệu Quả
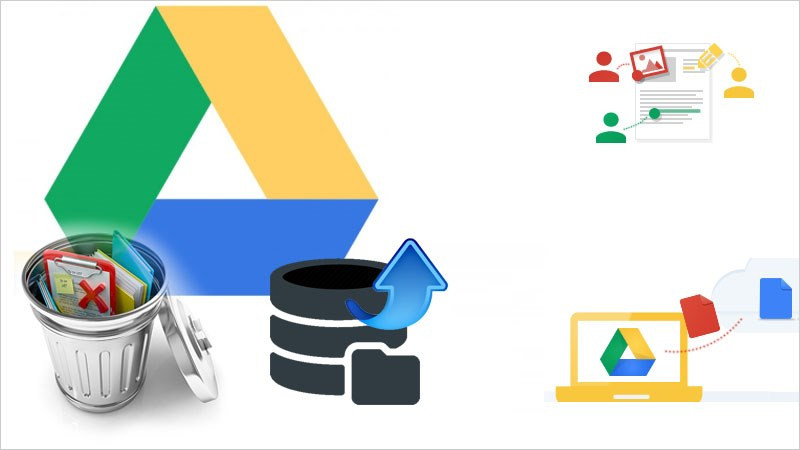
Bạn đang đau đầu vì Google Drive liên tục báo đầy bộ nhớ? Đừng lo, bài viết này trên tintucesport.com sẽ chia sẻ 3 cách xóa dữ liệu, giải phóng dung lượng Google Drive nhanh chóng và hiệu quả, giúp bạn thoải mái lưu trữ tài liệu, hình ảnh và video. Việc dọn dẹp Google Drive thường xuyên không chỉ giúp bạn tiết kiệm dung lượng mà còn tối ưu hóa hiệu suất làm việc, giúp bạn dễ dàng tìm kiếm và quản lý dữ liệu.
Tại Sao Cần Dọn Dẹp Google Drive?
Google Drive cung cấp 15GB dung lượng miễn phí, dùng chung cho Gmail, Google Photos và các dịch vụ khác của Google. Khi bộ nhớ đầy, bạn sẽ không thể tải lên hoặc đồng bộ tệp mới, ảnh hưởng đến công việc và học tập. Vì vậy, việc thường xuyên kiểm tra và giải phóng dung lượng Google Drive là vô cùng cần thiết.
I. Xóa Tệp Trực Tiếp Trên Google Drive
1. Tóm Tắt Cách Làm
Truy cập Google Drive (//drive.google.com/drive/u/0/quota) > Chọn tệp cần xóa > Nhấn biểu tượng thùng rác > Xóa vĩnh viễn trong Thùng rác.
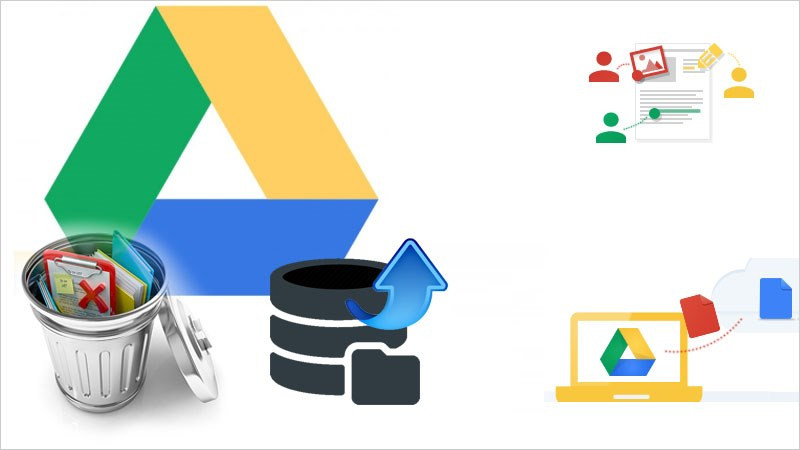 Xóa tệp trên Google Drive
Xóa tệp trên Google Drive
2. Hướng Dẫn Chi Tiết
- Bước 1: Mở Google Drive và truy cập đường dẫn //drive.google.com/drive/u/0/quota để xem dung lượng đã sử dụng.
- Bước 2: Chọn tệp cần xóa. Để xóa nhiều tệp cùng lúc, giữ phím Shift và chọn các tệp. Sau đó, nhấn biểu tượng thùng rác.
- Bước 3: Vào Thùng rác, chọn tệp muốn xóa vĩnh viễn và nhấn biểu tượng thùng rác một lần nữa. Chọn “Xóa vĩnh viễn” để xác nhận.
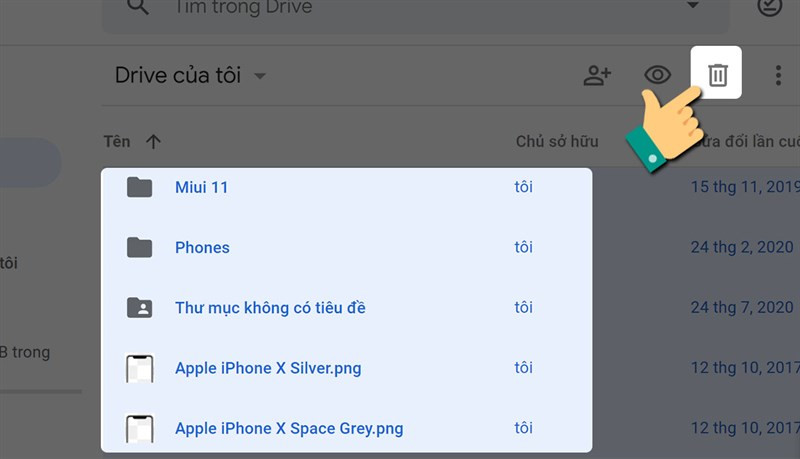 Chọn và xóa tệp
Chọn và xóa tệp
- Lưu ý: Sau khi xóa vĩnh viễn, tệp sẽ không thể khôi phục. Những người được chia sẻ tệp cũng sẽ mất quyền truy cập. Nếu xóa nhầm, bạn có thể khôi phục tệp từ Thùng rác trước khi xóa vĩnh viễn.
II. Xóa Tệp Đính Kèm Trong Gmail
1. Tóm Tắt Cách Làm
Mở Gmail > Tìm kiếm has:attachment larger:10M (thay 10M bằng dung lượng mong muốn) > Xóa email chứa tệp đính kèm > Xóa vĩnh viễn trong Thùng rác.
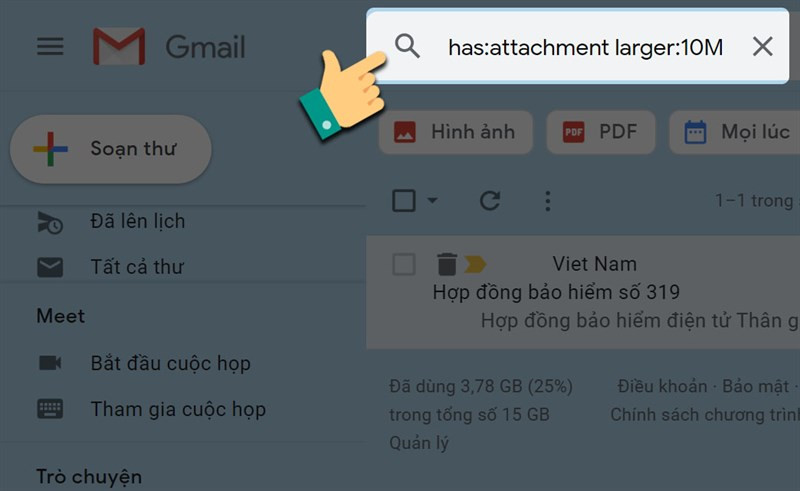 Tìm kiếm email có file đính kèm
Tìm kiếm email có file đính kèm
2. Hướng Dẫn Chi Tiết
- Bước 1: Mở Gmail và gõ
has:attachment larger:10Mvào ô tìm kiếm để tìm email có tệp đính kèm lớn hơn 10MB. Bạn có thể thay đổi giá trị 10M tùy ý. - Bước 2: Chọn email cần xóa và nhấn biểu tượng thùng rác.
- Bước 3: Vào Thùng rác của Gmail và xóa vĩnh viễn email để giải phóng dung lượng Google Drive.
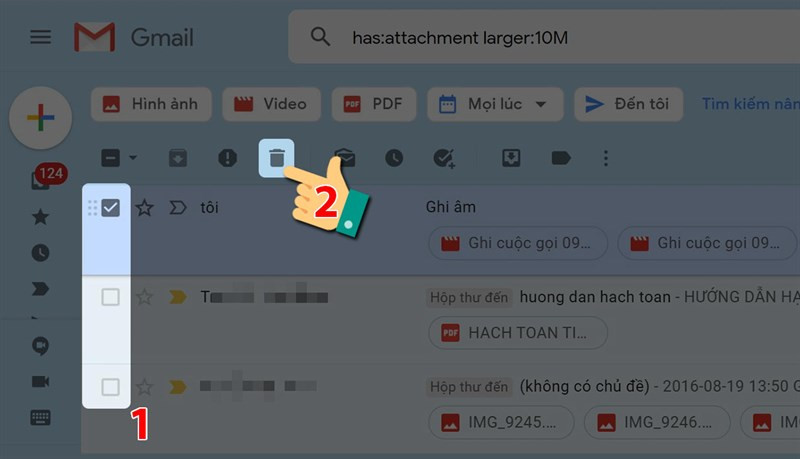 Xóa email trong Gmail
Xóa email trong Gmail
- Lưu ý: Email trong Thùng rác sẽ tự động bị xóa sau 30 ngày.
III. Xóa Ảnh Trong Google Photos
1. Tóm Tắt Cách Làm
Mở Google Photos (//photos.google.com/) > Chọn ảnh cần xóa > Nhấn biểu tượng thùng rác > Xóa vĩnh viễn trong Thùng rác.
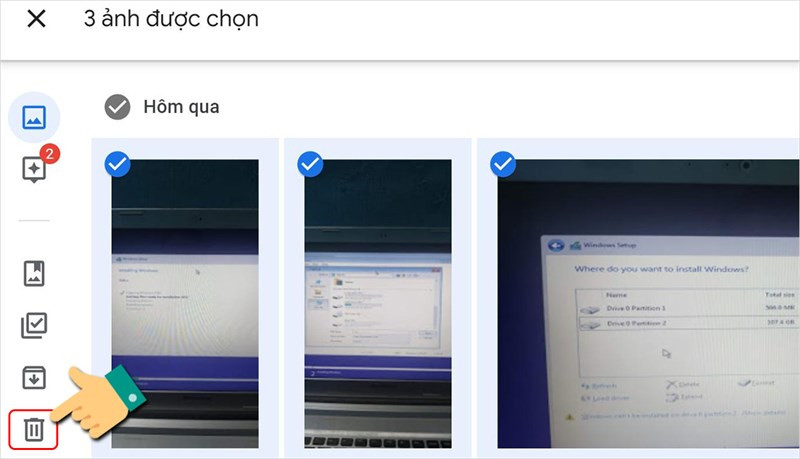 Xóa ảnh trong Google Photos
Xóa ảnh trong Google Photos
2. Hướng Dẫn Chi Tiết
- Bước 1: Mở Google Photos.
- Bước 2: Chọn ảnh cần xóa và nhấn biểu tượng thùng rác.
- Bước 3: Vào Thùng rác của Google Photos và xóa vĩnh viễn ảnh. Ảnh trong Thùng rác sẽ tự động bị xóa sau 60 ngày.
Kết Luận
Trên đây là 3 cách đơn giản và hiệu quả để giải phóng dung lượng Google Drive. Hãy thực hiện ngay để có thêm không gian lưu trữ và tối ưu hóa hiệu suất làm việc. Đừng quên chia sẻ bài viết này nếu bạn thấy hữu ích và để lại bình luận nếu bạn có bất kỳ thắc mắc nào.



