Khóa Ứng Dụng Trên Windows 10: Bảo Mật Dữ Liệu Cá Nhân Hiệu Quả
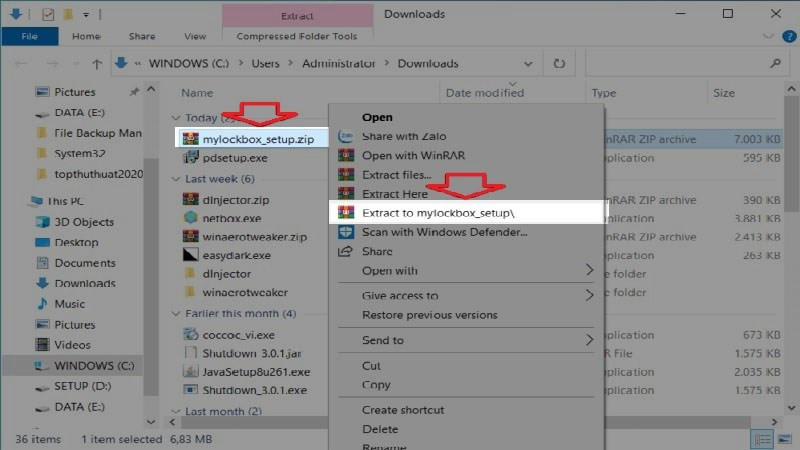
Bạn lo lắng về việc bảo mật dữ liệu cá nhân trên máy tính? Bạn muốn kiểm soát quyền truy cập vào các ứng dụng nhạy cảm? Việc khóa ứng dụng trên Windows 10 là một giải pháp đơn giản nhưng hiệu quả để bảo vệ thông tin quan trọng của bạn. Bài viết này sẽ hướng dẫn bạn 4 phương pháp khóa ứng dụng trên Windows 10, giúp bạn yên tâm hơn về an toàn dữ liệu.
Phương Pháp 1: Khóa Ứng Dụng Với My Lockbox
My Lockbox là một phần mềm dễ sử dụng cho phép bạn khóa các ứng dụng và thư mục bằng mật khẩu.
Hướng Dẫn Nhanh
- Tải và cài đặt My Lockbox.
- Thiết lập mật khẩu.
- Chọn ứng dụng hoặc thư mục cần bảo vệ.
Hướng Dẫn Chi Tiết
- Tải My Lockbox từ trang chủ và cài đặt.
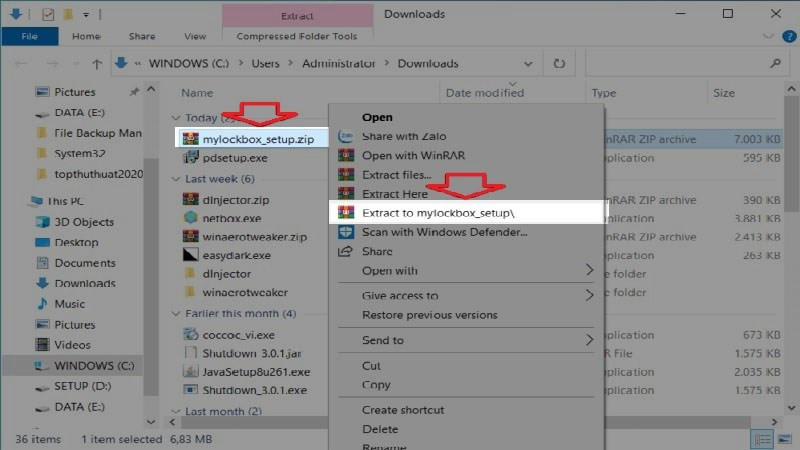 Giải nén ứng dụng My LockboxAlt: Giao diện cài đặt My Lockbox
Giải nén ứng dụng My LockboxAlt: Giao diện cài đặt My Lockbox - Khởi chạy ứng dụng, nhập mật khẩu và email khôi phục (trong trường hợp quên mật khẩu).
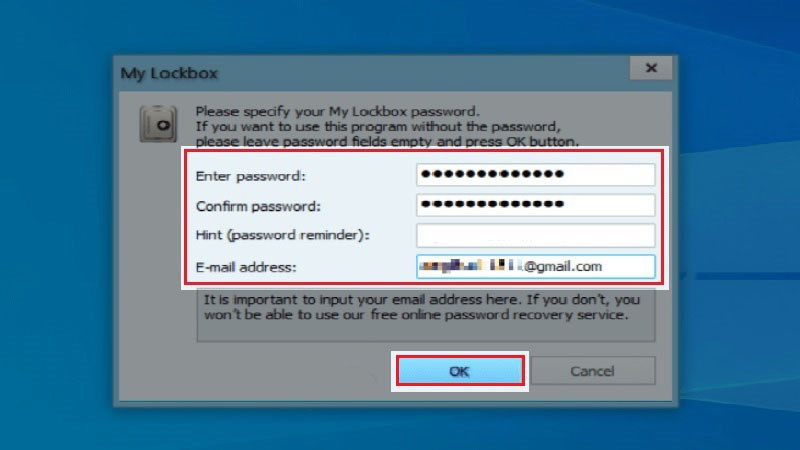 Nhập Password và emailAlt: Thiết lập mật khẩu và email khôi phục cho My Lockbox
Nhập Password và emailAlt: Thiết lập mật khẩu và email khôi phục cho My Lockbox - Nhấn “Browse” để chọn ứng dụng hoặc thư mục cần khóa, sau đó nhấn “OK”.
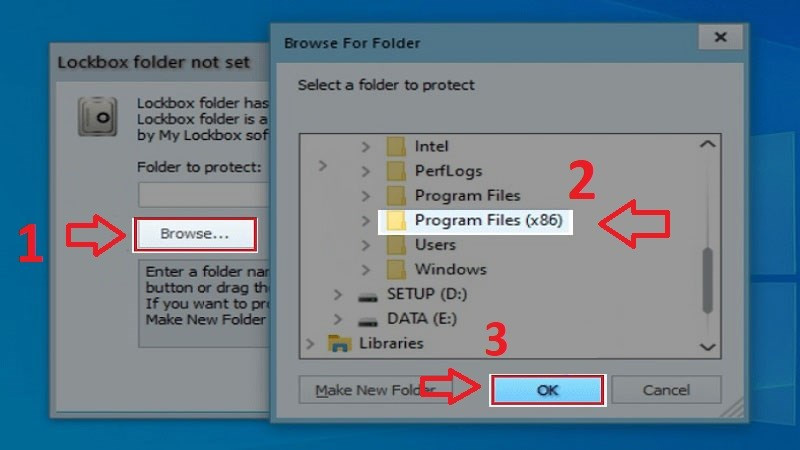 Chọn tệp hoặc ứng dụng mà bạn muốn khóaAlt: Chọn ứng dụng hoặc thư mục cần khóa trong My Lockbox
Chọn tệp hoặc ứng dụng mà bạn muốn khóaAlt: Chọn ứng dụng hoặc thư mục cần khóa trong My Lockbox - Khi truy cập ứng dụng bị khóa, bạn sẽ được yêu cầu nhập mật khẩu.
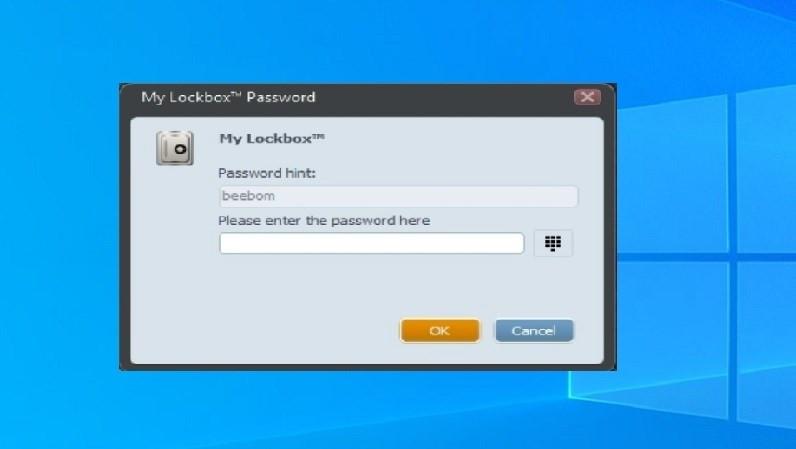 Nhập mật khẩu để mở khóa ứng dụngAlt: Nhập mật khẩu để mở khóa ứng dụng trong My Lockbox
Nhập mật khẩu để mở khóa ứng dụngAlt: Nhập mật khẩu để mở khóa ứng dụng trong My Lockbox
Phương Pháp 2: Khóa Ứng Dụng Với Parental Controls (Kiểm Soát Của Phụ Huynh)
Parental Controls là tính năng tích hợp sẵn trong Windows 10, hữu ích để quản lý quyền truy cập ứng dụng cho trẻ em.
Hướng Dẫn Nhanh
- Đăng nhập tài khoản Microsoft.
- Thêm tài khoản thành viên gia đình.
- Mở “Settings” > “Accounts” > “Family & other users”.
- Chọn thành viên > “Allow” > Thiết lập giới hạn ứng dụng trên website Microsoft Family Safety.
Hướng Dẫn Chi Tiết
- Truy cập Microsoft Family Safety và đăng nhập tài khoản Microsoft.
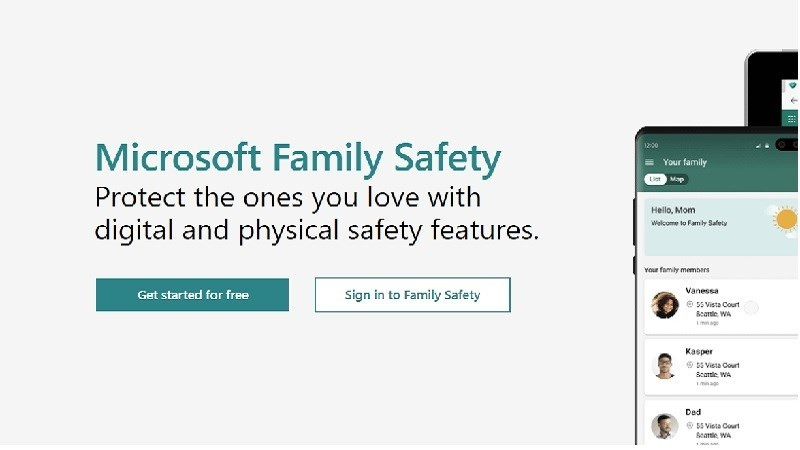 Truy cập và đăng nhập tài khoản MicrosoftAlt: Đăng nhập vào Microsoft Family Safety
Truy cập và đăng nhập tài khoản MicrosoftAlt: Đăng nhập vào Microsoft Family Safety - Thêm tài khoản Microsoft của thành viên cần quản lý.
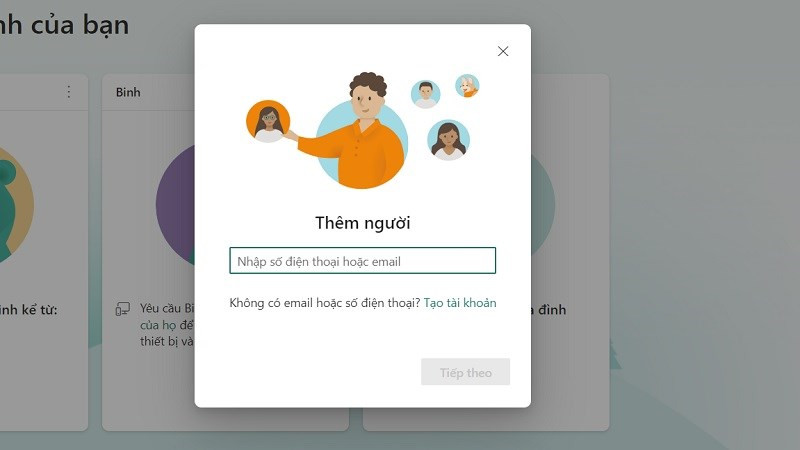 Thêm thành viênAlt: Thêm thành viên gia đình vào Microsoft Family Safety
Thêm thành viênAlt: Thêm thành viên gia đình vào Microsoft Family Safety - Trên máy tính, vào “Settings” > “Accounts” > “Family & other users”.
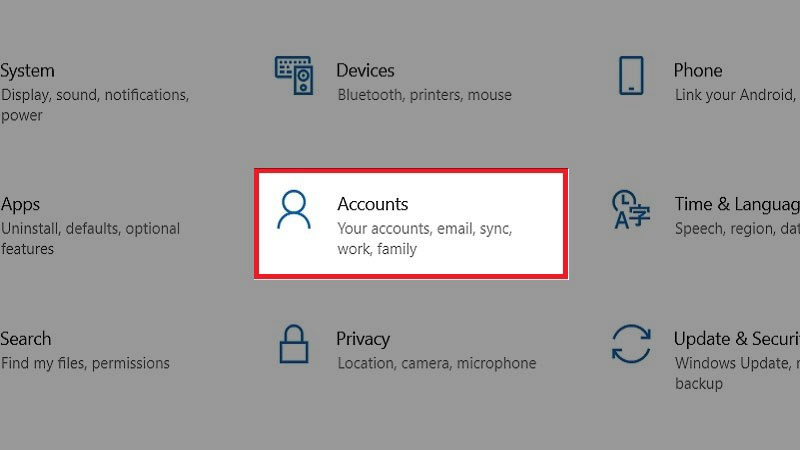 Chọn mục Tài khoảnAlt: Mở cài đặt tài khoản trên Windows 10
Chọn mục Tài khoảnAlt: Mở cài đặt tài khoản trên Windows 10 - Chọn thành viên > “Allow” > Thiết lập giới hạn ứng dụng trên website Microsoft Family Safety.
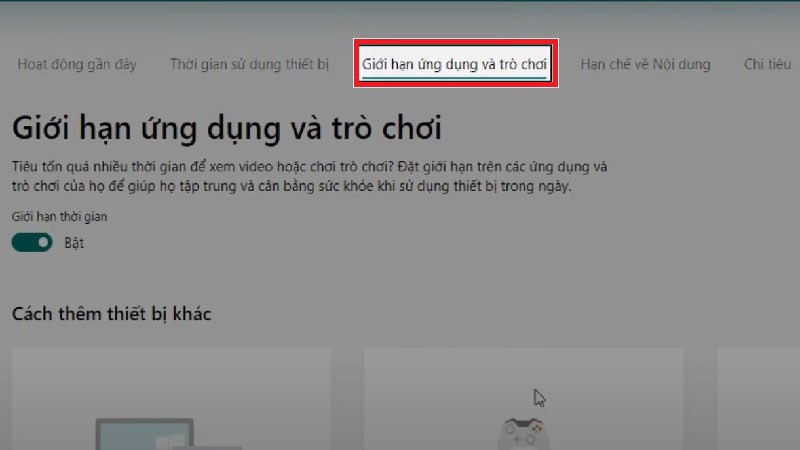 Mục Giới hạn ứng dụng và trò chơiAlt: Thiết lập giới hạn ứng dụng và trò chơi trong Parental Controls
Mục Giới hạn ứng dụng và trò chơiAlt: Thiết lập giới hạn ứng dụng và trò chơi trong Parental Controls
Lưu ý: Bạn cần theo dõi ứng dụng mà người dùng đã sử dụng để có thể khóa chúng.
Phương Pháp 3: Khóa Ứng Dụng Với Group Policy
Group Policy cho phép bạn kiểm soát chi tiết các cài đặt hệ thống, bao gồm cả việc chặn ứng dụng. Phương pháp này phù hợp với người dùng nâng cao.
Hướng Dẫn Nhanh
- Nhấn Windows + R, gõ
gpedit.mscvà nhấn Enter. - Chuyển đến “User Configuration” > “Administrative Templates” > “System”.
- Nhấp đúp vào “Don’t run specified Windows applications”.
- Chọn “Enabled” > “Show” > Thêm tên file .exe của ứng dụng cần khóa > “Apply” > “OK”.
Hướng Dẫn Chi Tiết
(Tương tự Hướng dẫn nhanh, bổ sung hình ảnh minh họa từng bước tương ứng với bài gốc)
Phương Pháp 4: Khóa Ứng Dụng Với Folder Guard
Folder Guard là phần mềm mạnh mẽ giúp bảo vệ thư mục và ứng dụng bằng mật khẩu.
Hướng Dẫn Nhanh và Chi Tiết
(Tương tự các phần trên, bổ sung hình ảnh minh họa từng bước tương ứng với bài gốc)
Kết Luận
Bài viết đã giới thiệu 4 cách khóa ứng dụng trên Windows 10, từ đơn giản đến nâng cao. Hãy lựa chọn phương pháp phù hợp với nhu cầu và kỹ năng của bạn để bảo vệ dữ liệu cá nhân một cách hiệu quả. Đừng quên chia sẻ bài viết nếu bạn thấy hữu ích!



