Khắc Phục Lỗi Open With Trên Máy Tính Đơn Giản, Hiệu Quả
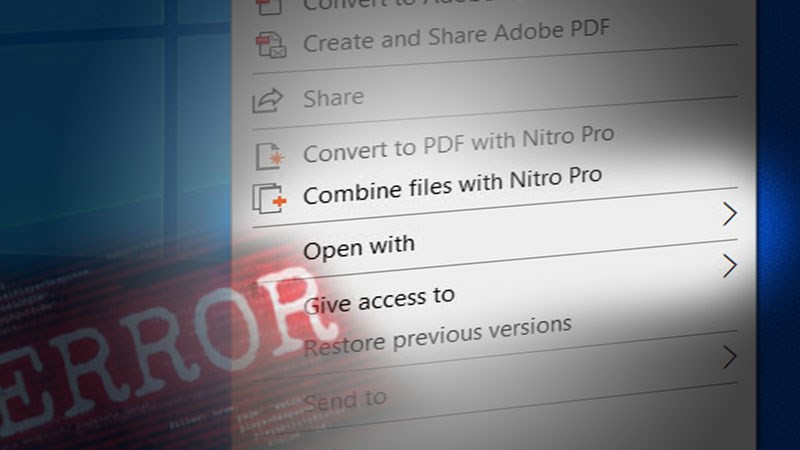
Bạn đang gặp phải lỗi Open With “dai dẳng” trên máy tính khiến việc mở file trở thành cơn ác mộng? Đừng lo lắng, bài viết này sẽ hướng dẫn bạn cách xử lý lỗi Open With và khôi phục định dạng file gốc một cách dễ dàng và nhanh chóng. Cùng theo dõi nhé!
Lỗi Open With thường xuất hiện khi hệ thống không thể xác định ứng dụng mặc định để mở một loại file cụ thể. Điều này có thể do cài đặt ứng dụng bị lỗi, xung đột phần mềm hoặc do bạn vô tình thay đổi thiết lập mặc định. Việc sửa lỗi này khá đơn giản, bạn có thể áp dụng các phương pháp dưới đây.
I. Hiểu Rõ Về Lỗi Open With
Lỗi Open With xảy ra khi hệ thống không biết dùng chương trình nào để mở file. Nguyên nhân thường gặp là do thiết lập Open With chưa đúng, khiến file hiển thị dưới dạng icon lạ và không thể mở bằng phần mềm tương ứng. Hãy cùng tìm hiểu cách khắc phục triệt để vấn đề này nhé!
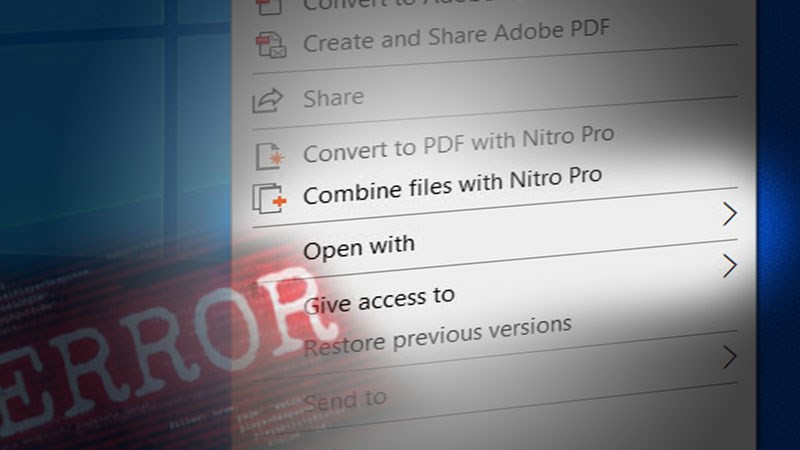 Lỗi Open With trên WindowsHình ảnh minh họa lỗi Open With trên Windows
Lỗi Open With trên WindowsHình ảnh minh họa lỗi Open With trên Windows
II. Thiết Lập Choose Default Program
Cách đầu tiên và đơn giản nhất để sửa lỗi Open With là thiết lập lại chương trình mặc định cho loại file gặp sự cố.
1. Hướng Dẫn Nhanh
Click chuột phải vào file bị lỗi > Open With > Choose another app > Tích chọn “Always use this app to open .[đuôi file] file” > OK.
2. Hướng Dẫn Chi Tiết
Bước 1: Click chuột phải vào file bị lỗi, chọn “Open With”.
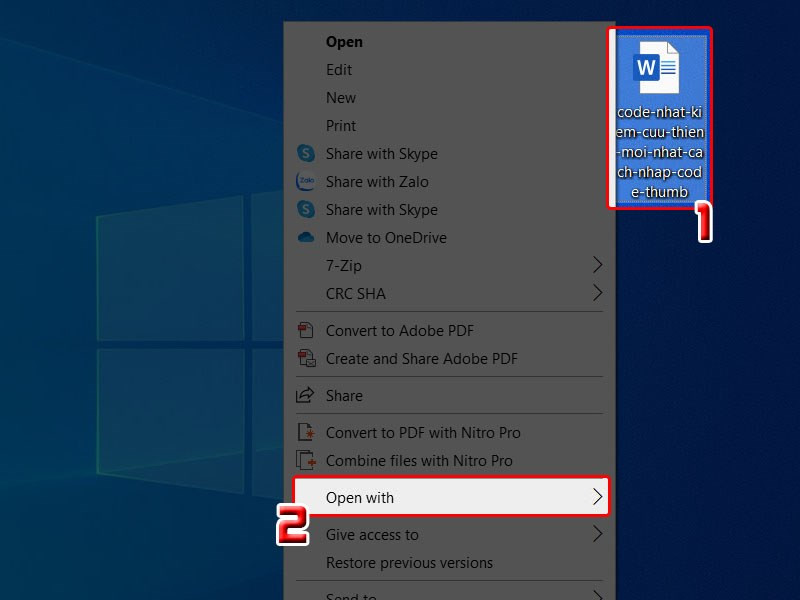 Click chuột phải và chọn Open WithClick chuột phải và chọn Open With
Click chuột phải và chọn Open WithClick chuột phải và chọn Open With
Bước 2: Chọn “Choose another app”.
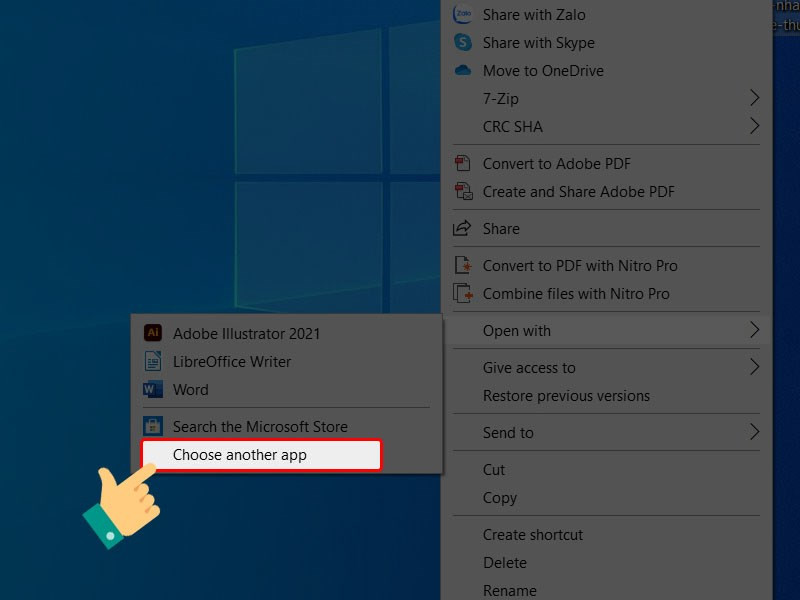 Chọn Choose another appChọn Choose another app
Chọn Choose another appChọn Choose another app
Bước 3: Chọn ứng dụng bạn muốn dùng để mở file, sau đó tích chọn “Always use this app to open .[đuôi file] file” và nhấn OK. Ví dụ, nếu file là .docx, bạn chọn Word.
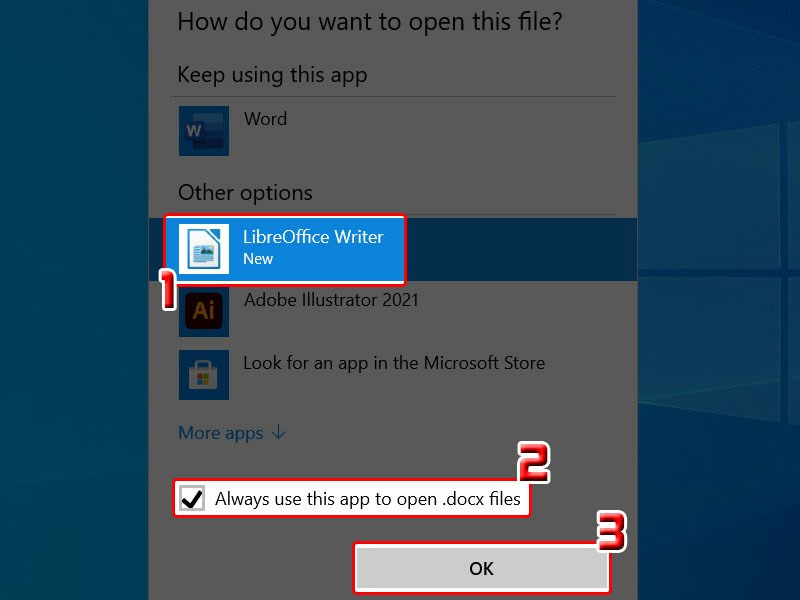 Chọn ứng dụng và tích "Always use this app…"Chọn ứng dụng và tích “Always use this app…”
Chọn ứng dụng và tích "Always use this app…"Chọn ứng dụng và tích “Always use this app…”
III. Sửa Lỗi Open With Trong Registry (Dành Cho Người Dùng Nâng Cao)
Nếu cách trên không hiệu quả, bạn có thể can thiệp vào Registry để sửa lỗi. Lưu ý: Thao tác với Registry có thể gây ảnh hưởng đến hệ thống nếu thực hiện sai, hãy cẩn thận và làm theo hướng dẫn.
1. Hướng Dẫn Nhanh
Windows + R > gõ “regedit” > OK > tìm đến đường dẫn HKEY_CURRENT_USERSoftwareMicrosoftWindowsCurrentVersionExplorerFileExts[đuôi file]OpenWithList > xóa tất cả các mục trừ “Default” > mở mục OpenWithProgids (cùng cấp với OpenWithList) và xóa tất cả các mục trừ “Default”. Thay [đuôi file] bằng đuôi file bị lỗi, ví dụ .docx, .xlsx,…
2. Hướng Dẫn Chi Tiết
Bước 1: Nhấn Windows + R, gõ “regedit” và nhấn OK.
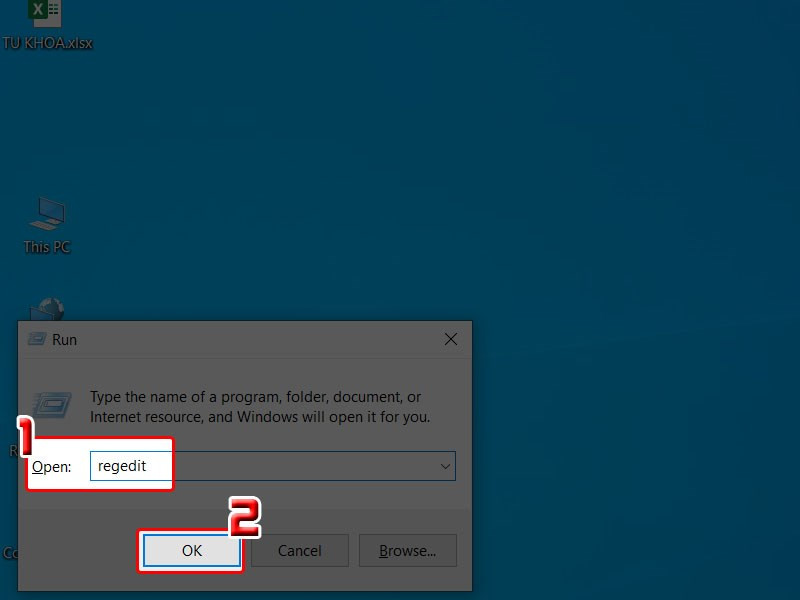 Mở Registry Editor
Mở Registry Editor
Bước 2: Tìm đến đường dẫn HKEY_CURRENT_USERSoftwareMicrosoftWindowsCurrentVersionExplorerFileExts[đuôi file]OpenWithList.
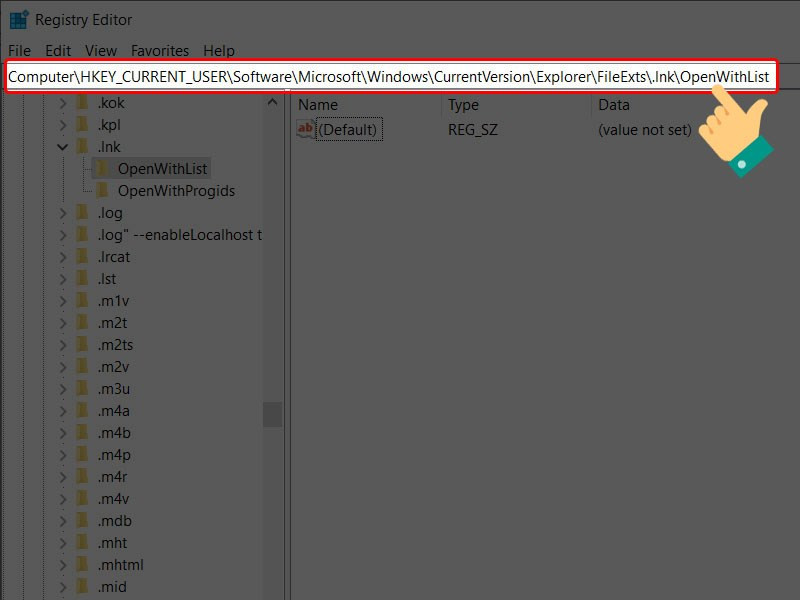 Tìm đến đường dẫn trong RegistryTìm đến đường dẫn trong Registry
Tìm đến đường dẫn trong RegistryTìm đến đường dẫn trong Registry
Bước 3: Xóa tất cả các mục trong OpenWithList, trừ mục “(Default)”.
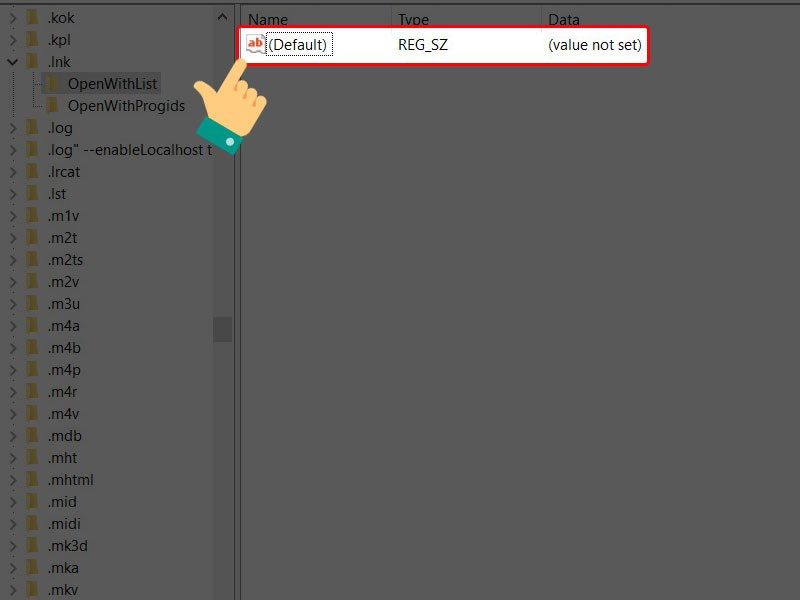 Xóa các mục trong OpenWithListXóa các mục trong OpenWithList
Xóa các mục trong OpenWithListXóa các mục trong OpenWithList
Bước 4: Mở mục “OpenWithProgids” và xóa tất cả các mục trừ “(Default)”.
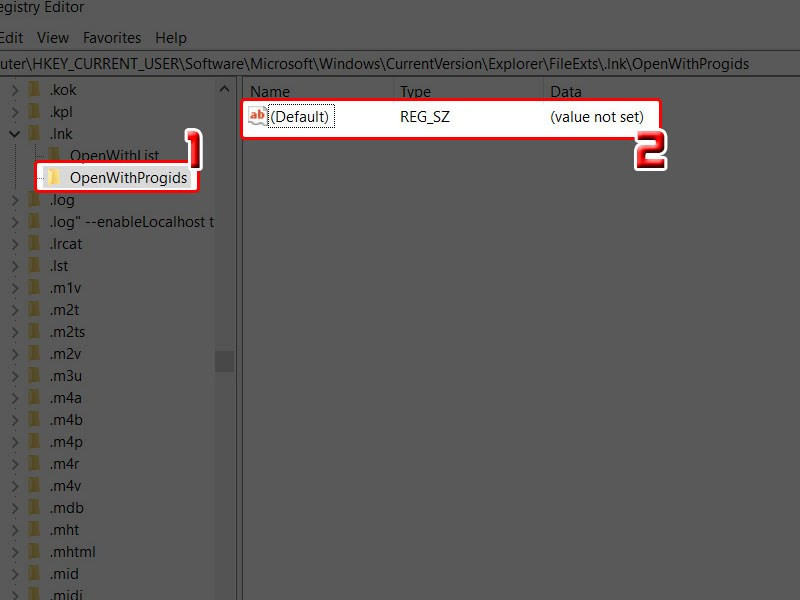 Xóa các mục trong OpenWithProgidsXóa các mục trong OpenWithProgids
Xóa các mục trong OpenWithProgidsXóa các mục trong OpenWithProgids
Kết Luận
Trên đây là hai cách đơn giản và hiệu quả để khắc phục lỗi Open With trên máy tính. Hy vọng bài viết này sẽ giúp bạn giải quyết vấn đề một cách nhanh chóng. Nếu bạn có bất kỳ thắc mắc nào, hãy để lại bình luận bên dưới nhé!



