Ghép Nhạc Vào Ảnh, Video Trên iPhone Cực Đơn Giản Với Clips
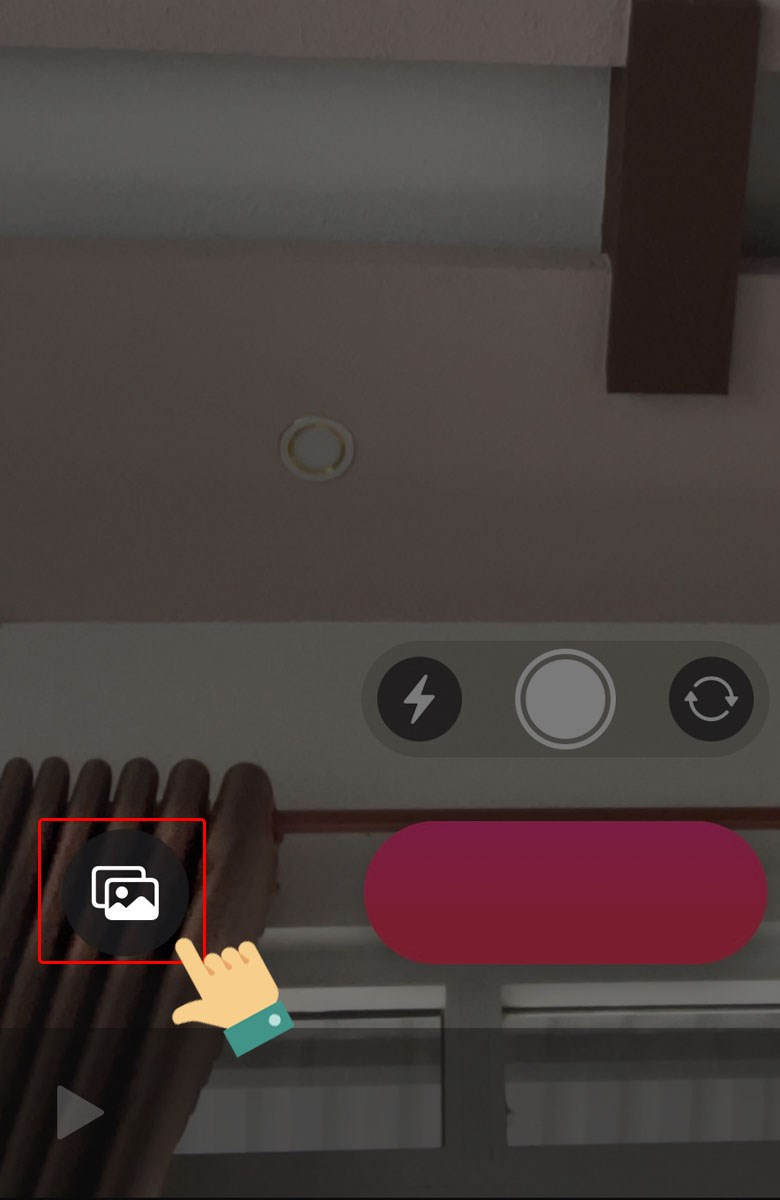
Bạn muốn tạo những video ngắn ấn tượng với nhạc nền yêu thích trên iPhone? Ứng dụng Clips của Apple chính là giải pháp hoàn hảo dành cho bạn! Bài viết này sẽ hướng dẫn chi tiết cách ghép nhạc vào ảnh và video trên iPhone bằng Clips, giúp bạn dễ dàng tạo ra những nội dung sáng tạo và chia sẻ với bạn bè.
Clips – Ứng dụng ghép nhạc thần thánh trên iPhone
Việc thêm nhạc vào ảnh và video giúp nội dung trở nên sống động và thu hút hơn. Clips, ứng dụng chỉnh sửa video miễn phí của Apple, cung cấp giao diện trực quan, dễ sử dụng, cho phép bạn nhanh chóng ghép nhạc vào ảnh, video trên iPhone, iPad mà không cần phải là chuyên gia chỉnh sửa. Từ việc tạo slideshow ảnh kỷ niệm, video du lịch cho đến những đoạn clip ngắn chia sẻ lên mạng xã hội, Clips đều có thể đáp ứng.
Tại sao nên dùng Clips để ghép nhạc?
- Đơn giản, dễ sử dụng: Giao diện thân thiện, thao tác dễ dàng, phù hợp với cả người mới bắt đầu.
- Kho nhạc đa dạng: Clips cung cấp sẵn một thư viện nhạc phong phú, hoặc bạn có thể sử dụng nhạc từ thư viện cá nhân.
- Nhiều tính năng chỉnh sửa: Ngoài ghép nhạc, Clips còn cho phép thêm hiệu ứng, văn bản, sticker,… giúp video thêm phần sinh động.
- Miễn phí: Ứng dụng được cung cấp miễn phí bởi Apple.
Hướng dẫn ghép nhạc vào ảnh, video bằng Clips
Hướng dẫn nhanh
- Mở ứng dụng Clips.
- Chọn ảnh/video từ thư viện hoặc quay trực tiếp.
- Nhấn biểu tượng nốt nhạc.
- Chọn bài hát yêu thích.
- Nhấn “Xong”.
- Lưu video hoặc chia sẻ lên mạng xã hội.
Hướng dẫn chi tiết
Bước 1: Mở ứng dụng Clips trên iPhone.
Bước 2: Chọn ảnh, video từ thư viện bằng cách nhấn vào biểu tượng hình ảnh. Bạn cũng có thể quay video hoặc chụp ảnh trực tiếp trong ứng dụng.
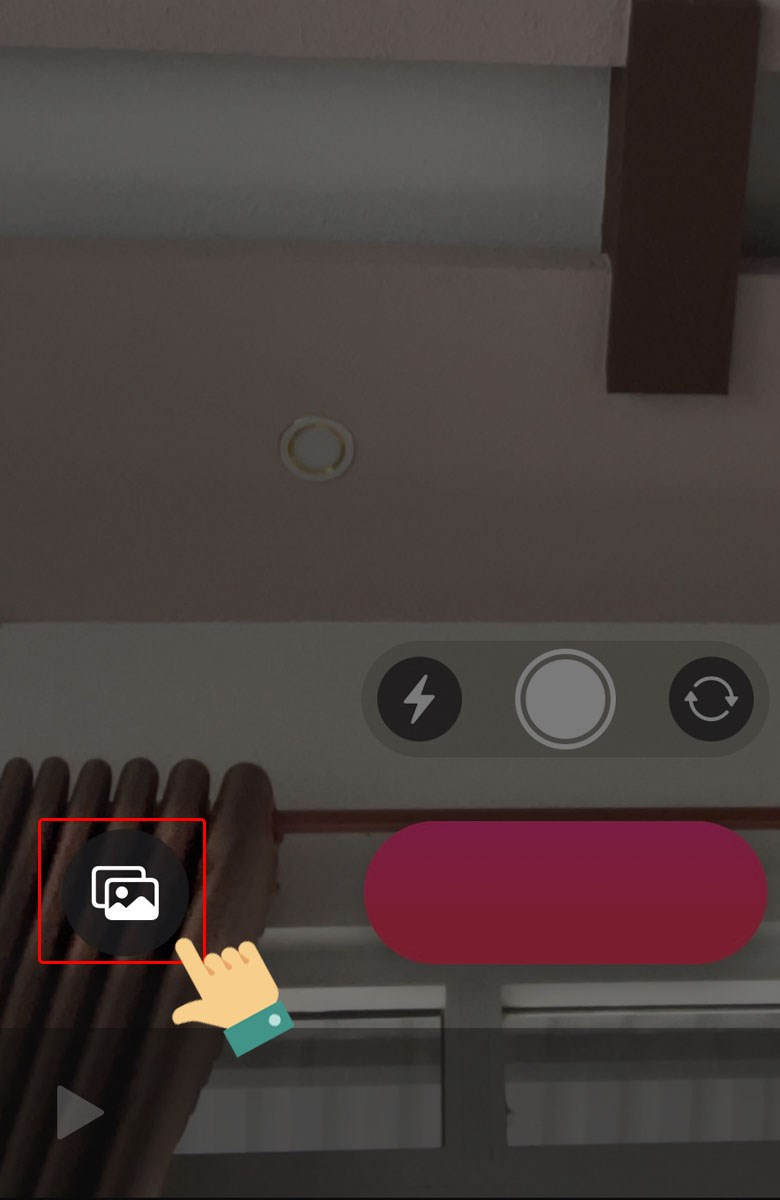 Sử dụng hình ảnh và video có sẵn từ thư việnAlt: Chọn ảnh và video từ thư viện trong ứng dụng Clips
Sử dụng hình ảnh và video có sẵn từ thư việnAlt: Chọn ảnh và video từ thư viện trong ứng dụng Clips
Bước 3: Sau khi chọn ảnh/video, nhấn vào biểu tượng nốt nhạc.
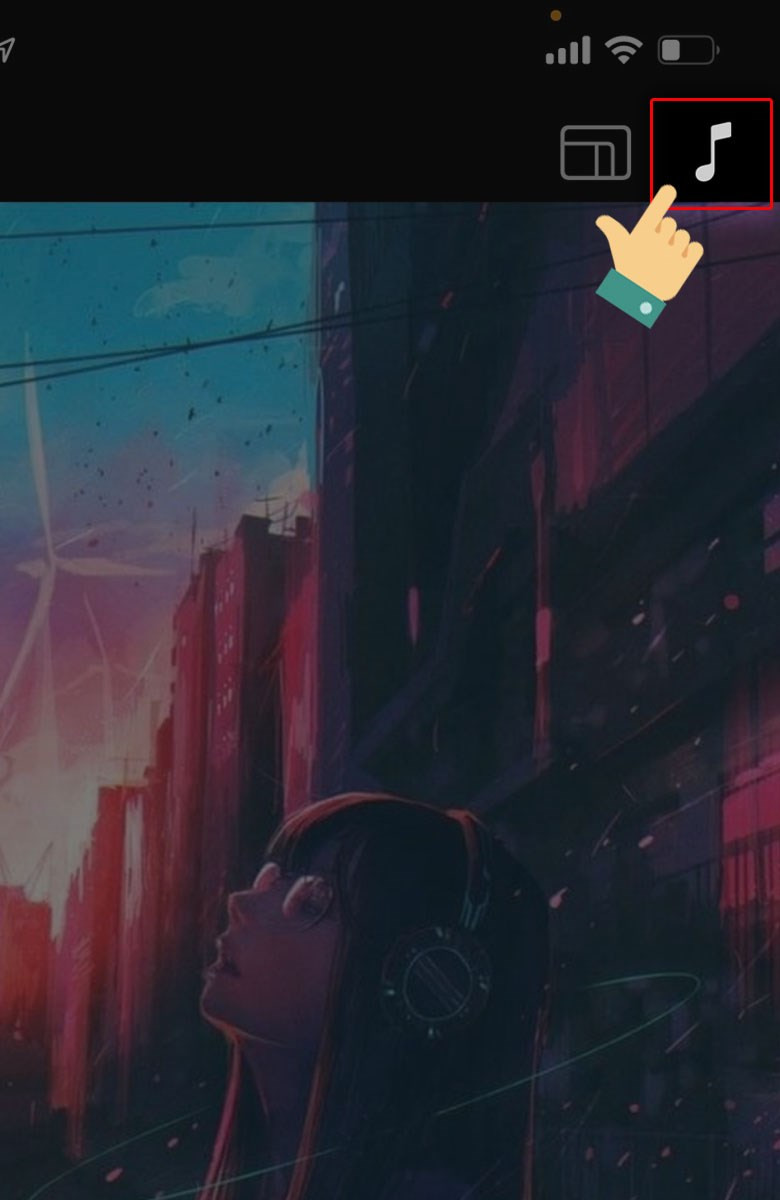 Nhấn chọn vào Biểu tượng Nốt nhạcAlt: Biểu tượng nốt nhạc trong ứng dụng Clips
Nhấn chọn vào Biểu tượng Nốt nhạcAlt: Biểu tượng nốt nhạc trong ứng dụng Clips
Bước 4: Chọn nhạc từ thư viện có sẵn của Clips hoặc từ thư viện nhạc cá nhân trên iPhone.
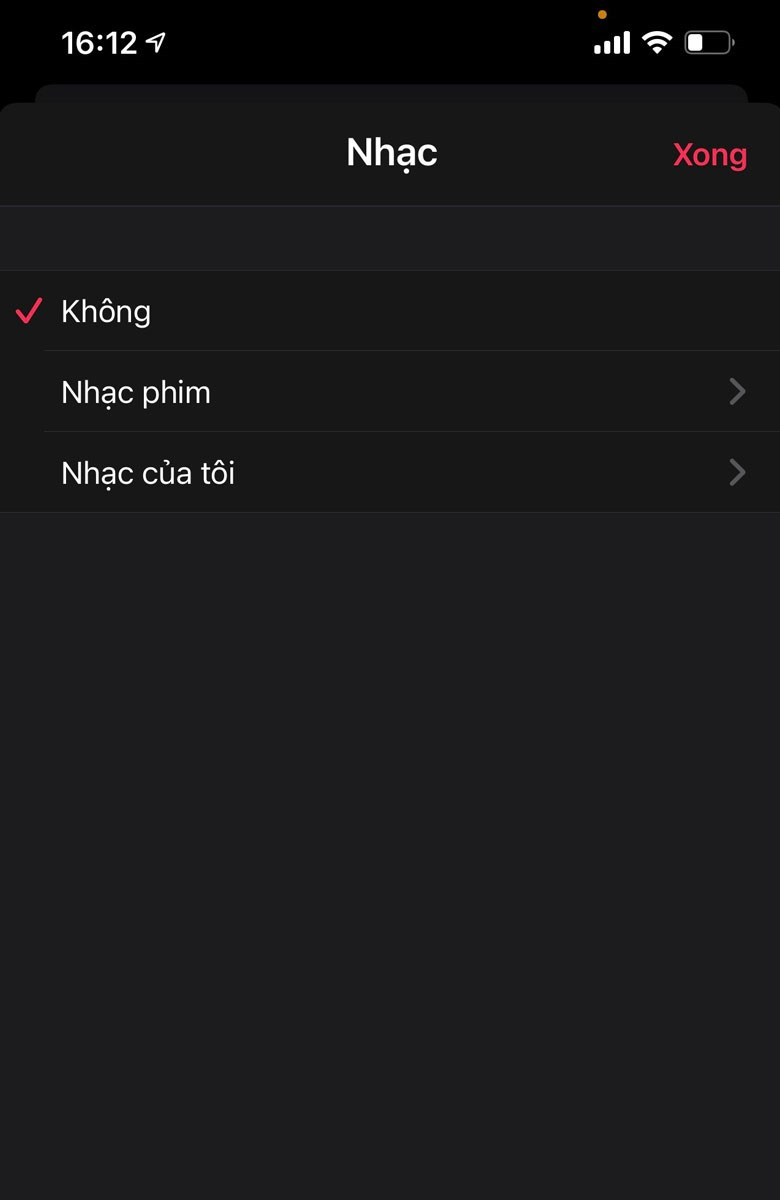 Lựa chọn nhạc có sẵn tại ứng dụng hoặc lựa chọn nhạc từ thư việnAlt: Chọn nhạc nền cho video trong Clips
Lựa chọn nhạc có sẵn tại ứng dụng hoặc lựa chọn nhạc từ thư việnAlt: Chọn nhạc nền cho video trong Clips
Bước 5: Nhấn dấu tick để chọn bài hát.
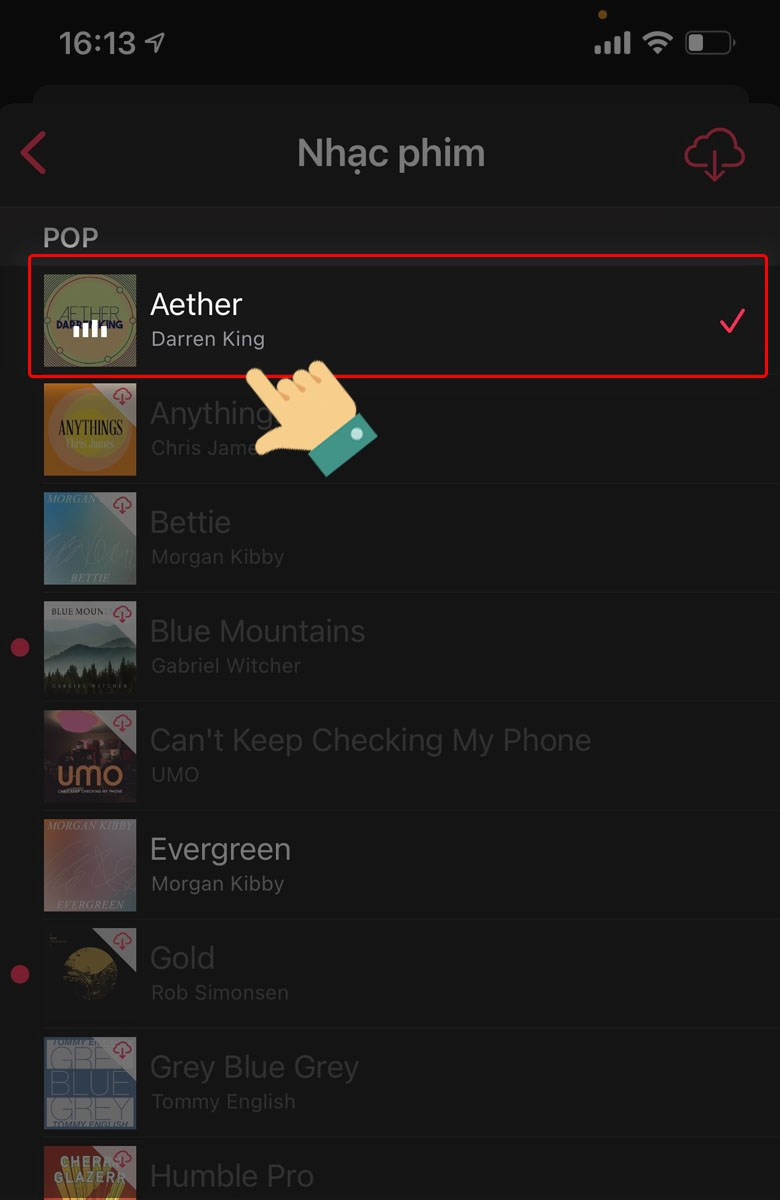 Nhấn tick để lựa chọn bài nhạcAlt: Xác nhận lựa chọn bài hát trong Clips
Nhấn tick để lựa chọn bài nhạcAlt: Xác nhận lựa chọn bài hát trong Clips
Bước 6: Nhấn “Xong” để hoàn tất việc chọn nhạc.
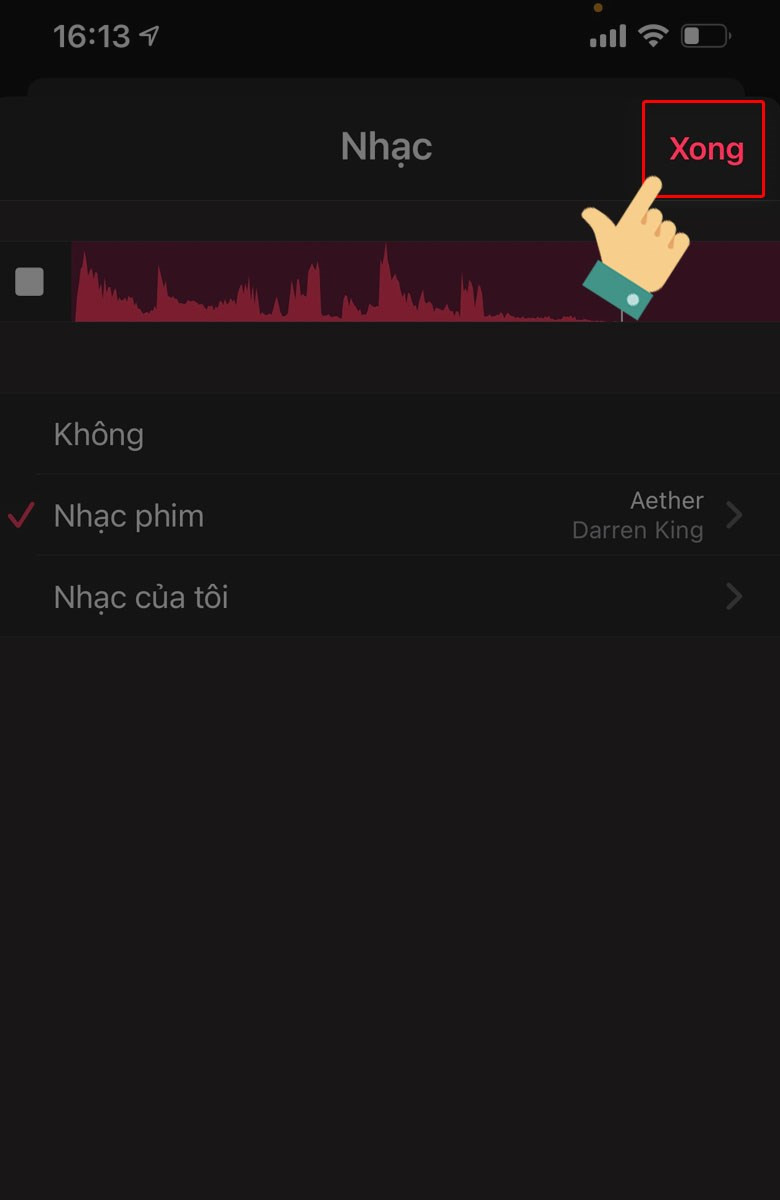 Nhấn vào mục XongAlt: Hoàn tất việc chọn nhạc trong Clips
Nhấn vào mục XongAlt: Hoàn tất việc chọn nhạc trong Clips
Bước 7: Nhấn biểu tượng tải về để lưu video vào thư viện ảnh hoặc chia sẻ trực tiếp lên mạng xã hội.
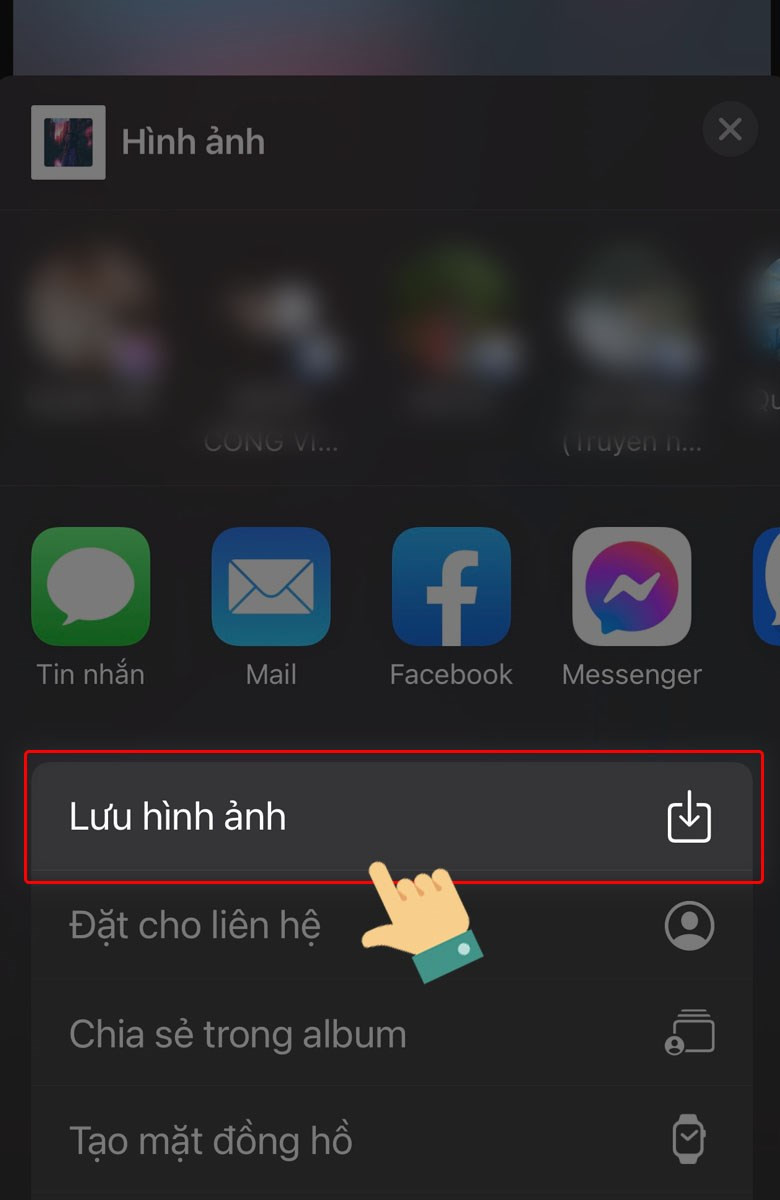 Nhấn vào Biểu tượng Tải về để Lưu hình ảnhAlt: Lưu và chia sẻ video đã chỉnh sửa trong Clips
Nhấn vào Biểu tượng Tải về để Lưu hình ảnhAlt: Lưu và chia sẻ video đã chỉnh sửa trong Clips
Kết luận
Với Clips, việc ghép nhạc vào ảnh, video trên iPhone trở nên vô cùng đơn giản. Hãy thử ngay và chia sẻ những video sáng tạo của bạn với mọi người! Đừng quên để lại bình luận bên dưới nếu bạn có bất kỳ thắc mắc nào.



