Thủ Thuật Chèn Chữ Vào Ảnh Trong Word Mọi Phiên Bản

Bạn đang tìm cách chèn chữ lên ảnh ngay trong Microsoft Word? Đừng lo, bài viết này sẽ hướng dẫn bạn cách thực hiện điều đó một cách chi tiết và dễ hiểu, áp dụng được cho tất cả các phiên bản Word trên cả laptop và PC. Cùng khám phá nhé!
Tại Sao Cần Chèn Chữ Vào Ảnh Trong Word?
Việc chèn chữ vào ảnh trực tiếp trong Word rất hữu ích cho nhiều mục đích, từ tạo ảnh meme vui nhộn, thiết kế poster, bài thuyết trình, đến chỉnh sửa ảnh đơn giản mà không cần phần mềm chuyên dụng. Chỉ với vài thao tác đơn giản, bạn có thể biến hóa hình ảnh của mình thêm sinh động và chuyên nghiệp hơn.
 Chèn chữ vào ảnh trong WordHình minh họa: Chèn chữ vào ảnh trong Word
Chèn chữ vào ảnh trong WordHình minh họa: Chèn chữ vào ảnh trong Word
Hướng Dẫn Chi Tiết Chèn Chữ Vào Ảnh Trong Word
Bài viết này được thực hiện trên máy tính Acer Aspire 5, hệ điều hành Windows 10 và Microsoft Word 2013. Tuy nhiên, bạn hoàn toàn có thể áp dụng tương tự trên các máy tính Windows và macOS khác.
I. Chèn Chữ Vào Ảnh – Nhanh Chóng Và Đơn Giản
Tóm tắt nhanh các bước chèn chữ vào ảnh trong Word:
- Mở Word và chọn tab Insert.
- Chọn Picture để chèn ảnh mong muốn.
- Tiếp tục chọn Insert > Text box > Draw Text box.
- Vẽ khung chữ trên ảnh, nhập nội dung và tùy chỉnh định dạng.
- Tại tab Format, chọn Shape Fill > No Fill để bỏ nền khung chữ.
- Cuối cùng, chọn Shape Outline > No Outline để bỏ viền khung chữ.
II. Hướng Dẫn Chèn Chữ Vào Ảnh – Chi Tiết Từng Bước
Bước 1: Chèn ảnh vào Word: Mở Word, vào tab Insert và chọn Picture. Tìm đến ảnh bạn muốn chèn trên máy tính và nhấn Insert.
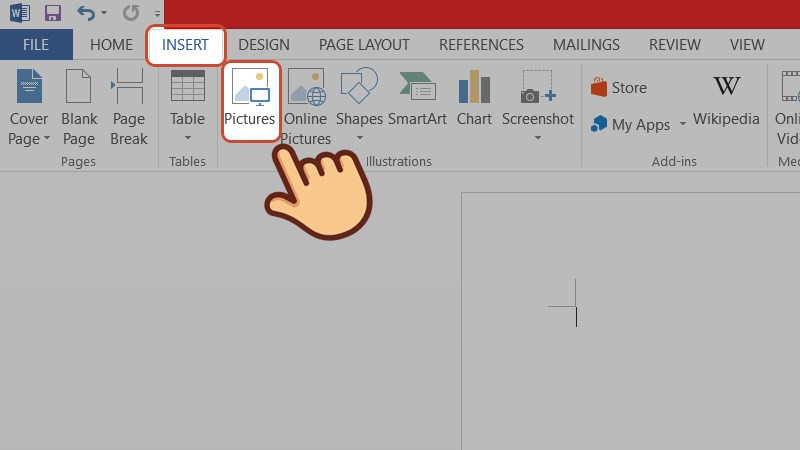 Chèn ảnh vào WordHình minh họa: Chèn ảnh vào Word qua tab Insert
Chèn ảnh vào WordHình minh họa: Chèn ảnh vào Word qua tab Insert
Bước 2: Chọn ảnh và chèn: Sau khi chọn ảnh, nhấn Insert để đưa ảnh vào tài liệu Word.
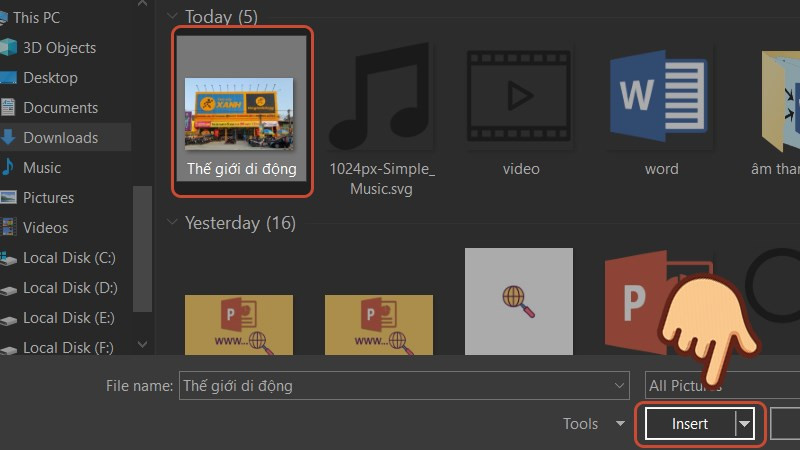 Chọn ảnh và chènHình minh họa: Chọn ảnh và nhấn Insert
Chọn ảnh và chènHình minh họa: Chọn ảnh và nhấn Insert
Bước 3: Thêm khung chữ (Text Box): Vào Insert > Text box > Draw Text box để tạo khung chữ trên ảnh. Ngoài ra, bạn cũng có thể vào Insert > Shapes > Text box.
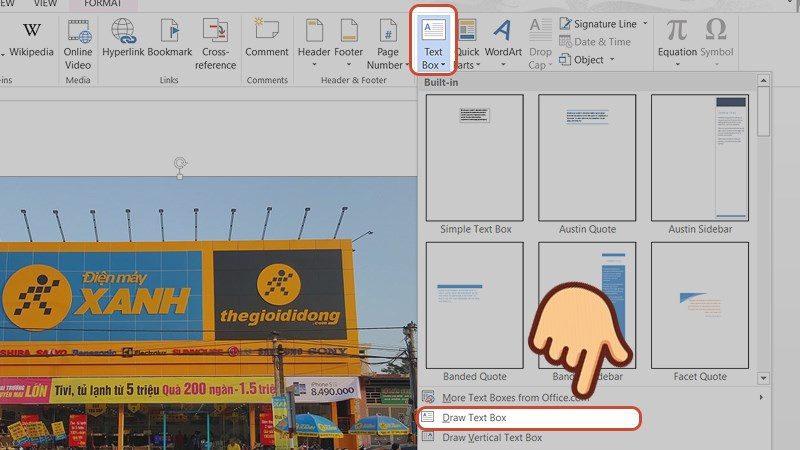 Hình minh họa: Thêm Text Box từ tab Insert
Hình minh họa: Thêm Text Box từ tab Insert
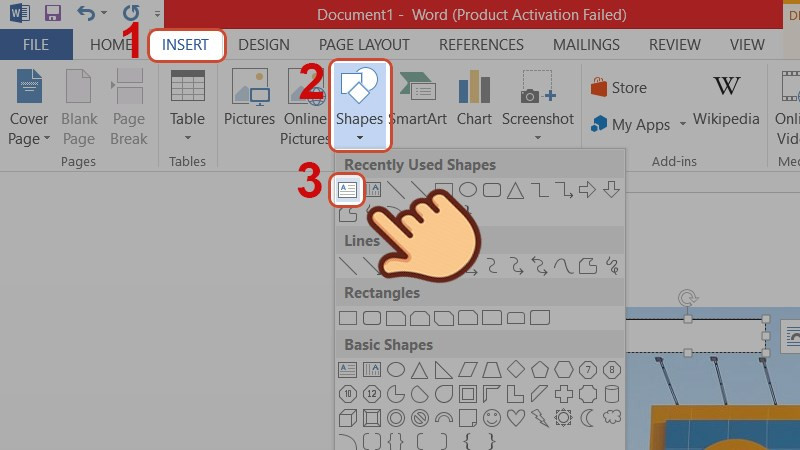 Hình minh họa: Thêm Text Box từ Shapes
Hình minh họa: Thêm Text Box từ Shapes
Bước 4: Vẽ khung và nhập chữ: Trên ảnh, click và kéo chuột để vẽ khung chữ tại vị trí mong muốn. Bạn có thể thay đổi kích thước và vị trí khung chữ dễ dàng. Sau đó, nhập nội dung chữ bạn muốn chèn.
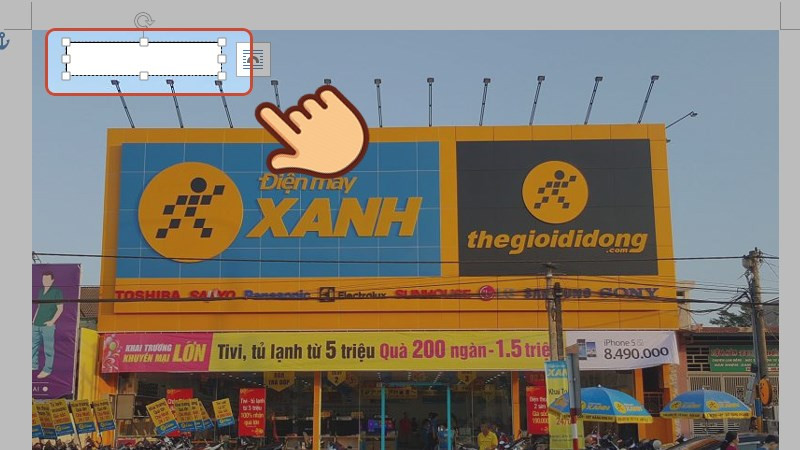 Vẽ khung và nhập chữHình minh họa: Vẽ khung chữ và nhập nội dung
Vẽ khung và nhập chữHình minh họa: Vẽ khung chữ và nhập nội dung
Bước 5: Định dạng chữ: Bôi đen chữ, click chuột phải để mở bảng tùy chỉnh định dạng. Tại đây, bạn có thể thay đổi font chữ, cỡ chữ, màu chữ, kiểu chữ,… theo ý muốn.
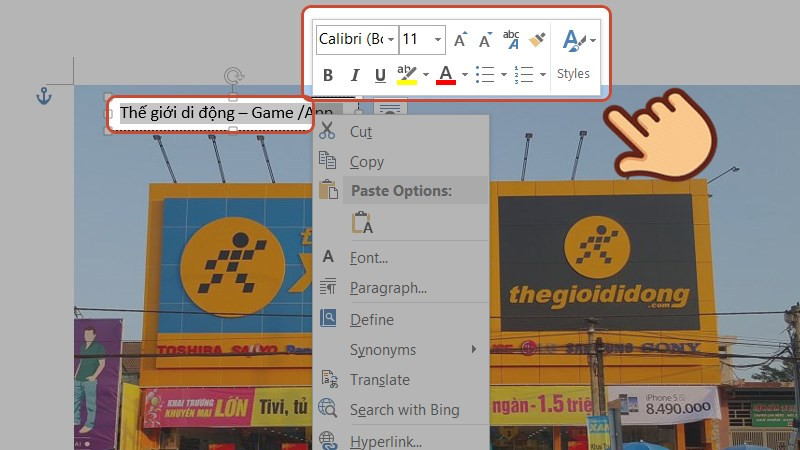 Hình minh họa: Định dạng chữ đã chèn
Hình minh họa: Định dạng chữ đã chèn
Bước 6: Bỏ nền khung chữ: Vào tab Format, chọn Shape Fill > No Fill để loại bỏ nền trắng của khung chữ.
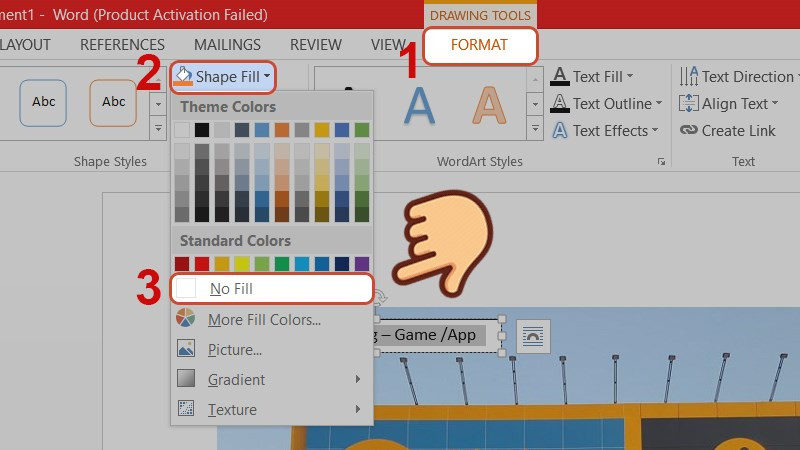 Bỏ nền khung chữHình minh họa: Bỏ nền khung chữ
Bỏ nền khung chữHình minh họa: Bỏ nền khung chữ
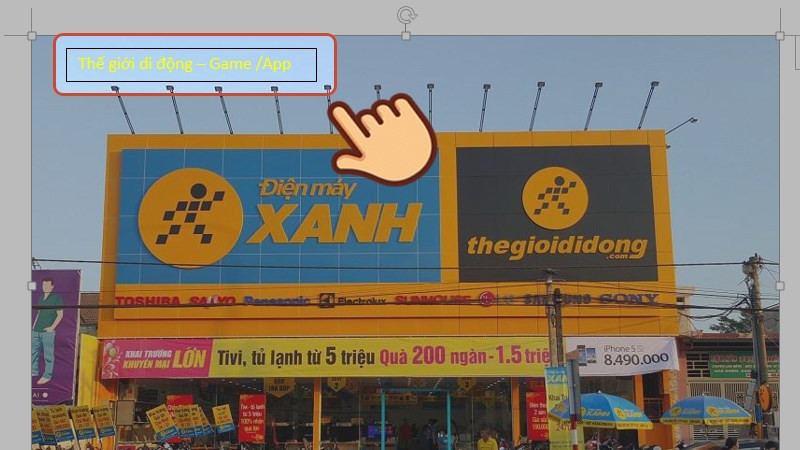 Kết quả bỏ nền khung chữHình minh họa: Kết quả sau khi bỏ nền khung chữ
Kết quả bỏ nền khung chữHình minh họa: Kết quả sau khi bỏ nền khung chữ
Bước 7: Bỏ viền khung chữ: Tại tab Format, chọn Shape Outline > No Outline để xóa đường viền xung quanh khung chữ.
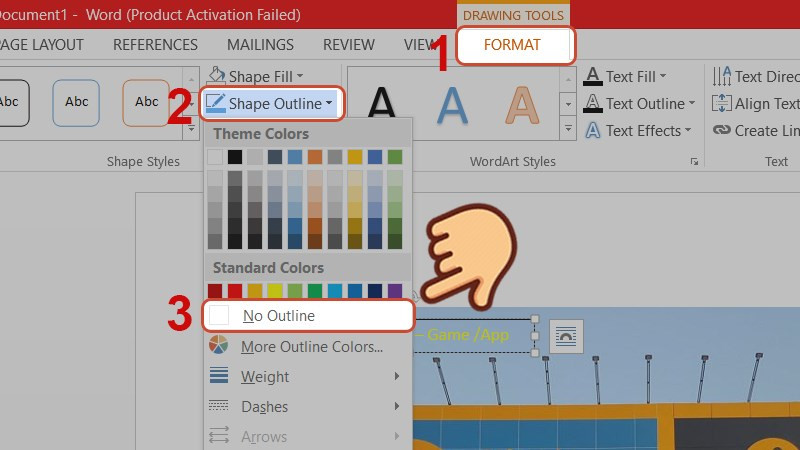 Bỏ viền khung chữHình minh họa: Bỏ viền khung chữ
Bỏ viền khung chữHình minh họa: Bỏ viền khung chữ
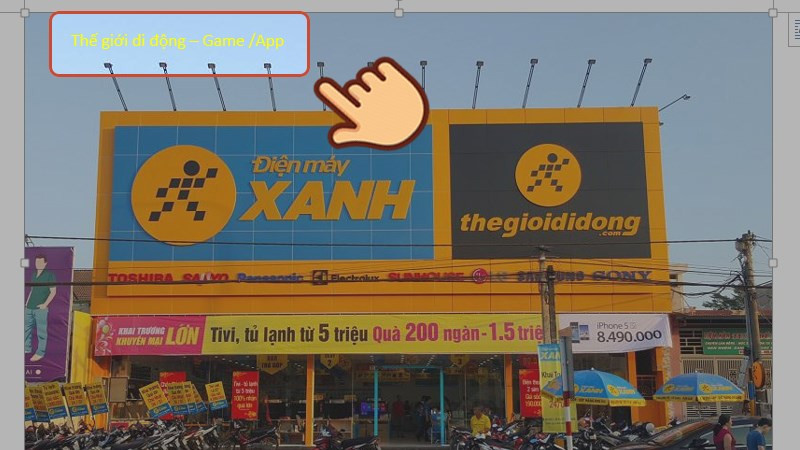 Kết quả bỏ viền khung chữHình minh họa: Kết quả sau khi bỏ viền khung chữ
Kết quả bỏ viền khung chữHình minh họa: Kết quả sau khi bỏ viền khung chữ
Kết Luận
Vậy là bạn đã biết cách chèn chữ vào ảnh trong Word một cách đơn giản và hiệu quả. Hy vọng bài viết này sẽ hữu ích cho bạn. Hãy thử áp dụng và chia sẻ kinh nghiệm của bạn dưới phần bình luận nhé!



