Undervolt CPU Laptop: Hướng Dẫn Chi Tiết Giảm Nhiệt Độ Hiệu Quả

Laptop của bạn thường xuyên quá nóng khi chơi game hoặc làm việc nặng? Nhiệt độ cao không chỉ ảnh hưởng đến hiệu suất mà còn có thể gây tắt máy đột ngột. Undervolt CPU là một giải pháp hữu hiệu giúp giảm nhiệt độ laptop đáng kể. Bài viết này sẽ hướng dẫn bạn chi tiết cách undervolt CPU laptop một cách an toàn và hiệu quả.
Bạn đang tìm kiếm giải pháp giảm nhiệt độ cho CPU laptop? Undervolt là một phương pháp hiệu quả giúp tối ưu hiệu năng và kéo dài tuổi thọ pin. Cùng tìm hiểu chi tiết về undervolt và cách thực hiện nhé!
Undervolt là gì? Tại sao nên Undervolt CPU?
I. Undervolt là gì?
Undervolt là kỹ thuật giảm điện áp cung cấp cho CPU thông qua phần mềm. Việc giảm điện áp này giúp CPU hoạt động mát hơn, từ đó cải thiện hiệu suất và kéo dài tuổi thọ pin. Khác với việc tăng điện áp (overvolt) thường dùng để ép xung, undervolt an toàn hơn cho phần cứng. Trong trường hợp xấu nhất, undervolt chỉ gây treo máy hoặc màn hình xanh (BSOD) mà không làm hỏng linh kiện.
 Undervolt là gì? Cách Undervolt giảm nhiệt CPU chi tiết nhất
Undervolt là gì? Cách Undervolt giảm nhiệt CPU chi tiết nhất
Undervolt là gì?
II. Lợi ích của Undervolt
1. Nguyên lý hoạt động
Mỗi CPU đều có một mức điện áp hoạt động tối thiểu. Nhà sản xuất thường đặt mức điện áp cao hơn một chút để đảm bảo tính ổn định cho tất cả các CPU được sản xuất, dù chất lượng silicon có thể khác nhau. Undervolt tận dụng khoảng trống này để giảm điện áp xuống mức tối ưu cho CPU của bạn, giảm nhiệt năng sinh ra mà vẫn đảm bảo hiệu năng.
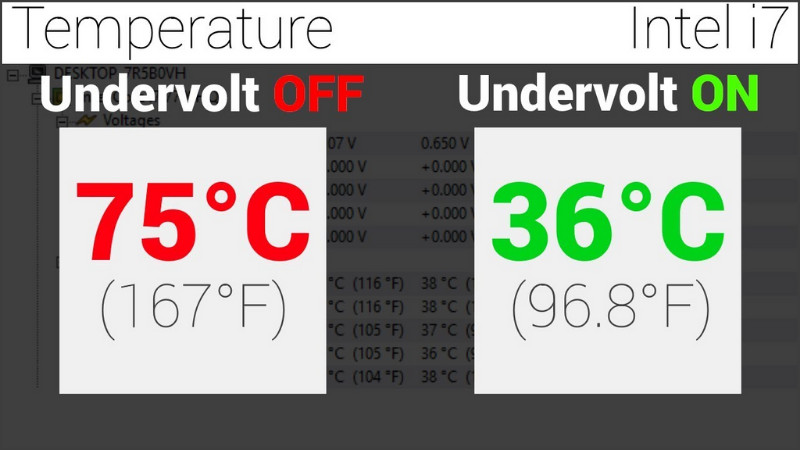
Nguyên lý hoạt động của Undervolt
2. Công dụng
Undervolt giúp giảm nhiệt độ CPU từ 8-10 độ C tùy theo mức độ undervolt và cách sử dụng máy. Điều này giúp laptop hoạt động ổn định hơn, tránh tình trạng quá nhiệt gây giảm hiệu năng hoặc tắt máy đột ngột. Ngoài ra, undervolt còn giúp tiết kiệm pin, kéo dài thời gian sử dụng laptop.
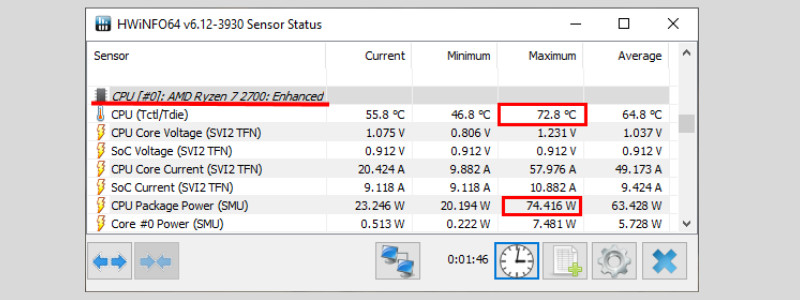 Trạng thái CPU
Trạng thái CPU
Trạng thái CPU sau khi Undervolt
Hướng dẫn Undervolt CPU bằng Throttlestop và XTU
Lưu ý: Undervolt quá mức có thể gây treo máy hoặc màn hình xanh. Hãy thực hiện cẩn thận và theo dõi nhiệt độ CPU sau mỗi lần điều chỉnh.
1. Sử dụng Throttlestop
Hướng dẫn chi tiết
- Tải và cài đặt Throttlestop tại đây.
- Chọn profile mong muốn (ví dụ: “Game” hoặc “Performance”).
- Nhấn “FIVR”, tích vào “Unlock Adjustable Voltage” và giảm “Offset Voltage” (khuyến nghị -100mV).
- Trong “FIVR Control”, chọn “CPU Cache” và đặt mức điện áp giống “Offset Voltage”.
- Nhấn “Apply” và theo dõi nhiệt độ CPU.
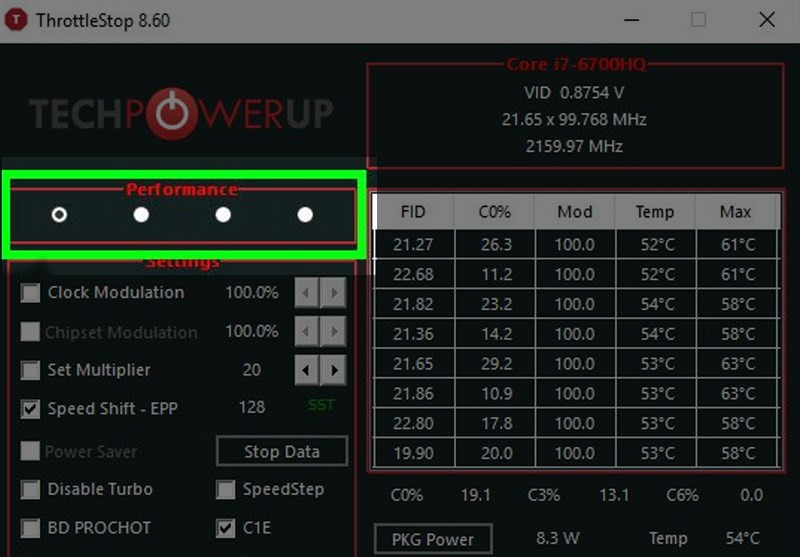
Giao diện Throttlestop
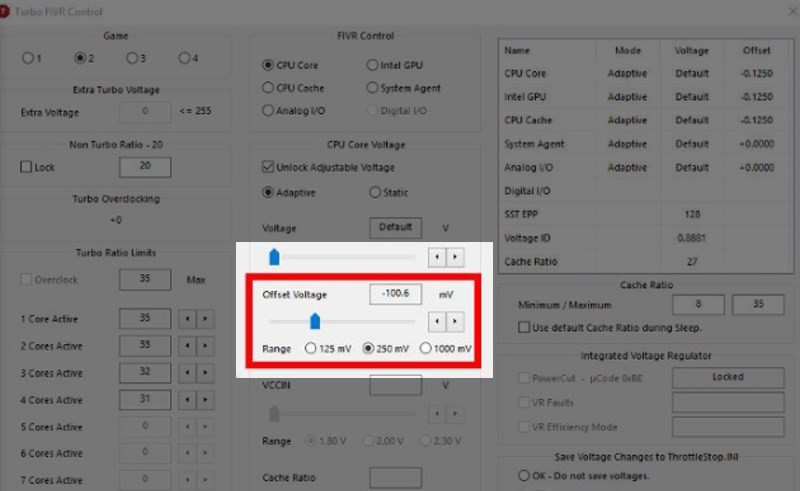
Giảm thanh trượt Offset Voltage
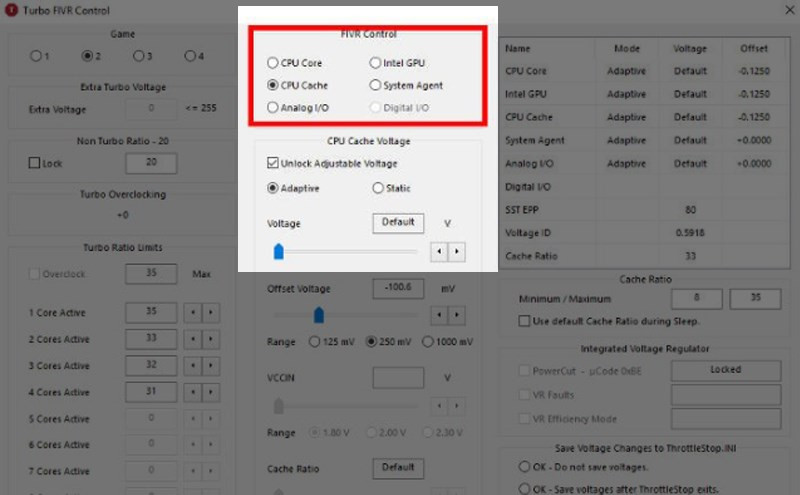
Chọn “CPU Cache”
2. Sử dụng Intel Extreme Tuning Utility (XTU)
Hướng dẫn chi tiết
- Tải và cài đặt Intel XTU tại đây.
- Chọn tab “Advanced Tuning”.
- Giảm thanh trượt “Voltage Offset” tại các mục Core, Cache, Graphics (nếu cần).
- Nhấn “Apply” và “Save” nếu hệ thống ổn định.
- Sử dụng Prime95 để kiểm tra độ ổn định trong 1-2 tiếng.
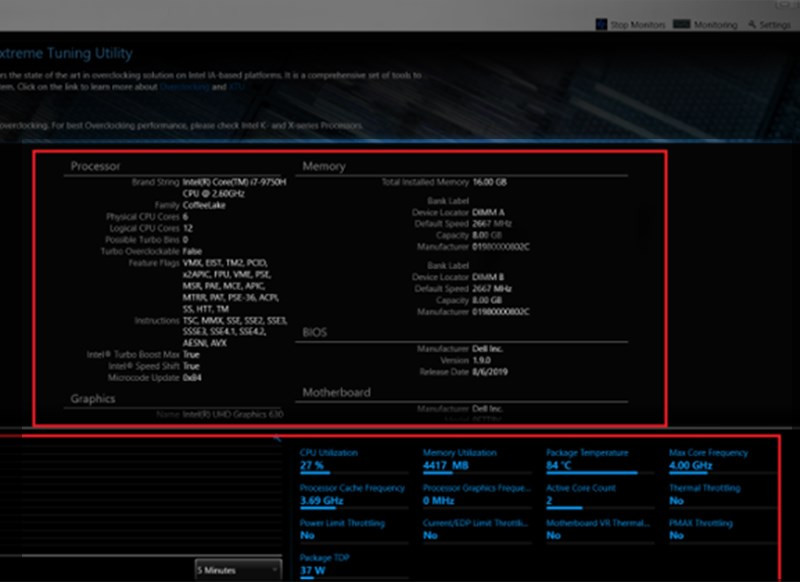
Giao diện XTU
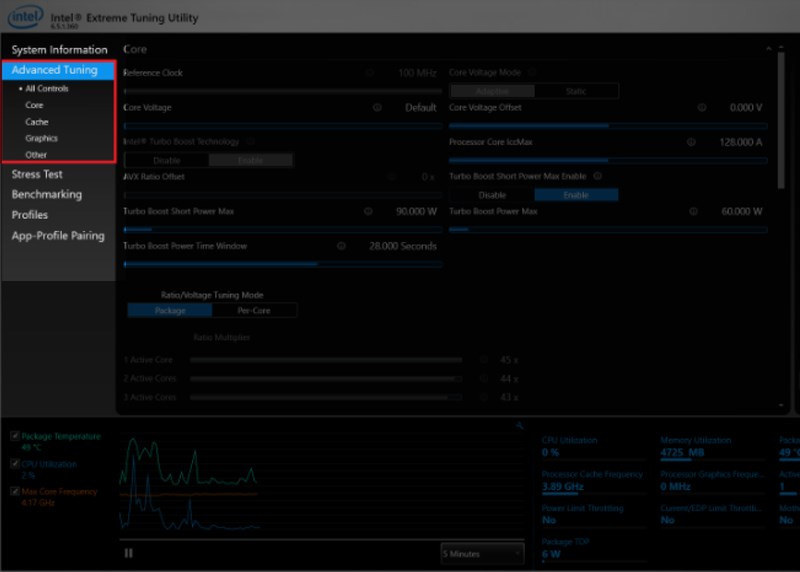
Chọn tab Advanced Tuning
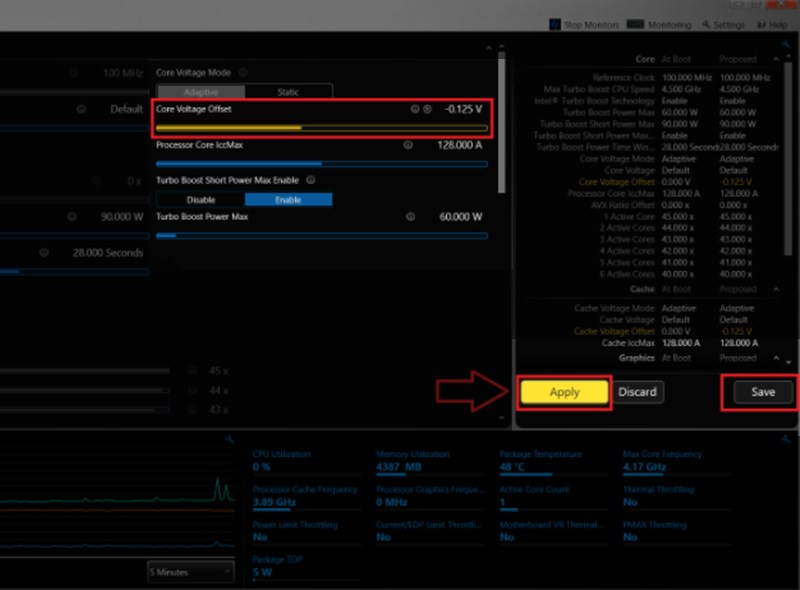
Điều chỉnh mức Undervolt
Kết luận
Undervolt CPU là một phương pháp hiệu quả để giảm nhiệt độ laptop, cải thiện hiệu suất và kéo dài tuổi thọ pin. Hy vọng bài viết này đã cung cấp cho bạn những thông tin hữu ích về undervolt và cách thực hiện. Hãy chia sẻ kinh nghiệm của bạn với chúng tôi ở phần bình luận bên dưới!



